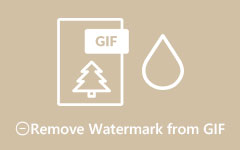Tekstin lisääminen GIF-tiedostoon: 4 menetelmää GIF-tiedostojen tekemiseksi mielenkiintoisemmiksi
Haluatko ymmärtää kuinka lisätä tekstiä GIF-tiedostoon ilmaiseksi? Tämä on oikea opas sinulle. GIF-tiedostoja käytetään nyt viestien lähettämiseen tekstiviestillä ja sosiaalisen median alustoilla, kuten Facebook Messenger ja Instagram. Mutta tiesitkö, että voit lisätä GIF-tiedostoihisi kuvatekstejä tehdäksesi niistä mielenkiintoisempia? Toisaalta, tekstin lisääminen GIF-tiedostoihin tekee niistä ymmärrettävämpiä ja hauskempia. Joten tässä artikkelissa haluamme tarkastella nopeasti tekstin lisäämistä GIF-tiedostoon verkossa, offline-tilassa ja matkapuhelimillasi. Jatka lukemista saadaksesi lisää löytöjä.
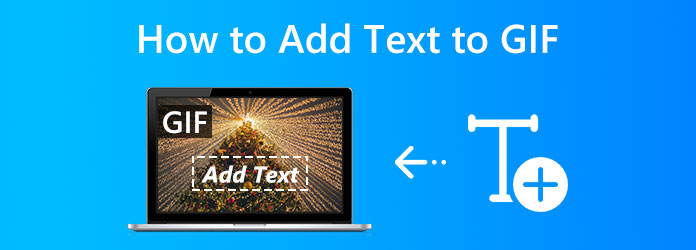
Osa 1. Paras tapa lisätä tekstiä GIF-tiedostoon
Aloitamme tämän oppaan antamalla sinulle upeimman tavan lisätä tekstiä GIF-tiedostoon. Sitä varten esittelemme sinulle uskomattoman Tipard Video Converter Ultimate. Tipard Video Converter Ultimate on muunnos, joka tukee Intelin, AMD:n, NVENC:n ja muiden GPU-kiihdytystä, jolloin voit kokea 60x nopeammat nopeudet kuin muut markkinoiden suositut mediamuuntimet. Lisäksi se muuntaa videotiedostot täysilaatuisiksi. Sen avulla voit säilyttää alkuperäiset asetukset, kun kopioit HD DVD:n MPG Lossless -muotoon.
Lisäksi tämä työkalu voi muuntaa minkä tahansa videon tai valokuvan animoiduksi GIF-kuvaksi, jolla on mukautettava pituus, tehokkaat muokkaustehosteet ja kuvataajuudet. Tämän työkalun avulla voit myös helposti lisätä tekstiä siihen. Katsotaanpa, kuinka voimme tehdä sen noudattamalla alla olevia ohjeita.
Vaihe 1Meidän on asennettava uskomaton Tipard Video Converter Ultimate. Tämä työkalu on ilmainen, ja kuka tahansa voi hankkia sen.
Vaihe 2Käynnistä työkalut ja katso Plus -kuvaketta työkalujen käyttöliittymässä. Sieltä se johtaa sinut kansioihin, joissa näet kaikki GIF-tiedostot, joita haluat parantaa ja muokata. Valitse tiedosto ja lisää se työkaluun.
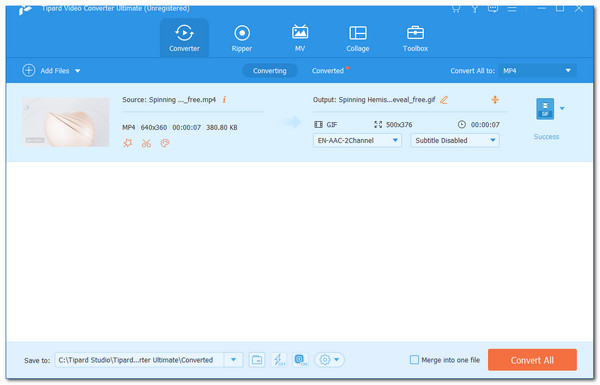
Vaihe 3Kun näet työkalun parametriasetuksen tiedoston, olemme nyt lisäämässä tekstiä napsauttamalla seinä -kuvaketta median alla. Siirry sieltä osoitteeseen vesileima.
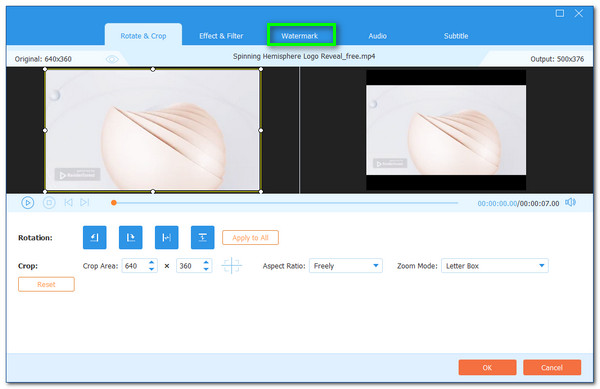
Vaihe 4Napsauta Vesileima-välilehden alla Lisää -kuvaketta ja täytä teksti osa. Voit lisätä sieltä tekstin, jonka haluat lisätä GIF-tiedostoosi. Elementtien avulla voit myös muuttaa kokoa, fontteja, värejä ja paljon muuta.
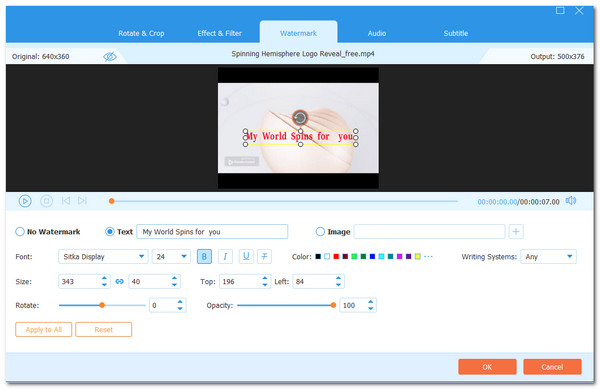
Tämä on paras tapa lisätä tekstiä GIF-tiedostoosi. Näemme, että prosessi on vain muutaman askeleen päässä. Toinen syy, miksi siitä tuli paras tapa ja työkalu käytettäväksi, on korkealaatuinen tulos, jolla se voi edetä. Tipard Video Converter Ultimaten avulla voimme saada hämmästyttävän GIF-tiedoston tekstillä.
Osa 2. Tekstin lisääminen GIF-tiedostoon offline-tilassa työpöydällä
Jos sinulla on Photoshop, voit lisätä tekstiä animoituun GIF-tiedostoon offline-tilassa työpöydälläsi. Photoshop voi tehdä työn, mutta se ei ole niin yksinkertaista kuin luulisi, varsinkin jos et ole koskaan aiemmin muokannut animaatioita Photoshopissa. Seuraavien vaiheiden avulla voit lisätä tekstiä GIF-tiedostoihin työpöydällä Photoshopin avulla:
Vaihe 1avoin Photoshop ja valitse filee. Sieltä katso avoin ja osui Avaa tuodaksesi haluamasi GIF-tiedostot tietokoneeltasi. Aikajana näyttää kaikki GIF-kehykset.
Vaihe 2Napsauta oikeanpuoleisessa paneelissa Tasot -painiketta. Varmista, että yläkerros on valittuna. Käyttämällä Tyyppi työkaluja, lisää tekstiä GIF-tiedostoon.
Vaihe 3valita Tallenna Webille mistä filee valikko yläreunassa. Muuta asetuksia, kuten silmukoita, ja napsauta sitten Säästä.
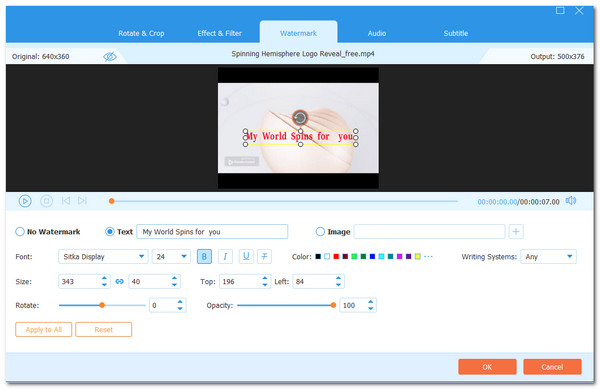
Se olisi yksinkertaisin selitys ja ohjeet, jotka voimme antaa, kun lisäät kuvatekstin GIF-tiedostoon. Se saattaa olla helppo lukea, mutta prosessi on vaikea aloittelijalle. Tämä johtuu siitä, että Photoshopilla on erilaisia ominaisuuksia, ja on suuri mahdollisuus, että ne hukkuvat. Lisäksi se on edelleen loistava tapa tehdä prosessi mahdolliseksi korkealaatuisella tuloksella.
Varmaankin poistaa tekstiä kuvasta Photoshopissa on toinen asia, jota et jää kaipaamaan täällä.
Osa 3. Tekstin lisääminen GIF Onlineen työpöydälle
Toinen tapa, jolla voimme seurata, on lisätä tekstiä GIF-tiedostoihin verkkotyökalun avulla. Tätä varten kerro meille Kapwingista. Se on ihastuttava GIF-valmistaja, jonka käyttäminen ei vaadi erityisiä taitoja. Siinä on mainokseton käyttöliittymä, joka tukee useita GIF-muokkaustoimintoja, mukaan lukien tekstin lisääminen. Tämä online-työkalu tarjoaa yksinkertaisen ja hämmästyttävän prosessin. Ainoa vaatimus tälle on nopea internetyhteys ja selain. Joten ilman enempää puhetta voit lisätä tekstiä GIF-tiedostoon Kapwingin avulla:
Vaihe 1Avaa verkkotyökalu ja vedä ja pudota GIF tiedosto siihen. Toinen vaihtoehto on napsauttaa Lataa napsauttamalla välilyöntipainiketta.
Vaihe 2Napsauta sitten ikkunan yläreunassa olevaa Teksti-välilehteä ja kirjoita kuvateksti, jonka haluat sisällyttää visualisointiin. Voit muuttaa väriä, kirjasintyyppiä, rivin korkeutta ja muita kuvatekstiasetuksia.
Vaihe 3Paina lopuksi painiketta julkaista -painiketta aloittaaksesi tekstin lisäämisen GIF-tiedostoon.
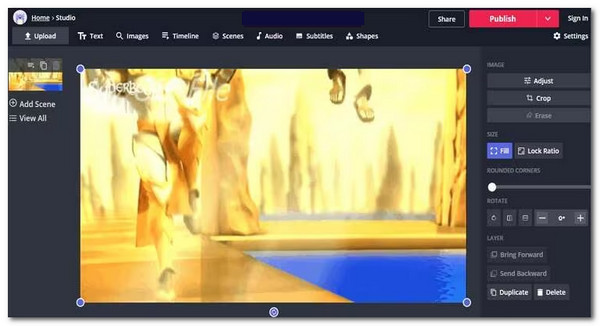
Siinä se on yksinkertainen tapa lisätä tekstiä GIF-tiedostoihisi verkkotyökalun avulla. Tämän työkalun avulla voit myös lisätä tekstistä videoon kun lataat siihen videotiedoston.
Tämä menetelmä on paras käyttäjille, jotka eivät halua asentaa mitään työkaluja tietokoneelleen. Ainoat miinukset, joita sillä on, ovat Internet-yhteyden vaatimukset.
Osa 4. Tekstin lisääminen GIF-tiedostoihin Androidissa ja iPhonessa
Tekstin lisääminen GIF-tiedostoon Androidissa
Kuinka lisäät tekstiä GIFS:ään, jos sinulla on Samsung tai HTC? GIF Studio for Android antaa käyttäjille mahdollisuuden lisätä tyyliteltyä tekstiä animaation päälle. Voit luoda animoituja tekstejä olemassa olevaan GIF-tiedostoon hallitsemalla erinomaisesti tekstin näytön ajoitusta. Sillä välin voit mukauttaa lisätyn tekstin fonttia. Saat lisätietoja tekstin lisäämisestä GIF-tiedostoon seuraamalla tätä opetusohjelmaa:
Vaihe 1Siirry GIF vuonna Albumi näyttö. Pääset GIF-määritysnäyttöön napsauttamalla muokata painiketta.
Vaihe 2Valitse näytön alareunasta Teksti-työkalu. Lisätä teksti, paina pluspainiketta. The Plus ja stop luettelot määrittävät tekstinäyttöikkunan sijainnin kehyksessä.
Vaihe 3Jos pidät esikatselutekstistä, napsauta enter oikeassa yläkulmassa. Sitten, Säästä tekemäsi muutokset ja napsauta verkko -painiketta alareunassa jakaaksesi ne ystäviesi kanssa.
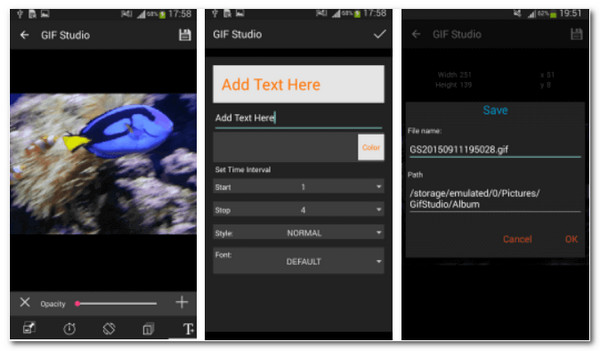
Tekstin lisääminen GIF-tiedostoon iPhonessa
Jos etsit yksinkertaisinta tapaa lisätä tekstiä GIF-tiedostoon iPhonessa, GIF Maker on sovellus. GIF Maker on ilmainen all-in-one GIF-sovellus. Voit muokata animoituja GIF-kuvia ilmaiseksi iPhonellasi. Voit seurata alla olevaa ohjetta. Muunna teksti GIF-muotoon käyttämällä tätä iOS-sovellusta:
Vaihe 1avoin GIF Maker ja tuonti GIF iPhonesta.
Vaihe 2Tekstiä voidaan lisätä haluttuihin GIF-tiedostoihin ja klikkaa Tehosteet ja teksti selvitä. Voidaan myös lisätä tarroja, joissa on tekstityyli, väri, varjo, välit ja niin edelleen.
Vaihe 3Anna meidän sitten viedä tai jakaa GIF-kuvasi kaikkien kanssa WhatsAppissa, Facebookissa, Messengerissä, Twitterissä ja Skypessä.
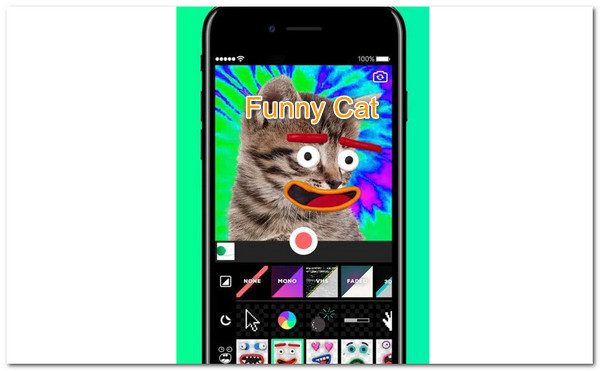
Jos haluat lisää sovelluksia tekstin lisäämiseen videoon, GIF-tiedostoon ja kuviin, lue tämä viesti: Parhaat sovellukset tekstin lisäämiseen videoon.
Osa 5. Usein kysyttyä tekstin lisäämisestä GIF-tiedostoon
Kuinka yhdistät GIF-tiedostoja iPhonessa?
GIF-tiedostojen etuna on, että niitä voi käyttää missä tahansa. Ne voidaan jopa yhdistää. Saatavilla on valtava määrä sovelluksia, jotka auttavat sinua tässä. Tämä sinun täytyy tehdä. Tuoda markkinoille safari ja navigoida veed.io. Napsauta sen jälkeen Aloita nyt painiketta kuten me Lataa GIF-tiedostosi sivun ponnahdusikkunaan. Kun näet esikatselun, paina Plus -painiketta lisätäksesi toisen GIF-tiedoston samaan luomukseen.
Kuinka lähetän GIF-tiedoston iPhonestani?
Voit myös tallentaa GIF-kuvia, jotka on jo tallennettu iPhonellesi. Aloita siirtymällä kohtaan viesti haluat lisätä GIF-tiedoston. Auttaisi, jos napauttaisit Valokuvat sovelluskuvake Viesti työkalurivi. Valitse Kaikki kuvat. Napauta nyt GIF-tiedostoa, jonka haluat sisällyttää viestiin. Valitse Valita. Voit lähettää GIF-tiedoston, kun se on lisätty tekstiin.
Voidaanko Canvaa käyttää GIFin luomiseen tekstillä?
Joo. Voimme luoda tekstiä sisältävän GIf:n Canvaksen avulla, koska Canva on ihanteellinen online-GIF-muokkaus- ja videonmuokkausalusta yksinkertaisten ja monimutkaisten GIF-tiedostojen luomiseen, ja kaikki tarvitsemasi on käden ulottuvilla.
Yhteenveto
Yllä on tiedot, joita meidän on noudatettava, jotta tekstin lisääminen GIF-tiedostoon on mahdollista. Voimme nähdä, että voimme tehdä sen käyttämällä offline- ja online-työkalua tietokoneellamme. Teemme sen myös puhelimillamme GIF-sovellusten kautta. Monet käyttäjät kuitenkin suosittelevat Tipard Video Converter Ultimate -sovelluksen käyttöä, jos haluat uskomattomia tuloksia.