Helpoimmat tavat poistaa vesileimat GIF-tiedostoista suosituimmilla työkaluilla
Siitä lähtien, kun GIF-tiedostot alkoivat ilmaantua, monet ihmiset ovat käyttäneet niitä sosiaalisessa mediassa, mikä tekee niistä suositun mediamuodon. Voit tallentaa GIF-kuvia Internetistä helposti. Joihinkin GIF-tiedostoihin on kuitenkin upotettu vesileimoja. Joten jos haluat tallentaa GIF:n vesileimalla, paras tapa tehdä se on poistaa vesileima GIF:stä. Tätä varten tarvitset sovelluksia, joiden avulla voit poistaa vesileimat helposti. Mutta älä ole huolissasi, sillä me autamme sinua tässä asiassa. Etsimme merkittävimmät vesileimanpoistotyökalut ja valitsimme niistä parhaat. Siksi lopeta tämän artikkelin lukeminen oppiaksesi kuinka se tehdään poistaa vesileimat GIF-tiedostoista.
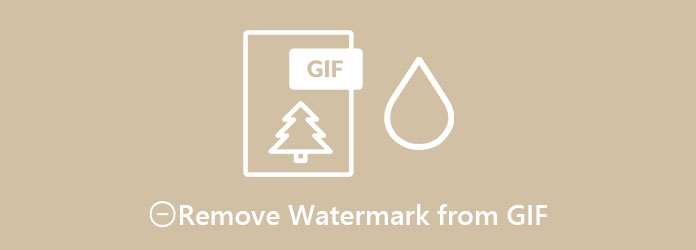
Osa 1. Vesileimojen poistaminen GIF-tiedostoista verkossa
Jos haluat kätevän tavan poistaa vesileimat GIF-tiedostostasi, haluat todennäköisesti kokeilla online-työkalua. Verkkotyökalut ovat käteviä, koska sinun ei tarvitse ladata mitään laitteellesi. Joten jos haluat poistaa vesileimat GIF-tiedostoistasi verkossa, lue tämä osa.
EzGIF on online-ohjelmistosovellus, jota käytetään pääasiassa vesileimojen lisäämiseen ja GIF-tiedostojen luomiseen. Monet käyttäjät eivät tiedä, että se voi myös poistaa vesileimat GIF-tiedostoista tai videoista, kunhan vesileima on videon sivuosassa. Vaikka sinulla ei ole sisäänrakennettua vesileimojen poistamisominaisuutta, voit käyttää rajaustyökalua vesileimojen poistamiseen GIF-tiedostosta. Lisäksi siinä on monia muokkausominaisuuksia, kuten kierto, koon muuttaminen, tekstin lisääminen jne. Siinä on myös käyttäjäystävällinen käyttöliittymä, mikä tekee siitä helpon aloittelijoille. Lisäksi voit käyttää sitä lähes kaikilla verkkoselaimilla, mukaan lukien Google, Firefox ja Safari. Se sisältää kuitenkin ärsyttäviä mainoksia, jotka saattavat häiritä sinua.
Vaihe 1Hae selaimessasi osoitteesta ezgif.com ja siirry heidän verkkosivuilleen. Napsauta ohjelmiston pääliittymässä Valitse tiedosto -painiketta ja napsauta sitten Lataa.
Vaihe 2Napsauta seuraavaksi Rajaa ohjelmiston käyttöliittymän yläpuolella olevista muokkausvaihtoehdoista. Säädä sitten rajausruutua ja poista vesileima GIF-tiedostosta. Voit myös valita kuvasuhde haluat GIF-tiedostossasi. Rastita haluamasi koon ruutuun.
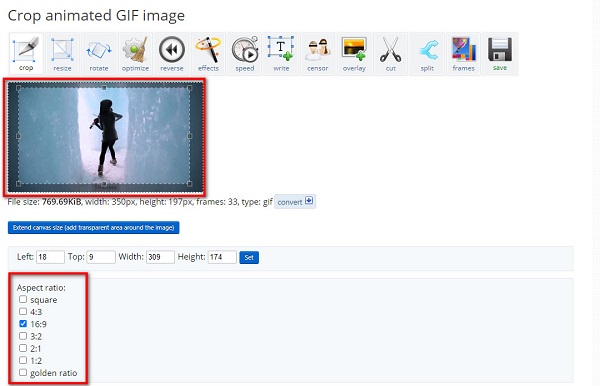
Vaihe 3Vieritä sitten hieman alaspäin ja napsauta Rajaa kuva -painiketta poistaaksesi vesileiman GIF-tiedostosta. Sitten näet rajatun GIF-tiedostosi ilman vesileimaa.
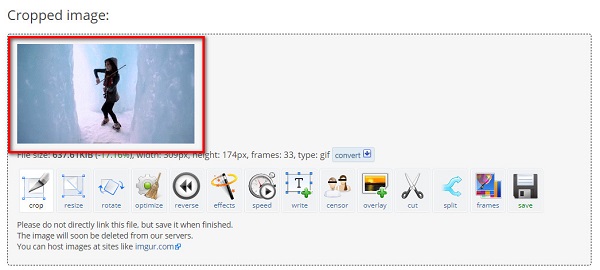
Osa 2. Ammattimainen tapa poistaa vesileima GIF:stä GIMP:n avulla
Verkkotyökalun käyttö voi olla kätevää, mutta siinä ei ole monia ominaisuuksia. Joten jos haluat ammattimaisemman tavan poistaa vesileimat GIF-tiedostoista, voit käyttää tätä suositeltua pro-sovellusta, jota monet ammattilaiset käyttävät vesileimojen poistamiseen.
GIMP- tai GNU-kuvankäsittelyohjelma on ilmainen valokuvaeditori, jota ihmiset käyttävät vaihtoehtona Adobe Photoshopille. Kuten Photoshop, myös GIMP tuottaa korkealaatuisia tulosteita ja sisältää monia työkaluja, joita voidaan käyttää. GIMP:n etuna Photoshopiin verrattuna on kuitenkin se, että GIMP on ladattavissa ilmaiseksi, eikä siihen ole esiladattu laajennuksia. Tämän lisäksi voit käyttää GIMP:iä muokkaamiseen, piirtämiseen, vesileimojen poistamiseen ja graafisiin tarkoituksiin. Mutta jos käytät tätä sovellusta vesileimojen poistamiseen GIF-tiedostoistasi, sinun on käytettävä Resnythesizer- tai Smart-remover-laajennuksia.
Tässä osassa kerromme, kuinka voit poistaa vesileiman GIF-tiedostosta käyttämällä Resynthesizer-laajennusta. Lue alla olevat vaiheet saadaksesi lisätietoja.
Resynthesizer-laajennus on yksi GIMP:n eniten käytetyistä laajennuksista, koska se tukee useita muokkaustyökaluja, joita voit käyttää. Käyttämällä Resynthesizer-laajennuksen Heal Transparency -työkalua voit poistaa vesileiman GIF-tiedostosta. Jos haluat käyttää Resynthesizer-laajennusta, asenna se Internetistä.
Vaihe 1Avaa GIF GIMPissä napsauttamalla avoin Vaihtoehto filee valikosta.
Vaihe 2Valitse sitten GIF-kerros, jossa on vesileima Tasot-paneeli sijaitsee ohjelmiston käyttöliittymän oikealla puolella.
Vaihe 3Valitse sitten Ilmainen valintatyökalu käyttöliittymän oikealla puolella olevasta työkalupalkista. Ja sitten, ympäröidä/jäljittää vesileima GIF-tiedostossasi. Voit myös käyttää Lasso työkalu valitaksesi vesileiman

Vaihe 4Kun olet valinnut vesileima-alueen, käytä Heal Selection -suodatin. Näet, että valittu alue sulautuu taustaan. Mene Suodattimet>Paranna>Paranna valinta -valikko ottaaksesi käyttöön Heal Selection -suodattimen.
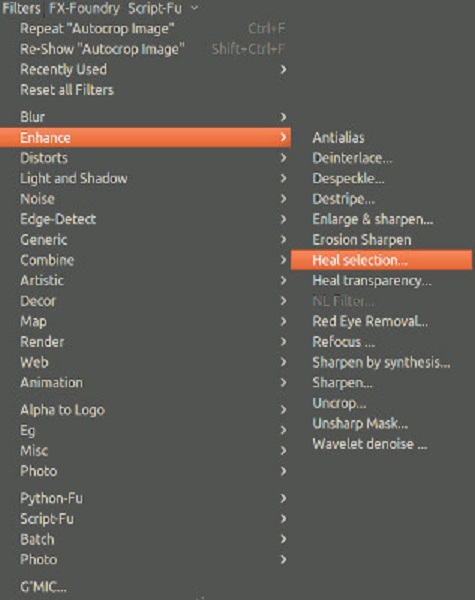
Vaihe 5Ja sitten näkyviin tulee valintaikkuna, jossa määrität ominaisuudet. Klikkaus OK parantaaksesi valitun alueen, ja vesileima sulautuu taustaan.
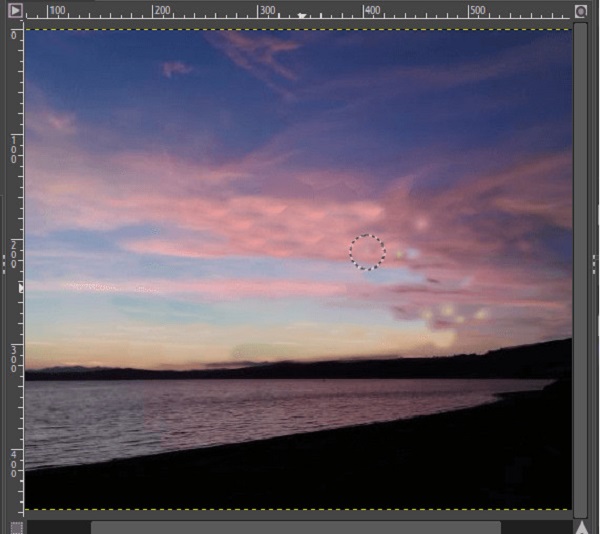
Osa 3. Parempi tapa poistaa vesileimat GIF:stä
Meillä on sopiva työkalu, jos haluat helpomman tavan poistaa vesileimat GIF-tiedostoista ilman lisäosia. Tämä osa ymmärtää, kuinka voit poistaa vesileimat GIF-tiedostostasi parhaimmalla työkalulla, jota sinun on käytettävä. Lue tämä osa kattavasti saadaksesi lisätietoja.
Tipard Video Converter Ultimate on suosittu ohjelmistosovellus, jota käytetään tiedostojen muuntamiseen. Sen avulla voit myös helposti poistaa kaiken tyyppiset vesileimat (logot, tekstit ja kuvat). Sen lisäksi se tukee useita tiedostomuotoja, kuten MP4, MKV, MOV, AVI, FLV, WEBM, VOB ja 500+ muuta. Voit poistaa GIF:stäsi yhden vaan kaksi tai useampia vesileimoja. Lisäksi siinä on monia edistyneitä muokkausominaisuuksia, joita voit käyttää, mukaan lukien videon vesileiman, videon tehostimen, videon yhdistämisen ja muiden lisääminen Toolboxista. Voit ladata tämän sovelluksen kaikille mediaalustoille, kuten Windowsille, Macille ja Linuxille.
Vaiheet vesileimien poistamiseen GIF-tiedostoista Tipard Video Converter Ultimate -sovelluksella:
Vaihe 1Lataa Tipard Video Converter Ultimate napsauttamalla Lataa painiketta alla. Seuraa asennusprosessia. Ja sitten avaa sovellus.
Vaihe 2Siirry sitten Toolbox paneeli ja napsauta Video Watermark RemoverM.
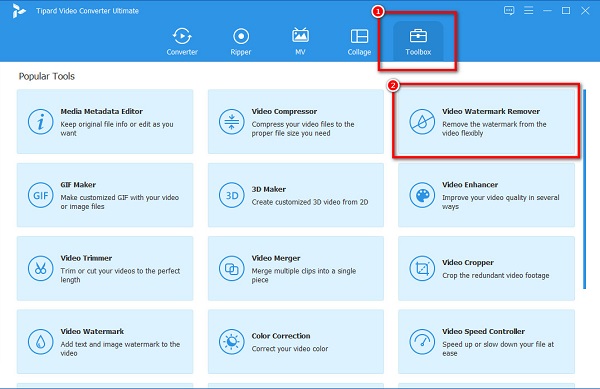
Vaihe 3Napsauta sitten painiketta + allekirjoituspainiketta tai voit vedä ja pudota GIF-tiedostosi + kylttilaatikko.
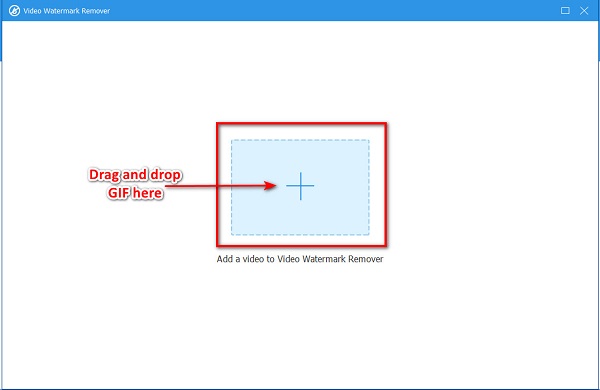
Vaihe 4Ja sitten rastita Lisää vesileiman poistoalue -painiketta. Suorakaiteen muotoinen laatikko tulee näkyviin tulostuksesi esikatseluun. Aseta se vesileima-alueelle, jonka haluat poistaa.
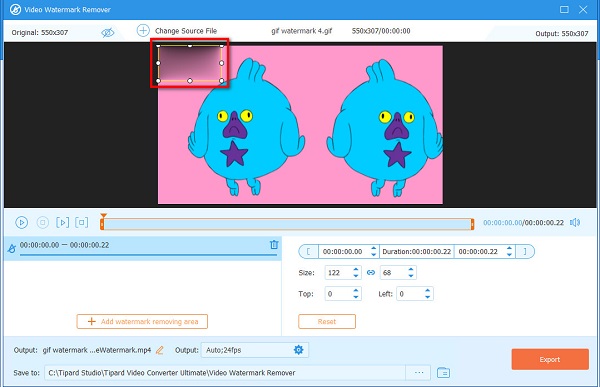
Vaihe 5Napsauta lopuksi painiketta Vie -painiketta vesileiman poistamiseksi. Ja tuloste tallennetaan automaattisesti laitteellesi.
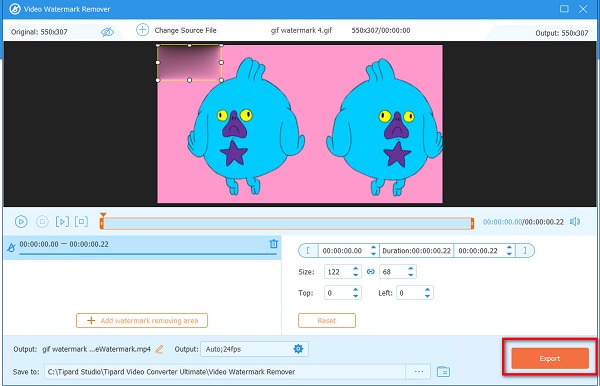
Yksinkertaista, eikö? Noudattamalla yllä olevaa yksinkertaista ohjetta voit helposti poistaa vesileimat GIF-tiedostosta.
Laajennettu lukeminen:
Kuvien peittäminen verkossa, offline-tilassa ja ensiesittelyssä
4 tapaa poistaa Tiktok-vesileima erinomaisilla työkaluilla
Osa 4. Usein kysyttyä vesileimojen poistamisesta GIF:stä
Kuinka poistat vesileiman ilman, että siinä on epäselvä merkki?
Voit poistaa vesileimat kuvista ilman, että poistamasi vesileima-alue jää epäselväksi. Voit käyttää Tipard Video Converter Ultimate poistaaksesi kaikki vesileimat jättämättä jälkiä.
Voiko Canva poistaa vesileimat?
Joo. Canva voi poistaa vesileimat videostasi. Sinun on kuitenkin ostettava pro-elementti vesileimojen poistamiseksi. Klikkaa Poista vesileimat painiketta elementissä ostaaksesi sen.
Sisältääkö GIPHY-tiedostot vesileiman?
GIPHY-videot eivät yleensä sisällä vesileimoja. Voit myös tehdä GIPHY-videon ilman, että siihen on upotettu vesileimoja.
Yhteenveto
Tiedät nyt miten poistaa vesileimat GIF-tiedostoista. Mene eteenpäin ja poista ne ärsyttävät vesileimat, jotka on upotettu GIF-tiedostoosi. Yllä olevien työkalujen avulla voit helposti poistaa vesileimat GIF-tiedostosta. Mutta jos haluat käyttää sovellusta, jossa on monia edistyneitä muokkausominaisuuksia ja joka on ilmainen, käytä sitä Tipard Video Converter Ultimate.







