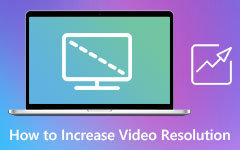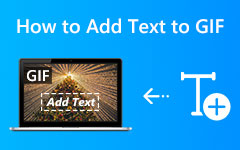6 parasta GIF-MOV-muuntajaohjelmistoa työpöydällä ja verkossa
Vaikka GIF on kuvamuoto, se on useilta osin enemmän kuin video. GIF on animoitua sisältöä, ja se tallentaa leikkeen jopa 15 sekuntia. Tämä mahdollistaa muuntamisen a GIF videoon, kuten MOV. GIF-tiedostojen suurin ongelma on laatu. Vaikka GIF-tiedosto on kooltaan pienempi kuin video ja sisältää saman sisällön, hinta on laadun heikkeneminen. Entä GIF-tiedostojen muuttaminen videoiksi ja paremman videolaadun ylläpitäminen? Paras tapa saada parempaa laatua on muuttaa GIF MOV:ksi.
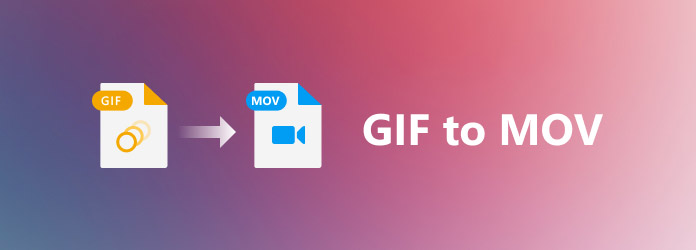
Osa 1. Kuusi parasta GIF-MOV-muuntajaa
Tämä artikkeli tarjoaa sinulle 6 erinomaista GIF-MOV-muunninta Windowsissa/Macissa ja verkossa. Kaikki nämä tuotteemme ovat käyneet läpi useat vakavat testimme. Siksi voit tarkistaa ne ja valita suosikki GIF-MOV-muuntimesi.
| Tuotteemme | foorumi | Videoeditointi | Korkean tason resoluutio |
|---|---|---|---|
| Tipard Video Converter Ultimate | Windows / Mac | √ | √ |
| QuickTime Player | Mac | × | √ |
| Convertio | Verkossa | × | × |
| CloudConvert | Verkossa | × | √ |
| AConvert | Verkossa | × | √ |
| Muunna ilmaiseksi | Verkossa | × | × |
Top 1: Tipard Video Converter Ultimate
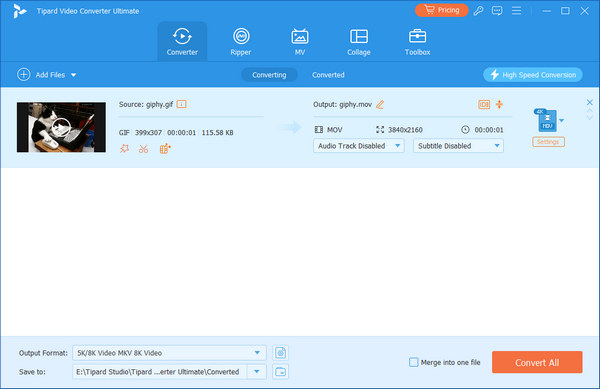
Paras tapa muuntaa GIF MOV:ksi on Tipard Video Converter Ultimate. Se tukee monia kuuluisia ja pieniä video- ja kuvaformaatteja. Voit myös säätää hienovaraisia videoasetuksia ja jopa skaalata muunnettuja MOV-videoita helposti. Jos etsit helpointa tapaa muuntaa GIF MOV:ksi, tämä ohjelma on paras valinta.
Pääpiirteet:
Muunna useita GIF-tiedostoja MOV-muotoon kerralla.
Paranna videon laatua, kun olet muuttanut GIF-tiedostot MOV-muotoon.
Tarjoa hienovaraisia muokkausominaisuuksia muunnetuille MOV-videoille.
Tukee laajaa valikoimaa kuva- ja videomuotoja GIF-tiedostoille.
Lisää tekstityksiä ja ääniraitoja muunnetuille MOV-videoille.
Top 2: QuickTime Macissa
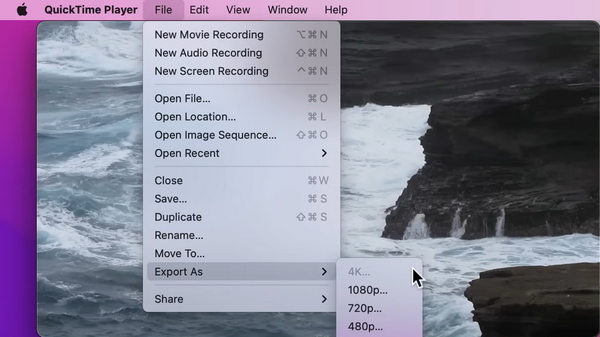
MOV-muotoa kutsutaan myös QuickTimeksi, joten miksi et valitse Macissasi QuickTimea GIF-tiedostojen muuntamiseksi QuickTimeksi? QuickTime Macissa voi tallentaa, toistaa ja muuntaa videotiedostoja helposti. Tämän oletusarvoisen GIF-MOV-muuntimen avulla voit muuttaa GIF-tiedostot MOV-muotoon murehtimatta useista vaihtoehdoista.
Plussat
- 1. Se on sisäänrakennettu GIF-MOV-muunnin Macissa.
- 2. Muunna GIF MOV-muotoon ja skaalaa resoluutiota helposti.
- 3. Muunna useita GIF-tiedostoja yhdeksi MOV-tiedostoksi.
MIINUKSET
- 1. Siinä ei ole videoeditointiominaisuuksia.
- 2. Se on saatavilla vain Macissa.
Top 3: Convertio
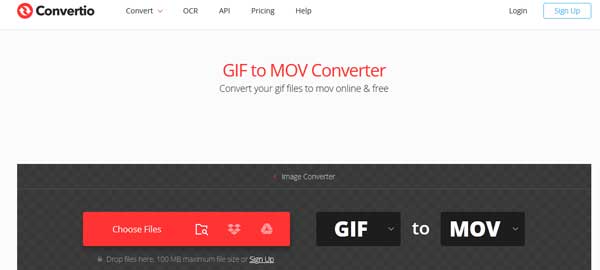
Convertio on online-GIF-MOV-muunninsovellus. Sen avulla voit käsitellä jopa 100 megatavua GIF-kuvia verkossa ilmaiseksi. Jos aiot muuntaa suuria GIF-tiedostoja, sinun on ostettava suunnitelma. Näyttöön tulevien ohjeiden avulla voit suorittaa prosessin loppuun ilman ongelmia.
Plussat
- 1. Sisällytä sekä ilmaiset että premium-paketit.
- 2. Lataa GIF-kuvia tietokoneesta tai pilvipalveluista.
- 3. Muunna useita GIF-tiedostoja kerralla.
- 4. Tarjoa perusasetuksia.
- 5. Lähetä videoita Google Driveen tai Dropboxiin
MIINUKSET
- 1. Ilmaisversiossa on enimmäistiedostokokorajoitus.
- 2. Se ei voi muokata GIF-kuvia.
Top 4: CloudConvert
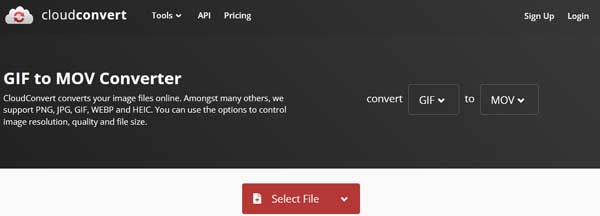
Jos et halua asentaa työpöytäohjelmistoa levyllesi, CloudConvert antaa sinun muuttaa animoituja GIF-tiedostoja MOV-videotiedostoiksi verkossa. Toisin kuin muut online-GIF-MOV-muunnossovellukset, se tarjoaa laajan valikoiman mukautettuja vaihtoehtoja ja perusmuokkaustyökaluja.
Plussat
- 1. Lataa GIF-tiedostoja tietokoneelta, pilvipalveluista ja URL-osoitteesta.
- 2. Muuta kuvasuhdetta, resoluutiota ja muita asetuksia.
- 3. Tarjoa esiasetuksia prosessin virtaviivaistamiseksi.
- 4. Leikkaa GIF ja muunna vain leike MOV-muotoon.
MIINUKSET
- 1. Se muuntaa vain 25 GIF-kuvaa päivässä ilmaiseksi.
- 2. Aloittelijoille on liian monta mukautettua vaihtoehtoa.
Top 5: AConvert
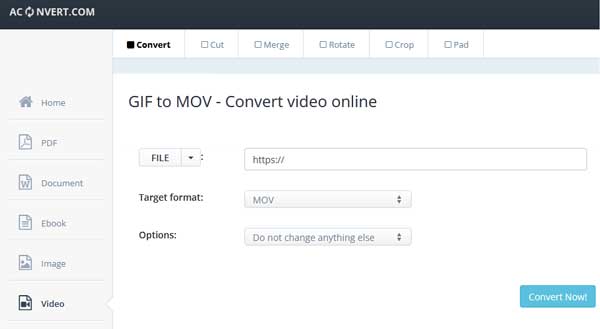
AConvert on toinen GIF-MOV-muunnossovellus verkossa. Tiedostojen muuntamisen lisäksi se tarjoaa myös perusmuokkaustyökaluja, kuten rajauksen, kiertämisen, leikkaamisen, yhdistämisen ja paljon muuta. Kun olet ladannut animoidut GIF-tiedostot, voit muuntaa ne helposti videomuotoihin. Se tukee useita tulolähteitä.
Plussat
- 1. Muunna GIF-kuvat MOV-videoiksi verkossa.
- 2. Täysin ilmainen käyttää ilman maksua.
- 3. Eräkäsittely useita GIF-tiedostoja kerrallaan.
- 4. Tukee tietokone-, pilvi- ja URL-syöttöä.
MIINUKSET
- 1. Se vain muuttaa tiedostopäätettä, mutta ei koodaa uudelleen.
- 2. Se on liian yksinkertainen kokeneille käyttäjille.
Top 6: Muunna ilmaiseksi
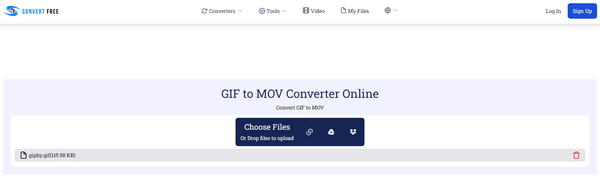
Convert Free on erinomainen GIF-MOV-muunnin. Voit lisätä siihen GIF-tiedostoja paikallisesta, Google Drivesta ja URL-osoitteista, mikä tekee GIF-tiedostojen muuntamisesta MOV-muotoon erittäin kätevää, kun näet mukavan GIF-muodon Internetissä.
Plussat
- 1. Muunna useita GIF-tiedostoja jopa 10 tiedostoksi.
- 2. Lähetä muunnetut MOV-tiedostot sähköpostiisi.
- 3. Lataa online-GIF-tiedostoja siihen helposti.
MIINUKSET
- 1. Videon muokkaustoimintoa ei ole.
- 2. Muunnettujen MOV-videoiden lataaminen ei ehkä onnistu.
Osa 2. Kuinka muuntaa GIF MOV: ksi
Auttaaksemme sinua ymmärtämään, kuinka GIF muunnetaan MOV-muotoon, käytämme Tipard Video Converter Ultimatea esimerkkinä työnkulun näyttämiseen. Se on yhteensopiva sekä Windows 10/8/7:n että Mac OS X:n kanssa. Kun sinun on muutettava GIF MOV:ksi, noudata alla olevia ohjeita.
Vaihe 1Lisää GIF-tiedostoja
Paras GIF-MOV-muunninohjelmisto tarjoaa kaksi versiota, yhden PC:lle ja toisen Macille. Asenna oikea versio tietokoneellesi ja käynnistä se. Siirry kohtaan Lisää tiedostoja valikosta vasemmassa yläkulmassa ja valitse Lisää tiedostoja or Lisää kansio avataksesi GIF-kuvat, jotka aiot muuntaa. Edellinen mahdollistaa GIF-kuvien lisäämisen yksitellen ja jälkimmäinen voi avata kaikki kansion GIF-tiedostot erässä.

Vaihe 2Aseta tulostusmuoto
GIF-latauksen jälkeen ne näkyvät pääliittymässä. Nyt voit muokata niitä, kuten rajata, kiertää, leikata, lisätä tekstitystä tai ääniraitaa ja paljon muuta. Jos haluat muuntaa GIF:n MOV-muotoon, napsauta Muunna kaikki oikeassa yläkulmassa olevaan vaihtoehtoon. Suuntaa kohteeseen Video -välilehti profiilivalintaikkunassa, valitse MOV vasemmasta sarakkeesta ja valitse esiasetus. Sinä pystyt paranna videota napsauttamalla Asetukset painiketta.

Vaihe 3Muunna GIF MOV: ksi
Palaa pääkäyttöliittymään ja siirry alas. Klikkaa Kansio -painiketta ja valitse tietty kansio, johon haluat tallentaa MOV-lähtötiedostot Tallenna kohteeseen laatikko. Napsauta lopuksi Muunna kaikki -painiketta aloittaaksesi GIF:n muuntamisen MOV-muotoon välittömästi. Tutkimuksemme mukaan kymmenien GIF-tiedostojen muuntaminen MOV-videoiksi kestää vain muutaman minuutin.

Osa 3. Usein kysyttyä GIF:n muuntamisesta MOV:ksi
Voinko tallentaa GIF-tiedoston MOV-muodossa Photoshopissa?
Photoshop pystyy avaamaan animoituja GIF-tiedostoja kerroksittain ja tallentamaan videomuodoissa, MP4- ja MOV-muodoissa. Se tarkoittaa, että voit tuoda GIF-tiedoston Photoshopissa ja muuntaa sen MOV-muotoon vastaavalla vientivaihtoehdolla.
Kuinka tallentaa GIF videona iPhoneen?
Jos haluat tallentaa animoidun GIF-tiedoston videona iPhoneen, voit silti muuntaa GIF:n MOV:ksi yllä olevilla menetelmillä. Kun olet luonut GIF:n kanssasi paras GIF-valmistaja, voit helposti muuttaa sen videoksi. Sitten voit kopioida sen iPhonellesi iTunes Sync -sovelluksen kautta.
Voinko muuntaa GIF:n MP4:ksi?
Kyllä, voit muuntaa GIF MP4:ksi, MOV tai muut videomuodot. Ainoa asia, jota tarvitset, on oikea GIF-videomuunninohjelma tai -sovellus.
Yhteenveto
Tämä artikkeli näyttää 6 parasta GIF MOV: lle muuntimet työpöydällä ja verkossa. Jotkut niistä ovat ilmaisia käyttää ja toiset vaativat jonkinlaisen maksun. Ne tukevat myös ylimääräisiä muokkausominaisuuksia. Jos haluat löytää tehokkaimman tavan muuntaa GIF MOV:ksi sekä Windowsissa että Macissa, Tipard Video Converter Ultimate on paras valintasi. Voit erässä muuntaa GIF-tiedostoja MOV-videoiksi useilla pienillä videoasetuksilla.



 /
/