Kuinka käyttää Tipard FLV Video Converter
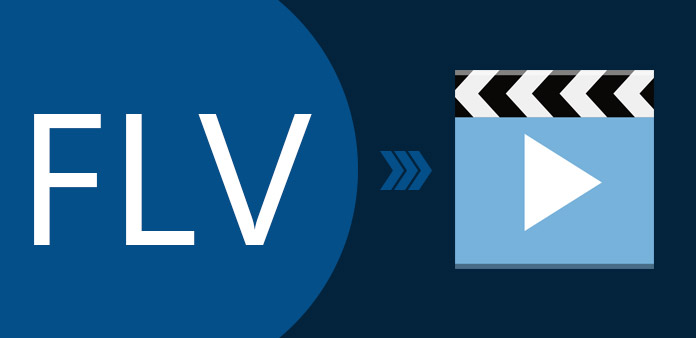
Paras FLV-muuntamisohjelma, FLV-muunnin on muun muassa MPEG-4, H.264, MOV, M4V, AVI, DivX, XviD, ASF, WMV, 3GP, MKV, FLV, SWF, VOB, DV, jne. Tämä ohjelmisto sopii sekä aloittelijoille että edistyneille käyttäjille.
Kuinka käyttää Tipard FLV Converter
Asenna ja rekisteröi Tipard FLV Converter
Lataa Tipard FLV Converter -asennustiedosto ja kaksoisnapsauta ladatun asennustiedoston aloittaaksesi asennuksen. Seuraavaksi seuraa ohjeita lopettaaksesi asennuksen.
Asennuksen jälkeen, käynnistä FLV Converter, kirjoita sitten oikea käyttäjänimi ja rekisteröintinäppäin ponnahdusikkunan rekisteröintiikkunaan ja napsauta sitten "Rekisteröi" -painiketta rekisteröinnin lopettamiseksi.
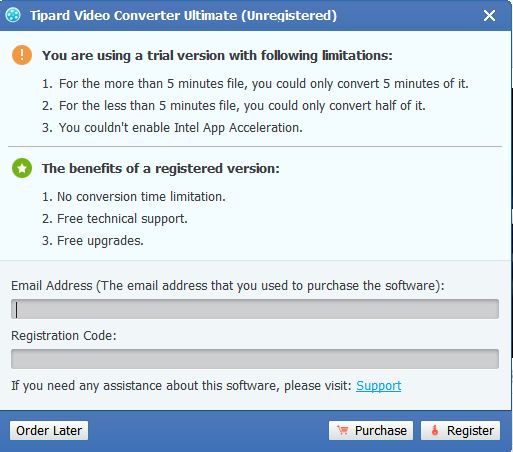
Lataa FLV-tiedosto
Käynnistä FLV Converter ja lataa minkä tahansa FLV-tiedoston, jonka haluat muuntaa napsauttamalla "Lisää video" -vaihtoehtoa "Tiedosto" -valikosta. Voit myös klikata "Plus" -painiketta pääliittymässä.
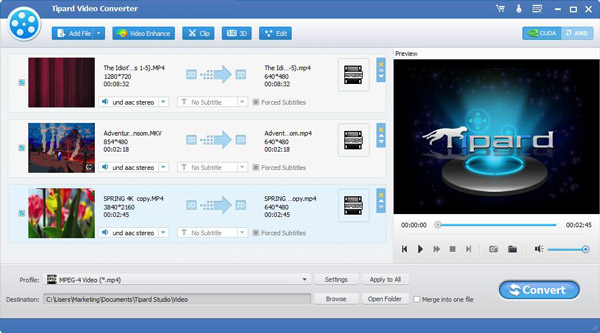
Valitse lähtö FLV-muodossa
Siirrettävien laitteiden tukemien formaattien perusteella voit valita elokuvan tulostusmuodon Profiili-sarakkeesta ja asettaa kohdekansion. Sinulla on myös mahdollisuus valita haluamasi ääniraita ja tekstitys videolle.
Yksityiskohtaiset video- ja ääniasetukset tarjoavat tämän videomuunnin, jonka avulla voit säätää, kuten videokooderi, kehyksenopeus, tarkkuus, bittinopeus ja äänen koodaus, kanavat, bittinopeus, näytteenottotaajuus jne. Enemmän voit syöttää omat parametrit. Hyvin räätälöity profiili voidaan tallentaa "käyttäjäkohtaiseksi" myöhempää käyttöä varten.
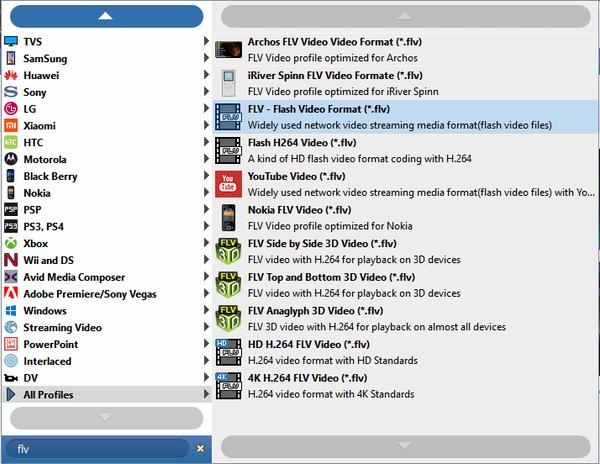
Muokkaa FLV-tiedostoa haluamallasi tavalla
Napsauta "muuntaa" kuvapainiketta, jotta videon muuntaminen FLV: ksi alkaa.

Muokkaa FLV-tiedostoa haluamallasi tavalla
1. Säädä ulostulo-videoefekti
Avaa "Effect" -ikkuna klikkaamalla "Muokkaa" ensimmäisellä käyttöliittymällä.
Voit vapaasti vetää kirkkautta, kontrastia, värikylläisyyttä ja vierityspalkkeja valitsemaan parhaan mahdollisen videoefekteesi.

2. Leikkaa kaikki videot
Valitse aloitusliittymä "Clip".
Tipard FLV Converter tarjoaa kaksi tapaa leikata videon pituutta.
Menetelmä 1: Anna aloitusaika "Aloitusaika" -ruutuun ja kirjoita lopetusaika "Lopetusaika" -ruutuun ja napsauta OK.
Menetelmä 2: Vedä saksipalkit esikatseluikkunan alle, kun haluat leikata, jolloin aika näkyy Aloitusaika- ja Lopetusaika -ruudussa.
Kun olet määrittänyt leikkausajan, otetun leikkeen pituus näkyy referenssin Valitse pituus -ruudussa.

3. Rajaa kaikki videot
Napsauta "Muokkaa" & # "Rajaa" käyttöliittymässä.
Tipard FLV Converter avulla voit poistaa mustat reunat elokuvan videon ja muokata koko video pelata alue.
Videon leikkaamiseen on käytettävissä kolme tapaa:
Menetelmä 1:Valitse kuvasuhde "Suurennustila" -pudotusluettelosta tarpeen mukaan.
Käytettävissä on neljä vaihtoehtoa: Koko näyttö, Keep Original, 16: 9 ja 4: 3.
Menetelmä 2: Rajaa säätämällä viljelykehys
Kasvinkehys on keltainen viiva elokuvan videon ympärillä. Korttikehykseen on kahdeksan pientä säätöruutua. Jokainen säätöruutu mahdollistaa elokuvien videon leikkaamisen eri paikasta. Voit rajata elokuvatiedostonsi siirtämällä hiiren osoittimen säätöruutuun ja vetämällä rajauskehystä.
Menetelmä 3: Rajaa asettamalla raja-arvot
Raja-ikkunan oikeassa alakulmassa on neljä satoarvoa: Top, Bottom, Left and Right. Voit asettaa kukin arvo rajaamaan elokuvatiedoston ja rajauskehys liikkuu vastaavasti.
Huomautus: Kun rajaat videosi ja asetat zoomaustilan, tulos voidaan esikatsella ohjelman pääliittymän Esikatselu-ikkunassa.

4. Lisää teksti- tai kuva-vesileima
Napsauta "Muokkaa" ensimmäisellä käyttöliittymällä ja valitse "Vesileima"; komennon jälkeen pikavalikko avautui ylös avataksesi Watermark-ikkunan.
Valitse "Ota vesileima käyttöön" -valintaruutu ja valitse sitten teksti Teksti tai Kuva-valintanappi lisätäksesi teksti- tai kuva-vesileiman mihin tahansa haluamaasi videoon.
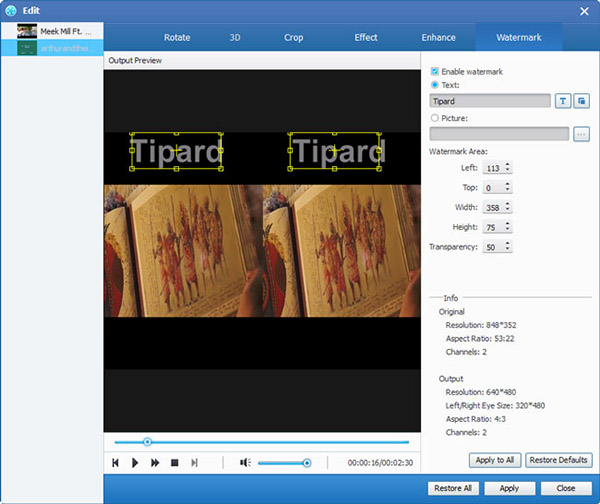
5. Yhdistä useita videotiedostoja yhdeksi
Lisää useampaa kuin yhtä videotiedostoa on yhdistettävä, valitse sitten kaikki sisältö näyttelyluettelossa. sen jälkeen alkulatauksen "Yhdistäminen" -painike aktivoituu vastaavasti.
Napsauta sitten "Yhdistä" -painiketta, sulautumisen väliaikainen tiedosto näkyy näyttelyluettelossa. Sitten väliaikainen tiedosto defaultul-nimellä nimetään "Yhdistä" ja voit pelata sitä Esikatselu-ikkunassa esikatselemaan sulautumisvideoefektiä.
6. Tallenna suosikkikuvat esikatselussa
Kun näet hienon kuvan, klikkaa  painiketta esikatseluikkunassa ja napsauta sitten
painiketta esikatseluikkunassa ja napsauta sitten  painiketta, jos haluat avata kansion etsimään otettua kuvaa.
painiketta, jos haluat avata kansion etsimään otettua kuvaa.
Aloita muuntaminen
Napsauta "muuntaa" kuvapainiketta, jotta videon muuntaminen FLV: ksi alkaa.








