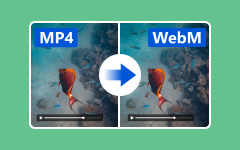Pura ääni MP4: stä - Kuinka muuntaa MP4 äänitiedostoiksi menettämättä laatua
Jos olet tyytyväinen MP4-elokuvan taustaääniin, mitä sinun pitäisi tehdä, jos tarvitset poimia äänitiedostoja MP4: stä? Lisäksi miten muuntaa MP4 äänitiedostoiksi alkuperäisellä äänenlaadulla? Koska MP4 on usein käytetty videomuoto, se sisältää videon, äänitiedoston, kuvan ja tekstityksen. Halutun MP4-äänitaustan purkamiseksi voit oppia lisää artikkelista 3 parhaasta menetelmästä.
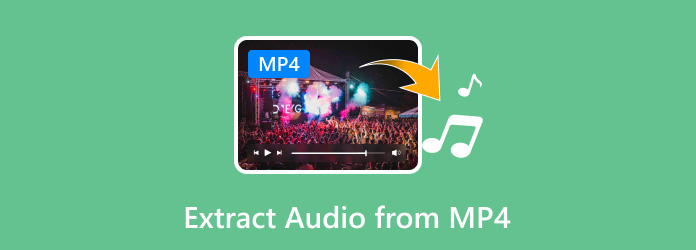
Osa 1: Paras tapa poimia ääntä MP4: stä
Halusitpa muuntaa MP4: n MP3-, WAV-, FLAC- ja muuksi äänitiedostomuodoksi tai edes poimia ääntä MP4: stä alkuperäisellä laadulla, Tipard Video Converter Ultimate on monipuolinen videomuunnin, joka tukee yli 500 tiedostomuotoa, tarjoaa useita videonmuokkausominaisuuksia ja muuntaa videon jopa parhaaksi ääneksi GPU-kiihdytyksellä.
- 1. Kopioi äänitiedostot MP4: stä MP3-, FLAC-, WAV-, WMA- ja muihin muotoihin.
- 2. Eräprosessi useiden MP4-videoiden muuntamiseksi äänitiedostoiksi napsautusten aikana.
- 3. Tarjoa laajat videonmuokkaustyökalut, kuten yhdistäminen ja pakkaa MP4-videoita.
- 4. GPU-kiihdytys MP4-videoiden muuntamiseksi äänitiedostoiksi 60 kertaa nopeammin.
Kuinka poimia ääntä MP4: stä alkuperäisellä laadulla
Varmista, että olet jo asentanut MP4 to audio converter tietokoneellesi. Käynnistä se ja napsauta Lisää tiedostoja -painiketta ylävalikkorivillä tuodaksesi MP4-tiedostot. Tietenkin voit myös vetää ja pudottaa videoita suoraan ohjelmaan.

Napsauta haluamasi MP4-tiedoston muotoilukuvaketta avataksesi profiili-valintaikkunan. Mene Audio- -välilehdellä ja valitse suosikki äänimuoto, kuten MP3, M4A tai muut haluamasi audioformaatit. Sitten voit säätää lähtöasetuksen ääniasetuksia.

Jos haluat vain purkaa halutun osan MP4-tiedostosta, napsauta Leikkaus -kuvake videon pikkukuvan vieressä. Esikatsele tiedosto ja määritä aloitus- ja loppupiste poistamaan ei-toivotut osat ja poimimaan ääni MP4: stä vastaavasti.

Mene ala-alueelle ja napsauta kansiokuvaketta valitaksesi tietyn kansion tuotoksen tallentamiseksi. Sen jälkeen voit napsauttaa Muunna kaikki -painiketta aloittaaksesi äänen kopioimisen MP4: stä. Se pysyy parhaalla mahdollisella äänenlaadun ulostulomuodolla edistyneellä algoritmilla.

Osa 2: Kuinka muuntaa MP4 Video MP3 Audio Online
MP3 on yksi suosituimmista äänimuodoista. Voit vain etsiä MP4 MP3 -muunninta verkossa poimiaksesi äänen MP4: stä. FileConverto on monipuolinen ratkaisu muuntaa erilaisia tiedostoja, kuten videoita, äänitiedostoja, kuvia ja jopa PDF-tiedostoja.
Käytä online-MP4-äänimuunninta missä tahansa selaimessa. Valitse MP4 - MP3 muunnin mahdollisuus purkaa äänitiedostot ladatusta MP4-tiedostosta vastaavasti.
Valitse selailla -painiketta ladata MP4-tiedosto, jonka haluat muuntaa kiintolevyltä. Se pystyy käsittelemään enintään 500 Mt videotiedostoa. Tiedosto on jaettava, jos se on yli 500 Mt.
Napsauta Lähetä nyt -painiketta aloittaaksesi äänen kopioinnin MP4-tiedostosta. Kun muunnos on valmis, sinulle näytetään Valmis-sivu, josta voit ladata MP3-tiedoston Lataa tiedosto linkki.
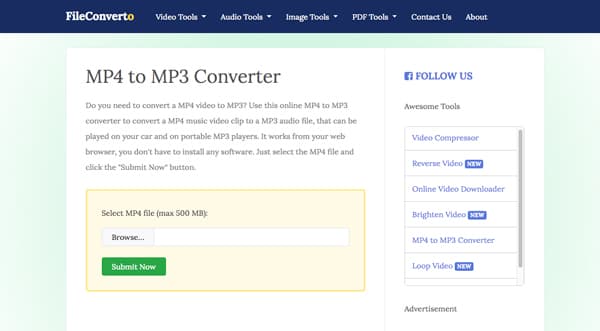
Huomautuksia: MP3-tiedostoille ei ole mukautusvaihtoehtoa tai muokkaustyökalua. Lisäksi se pystyy käsittelemään vain yhden MP4-tiedoston kerrallaan. Et voi yhdistää useita MP4-tiedostoja yhtenä MP4 to MP3 -muuntimeen.
Osa 3: Kuinka kopioida ja muokata ääntä MP4: stä Audacityn kautta
Rohkeus on avoimen lähdekoodin ääniratkaisu, jonka avulla voit muuntaa ja muokata äänitiedostoja ilmaiseksi. Sillä on kyky poimia ääntä myös MP4-tiedostoista. Lisäksi voit saada runsaasti äänen muokkaustoimintoja. Mutta se voi olla liian monimutkaista aloittelijoille.
Käynnistä ilmainen MP4-video-audio-muunnin, kun olet asentanut ohjelman tietokoneellesi. Klikkaa filee -valikosta ja valitse avoin vaihtoehto aktivoida avoimen tiedoston valintaikkuna MP4-tiedoston lataamiseksi.
Sitten äänitiedot puretaan MP4-tiedostosta ja näytetään raidalla. Napsauta nyt filee -valikosta ja valitse Vie vaihtoehto tai Vie ääni vaihtoehto.
Laajenna ponnahdusikkunassa Tallenna Kirjoita avattava luettelo ja valitse MP3-tiedostot tai muu siihen liittyvä tiedosto. Siirry kohdehakemistoon ja napsauta Säästä Painiketta muuntaa MP4 MP3iksi.
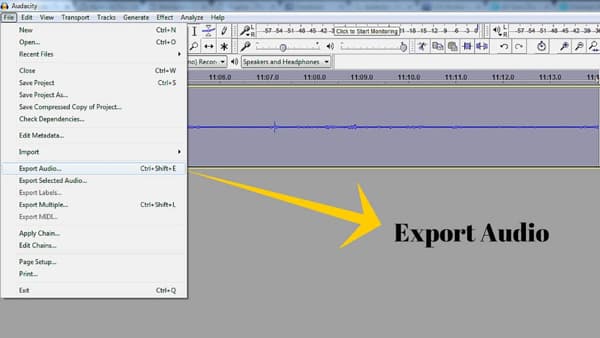
Huomautuksia: Kun virheilmoitus on, että tiedosto on videotiedosto, Audacity ei voi avata sitä, sinun on ladattava FFmpeg for Audacity, jotta voit muuntaa haluamasi tiedostot.
Osa 4: UKK MP4: n muuntamisesta äänitiedostoiksi
Onko olemassa tapaa muuntaa MP4 URL-osoite MP3: ksi?
On olemassa useita verkkopohjaisia sovelluksia, jotka voivat muuntaa videon äänitiedostoiksi ja muuksi. Nämä online-MP4-äänimuuntimet pystyvät muuttamaan MP4-URL-osoitteen MP3:ksi offline-tilassa. Mutta sinun on pidettävä mielessä, että ne ovat saatavilla vain ei-yksityisille online-videoille.
Voinko poimia ääntä vioittuneesta MP4: stä?
Tulos riippuu MP4-tiedostojesi kunnosta. Jos myös tiedoston ääni on vioittunut, on vaikea saada täydellistä aaltoa. Voit myös kokeilla joitain ammattimaisia ohjelmistoja, kuten Tipard Video Converter Ultimate. Se käyttää edistynyttä tekniikkaa korjaamaan äänen vioittuneesta MP4-tiedostosta.
Mikä pitäisi olla paras tapa purkaa ääni MP4: stä FFMPEG: n kautta?
FFMPEG on joukko komentoriviä multimediatiedostomuotojen muuntamiseksi. Voit purkaa ääntä MP4: stä ilman uudelleenkoodausta suorittamalla ffmpeg -i input-video.mp4 -vn -acodec copy output-audio.mp3. Korvaa MP4-tiedostonimi tulo-videolla ja äänitiedoston nimi lähtö-äänellä.
Yhteenveto
Voit oppia lisää parhaista menetelmistä poimia ääntä MP4-tiedostoista artikkelista. Jos haluat vain kuunnella musiikkia taustalla, MP4-musiikkivideoita voidaan toistaa vain näytölläsi. Mitä tulee tulokseen, sinun on muunnettava MP4 äänitiedostoiksi. Tipard Video Converter Ultimate on paras vaihtoehto, jos välität tulostuslaadusta. Se ei ole vain helppokäyttöinen, vaan pystyy myös purkamaan äänitiedostot alkuperäisellä laadulla. Jos sinulla on kysyttävää aiheesta, voit jakaa kommentin artikkelissa.