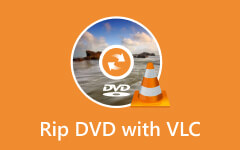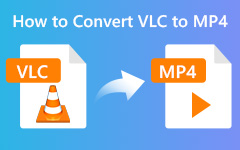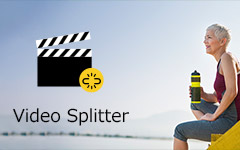Yhdistä MP4 VLC: ssä - Miksi MP4-videoita ei voi yhdistää VLC: ksi halutuksi
Monipuolisena mediasoittimena VLC antaa sinun toistaa videoita, muuntaa MP4-tiedostoja ja muokata mediatiedostoja. Kun sinulla on pieniä videoleikkeitä MP4: ssä, voit yhdistää MP4-tiedostot VLC Media Playeriin. Et kuitenkaan välttämättä pysty yhdistämään videoita eri videoformaatissa. Vaikka olet yhdistänyt MP4-tiedostot, lähdössä ei ole kuvaa tai edes video ja ääni ovat synkronoitumattomina. Mitä sinun pitäisi tehdä? Vain lisätietoja miten MP4 yhdistetään VLC: hen ja paras vaihtoehto artikkelista.

Osa 1: Kuinka yhdistän MP4-tiedostot VLC: ssä
Lataa ja asenna VLC Media Playerin uusin versio Windows- tai Mac-tietokoneellesi. Jos haluat muuttaa älypuhelimella otettuja muotokuvia, voit kiertää ja yhdistää MP4: n VLC: ssä alla olevan kuvan mukaisesti.
Kun olet käynnistänyt VLC Media Player, voit siirtyä Työkalut -välilehti ja valitse Vaikutukset ja suodattimet vaihtoehto. Klikkaa Video Effects välilehti ja tarkista Kierrä vaihtoehto. Tämän jälkeen voit säätää 360 asteen liukusäädintä kiertääksesi MP4-tiedostoja haluamallasi tavalla.
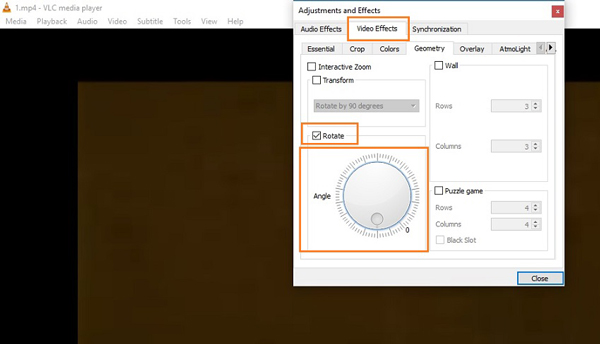
Siirry Näytä Välilehti ja valitse Lisäasetukset mahdollisuus tehdä pienempiä leikkeitä. Napsauta punaista ympyrää Äänite -painiketta alaspäin, toista video, kun olet saavuttanut loppupisteen, johon haluat jakaa MP4-videon. Voit saada leikatun videon nauhoitettavaksi Minun videoni kansio.
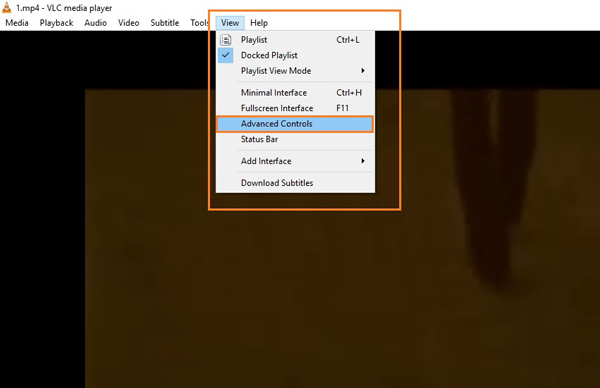
Tämän jälkeen voit napsauttaa Media -välilehti ja valitse Avaa useita tiedostoja mahdollisuus ladata yhdistettävät MP4-tiedostot VLC Media Playeriin. Varmista, että videot ovat samassa videoformaatissa, tai muuten sinun on muunnettava videot MP4: ksi etukäteen.
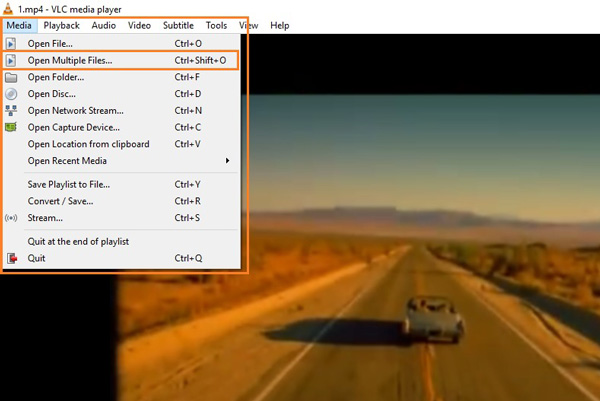
Klikkaa Lisää -painiketta filee välilehti lisätäksesi MP4-videotiedostot sekvenssin mukaan, jonka haluat toistaa yhdistämisen jälkeen. Mene Pelaa -painiketta ja napsauta Muuntaa -painiketta avattavasta miehestä yhdistääksesi MP4-tiedostot VLC Media Playerin kautta.
Osa 2: Paras VLC-vaihtoehto MP4-tiedostojen yhdistämiseen
Jos MP4-tiedostojen yhdistäminen on liian monimutkaista tai niiden yhdistäminen VLC Media Playerin kautta on mahdotonta, Tipard Video Converter Ultimate on haluttu VLC Media Player -vaihtoehto MP4-tiedostojen yhdistämiseksi helposti. Sen avulla voit myös leikata videota, kiertää mediatiedostoja, yhdistää MP4: n, käyttää videosuodattimia, lisätä teksti- ja kuva-vesileimaa ja jopa lisätä ääniraidan / tekstityksen helposti.
- 1. Yhdistä ja yhdistä MP4-videot järjestysjärjestyksen mukaan.
- 2. Poista ja kierrä MP4: ää poistaaksesi ei-toivotut osat ennen yhdistämistä.
- 3. Tuki yli 500 tiedostomuodolle, jotka voit yhdistää tiedostot suoraan.
- 4. Muunna yhdistetyt MP4-videot sosiaalisen median sivustoille, laitteille ja muulle.
Voit yhdistää MP4-tiedostoja nopeasti käyttämällä Video Merger -toimintoa.
Aloita tämä VLC-vaihtoehto napsauttamalla Ilmainen lataus -painiketta asentaaksesi sen työpöydällesi.
Sitten voit siirtyä MP4-fuusioon napsauttamalla Toolbox > Videon sulautuminen.

Seuraavaksi voit tuoda MP4-videon napsauttamalla keskuspainiketta +.

Tuo lisää MP4-videoleikkeitä napsauttamalla Lisää -painiketta. Napsauta sen jälkeen Vie -painiketta tallentaaksesi yhdistetyn MP4-videon työpöydällesi.

Voit myös yhdistää MP4-tiedostoja Converter-toiminnon avulla.
Lataa ja asenna MP4-fuusio VLC-vaihtoehtona voit käynnistää ohjelman ja valita Muuntaa valikossa. Napsauta Plus-painiketta ladataksesi MP4-tiedostot ohjelmaan. Lisäksi voit myös vetää ja pudottaa useita videoita eräprosessilla.

Kun olet tuonut MP4-tiedostot, voit järjestää yhdistettävien videoiden järjestyksen. Jos haluat yksinkertaisesti yhdistää MP4-videon, voit tarkistaa sen Yhdistä yhteen tiedostoon vaihtoehto yhdistää valitut MP4-tiedostot yhtenä.

Voit yhdistää halutun osan MP4-tiedostoista napsauttamalla myös Leikata -kuvaketta määrittääksesi aloitus- ja loppupisteen videon jakamiseksi eri osiin. Voit myös yhdistää MP4: n eri segmentit Yhdistä yhdeksi vaihtoehto.

Lisäksi voit myös pakkaa yhdistetty MP4-video, käytä videotehosteita tai lisää videoon vesileima. Napsauta vain Tallenna kohteeseen vaihtoehto valita kohdekansio ja napsauttamalla Muunna kaikki -painiketta MP4-videoiden yhdistämiseksi.
Osa 3: Usein kysyttyjä kysymyksiä MP4: n yhdistämisen ongelmista VLC: ssä
Miksi yhdistetyillä MP4-tiedostoilla ei ole kuvaa VLC: ssä?
Esikatsele vain MP4-videoita VLC Media Player -sovelluksessa ja selvitä, ovatko tiedostot vioittuneet. Voit yhdistää MP4: n ja VLC: n uudelleen varmistaaksesi, että ongelma ei liity keskeneräiseen muunnokseen tai videokoodekkeihin.
Yhdistettyjen MP4-videoiden kohdekansiota ei voi asettaa VLC: ssä?
Kun lisäät useita MP4-tiedostoja VLC: hen, et voi muokata videoita. Jos sinulla on yli 5 videoleikettä ja sinun on muunnettava ne kokonaisuutena, sinun tulee yhdistää ne yksitellen. Jos haluat yhdistää MP4-tiedostot VLC: n kanssa kaikki yhdessä, valitse sen sijaan vaihtoehtoinen ratkaisu.
Onko olemassa tapa yhdistää ääni yhdestä MP4: stä ja video toisesta MP4: stä VLC Media Playeriin?
Kun olet tuonut MP4-tiedostot ohjelmaan, voit tarkistaa Näytä lisää vaihtoehtoja ja Toista toista mediaa synkronisesti. Sen jälkeen voit myös valita Työkalut Ja valitse Asetukset valikkokohta. Valitse rasti Kaikki valinta Näytä asetukset -ruudussa. Määritä vierittämällä kohtaan Audio-vaihtoehto Äänen desynkonisointikorvaus haluamaasi offset-arvoon. Se on tapa yhdistää ääni yhdestä MP4: stä ja video toisesta VLC Media Playeriin.
Yhteenveto
Kun haluat Yhdistä MP4-tiedostot VLC Media Playeriin, saat lisätietoja yksityiskohtaisesta prosessista artikkelista. Yhdistelmälle on joitain rajoituksia, kuten videomuoto, äänen synkronointi ja paljon muuta. Tipard Video Converter Ultimate -ohjelman pitäisi olla paras vaihtoehto, jos sinun on yhdistettävä MP4-tiedostot kokonaisuutena.