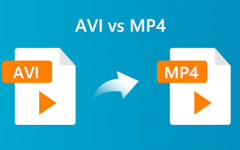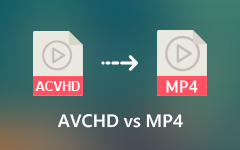Kuinka lisätä tekstitys pysyvästi MP4-videoihin SRT, ASS ja SSA
Joskus ihmiset eivät kuule videon tuloksia selvästi. Videon ymmärtämiseksi on tärkeää lisätä tekstitys. Lisäämällä tekstitys MP4-videoosi, huomaat, että MP4-videon poistumisprosentti vähentää paljon. Lisää ihmisiä voi katsella koko videota. Lisäksi videon jakamismahdollisuus kasvaa noin 15% videotekstityksen lisäämisen jälkeen. Tekstitys auttaa myös, kun katsot MP4-videota vieraalla kielellä.
Tekstityksen lisääminen on hyvä idea riippumatta siitä, haluatko katsoa tai lähettää MP4-videota. Siksi tämä artikkeli näyttää sinulle, kuinka lisätä tekstitys tietokoneen MP4-videoon vaihe vaiheelta. Vain lukea ja seurata lisää ladatut tekstitykset videoosi MP4: ssä ja muut muodot.

Osa 1: Kuinka lisätä ladattuja tekstityksiä MP4-videoon
Käyttämällä Tipard Video Converter Ultimate, voit lisätä ulkoisen tekstityksen tai ääniraidan MP4-videoon. Tuettuja tekstitysmuotoja ovat SRT, SSA ja ASS. Voit itse lisätä, poistaa, korvata videotekstityksiä. Voit poistaa alkuperäisen tekstityksen käytöstä ja korvata sen uudella. Lisäksi voit muokata videon tekstitystä, mukaan lukien kirjasintyyli, koko, sijainti, opasiteetti ja viive. Voit mukauttaa ladatun tekstityksen ennen lisäämistä MP4-videoon.
Lisäksi sisäänrakennettu videoeditori voi myös auttaa sinua saamaan MP4-videon näyttämään paremmalta. Voit parantaa videon laatua, rajata, kiertää, kääntää, yhdistää, lisätä tehosteita ja suodattimia. Lisäksi voit lisätä taustamusiikkia MP4-videoosi. Ladattuja tekstityksiä, ääniraitoja ja taustamusiikkia lisätään helposti videotiedostoihin.
- 1. Lisää tekstitys MP4-videoille .srt-, .ssa- tai .ass-laajennuksissa.
- 2. Ota sisäänrakennettu tekstitys käyttöön tai poista se käytöstä. Tai korvata alkuperäinen tekstitys vastaavilla tekstityksillä.
- 3. Muokkaa fonttityylin, värin, keston, sijainnin, opasiteetin ja viiveen tekstitystä.
- 4. Seuraa reaaliaikaista tekstitysvaikutusta esikatseluikkunassa.
- 5. Valitse tekstityksen kieli katsellen.
- 6. Käytä videon muokkaussuodattimia, tehosteita ja esiasetuksia MP4-videoosi.
- 7. Työskentele Windows 10 / 8.1 / 8/7 / Vista / XP: n ja Mac OS X 10.5: n tai uudemman kanssa.
Vaihe 1 Lataa ja asenna ilmaiseksi Tipard Video Converter Ultimate sen viralliselta sivustolta. Käynnistä ohjelma asennuksen jälkeen.

Vaihe 2 Napauta Lisää tiedostoja vasemmassa yläkulmassa. Tuo MP4-videosi tekstityseditoriin. Siellä tulee olemaan Tekstitys poistettu käytöstä vaihtoehto MP4-tiedostosi alla. Napsauta sitä päästäksesi tekstityseditoriin.

Vaihe 3 Napsauta ponnahdusikkunoiden tekstityksen muokkausikkunassa + vieressä olevaa + Alaotsikko lisätäksesi tekstityksen MP4-videoon. Lisätty tekstitys voi vastata videosi automaattisesti. Säädä sitten tekstityksen näyttötehosteet näytön asetusten avulla. Voit nähdä, miltä tekstitys näyttää MP4-videosta heti esikatseluruudun kautta. Klikkaus OK jos kaikki menee hyvin.

Vaihe 4 Jos eri kielillä on useita tekstityksiä, voit asettaa oletusasetuksen Tekstityskieli vuonna Etusija ikkuna. Se löytyy general ikkunassa.

Vaihe 5 Avaa Profiili luettele ja aseta lähtövideomuoto. Voit muuntaa MP4-videosi tekstityksellä mihin tahansa muuhun muotoon. Viimeinkin napsauttamalla Muunna kaikki suorittaaksesi prosessin loppuun. Voit lisätä tekstityksen MP4-videoon pysyvästi onnistuneesti.
Osa 2: Mistä ladata tekstityksiä ilmaiseksi
Mistä sitten voit ladata elokuvasi vastaavat tekstitystiedostot? Tänä aikana voit ladata elokuvien ja TV -ohjelmien tekstitykset ilmaiseksi OpenSubtitles-, Addic7ed-, Podnapisi-, YIFY -tekstitys-, DIVX -tekstitys-, Subscene- ja muilla verkkosivustoilla.
Mitä voit saada tekstityksen online-lataussivulta? Voit esimerkiksi ladata tekstityksiä yli 50 kielellä OpenSubtitles-sovelluksesta. Se on yksi suurimmista verkkosivustoista, josta voit ladata yli 5 miljoonaa tekstitystä. Näet käyttäjän määrän, lähetyspäivämäärän, kommentit ja kunkin tekstitystiedoston nimen. Tietysti voit saada samanlaisia sivustoja ladataksesi tekstityksen ilmaiseksi.
Osa 3: Usein kysytyt kysymykset tekstityksen lisäämisestä MP4: ään
Voitko lisätä tekstityksiä elokuvalle iTunesissa?
ITunes-elokuvassasi on jo oletustekstityksiä. Voit siirtyä sen tietosivulle ottaaksesi sen uudelleen käyttöön. Jos haluat tuoda ylimääräisiä .srt-tekstityksiä iTunes-videoihin, sitä ei tueta suoraan. Voit yhdistää tekstitykset MP4-videoihin käyttämällä Tipard Video Converter Ultimatea.
Kuinka lisätä tekstityksiä MP4: ään ilman koodausta?
Kun lisäät tekstityksiä videolle Tipard Video Converter Ultimate -ohjelmalla, voit asettaa säilyttämään alkuperäiset videoasetukset. Myöhemmin voit ohittaa lähtöprofiilin asettamisen. Vie video upottaaksesi tekstitys MP4: ään ilman uutta koodausta.
Kuinka lisätä tekstityksiä elokuviin iPhonessa tai iPadissa?
Voit asettaa tekstityksen MP4: lle iOS-laitteella avaamalla Asetukset sovellus. Valita general ja valitse sitten Käytettävyys:. Vuonna Media osiossa, valitse Tekstitys. Kytke sitten päälle Tekstitykset + sdh saadaksesi tekstityksen iPadilla. Tai voit käyttää iLOS: n VLC: tä koodaamaan MP4: n tekstitys iOS-laitteilla.
Siinä kaikki lisää tekstitys MP4iin Windowsissa ja Macissa. Voit integroida tekstitykset helposti SRT-, ASS- tai SSA-muotoon. Lisäksi voit käyttää videonmuokkaustehosteita myös MP4-tiedostoosi. Intuitiivinen käyttöliittymä on ystävällinen kaikille käyttäjille. Näin myös aloittelijat voivat laittaa tekstityksiä, lisätä ääniraitoja, rajata, rajata, yhdistää, kiertää, kääntää, lisätä tekstiä / kuvaa vesileiman ja paljon muuta helposti. Jos haluat tehdä videon nopeasti, voit ladata ohjelman ilmaiseksi kokeillaksesi.