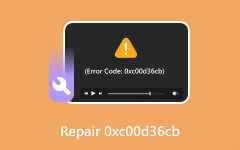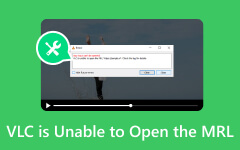Videon toiston epäonnistuminen 5 -virheen korjaaminen sujuvaa videotoistoa varten
Google Slides tarjoaa runsaasti ominaisuuksia, joita voit käyttää esityksissäsi. Yksi on, että voit toistaa diaesityksiäsi asettamalla haluamasi aikavälin. Diat voivat siirtyä seuraavaan ilman, että hallitset tietokonettasi. Käyttäjät kokevat kuitenkin joskus virheen diaesityksiä toistettaessa: Videota ei voida toistaa Error 5. Se on äkillinen ongelma, joka voi tapahtua, kun yrität toistaa esityksiäsi.
Yleensä ei voi toistaa videota virhe 5 tapahtuu yleensä Google Slidesissa. Mutta se voi tapahtua myös joissakin ohjelmistoissa, joita käytät tulevaisuudessa. Jos ongelma jatkuu, katsotaanpa helppoja tapoja korjata se. Siirry alla löytääksesi ne.
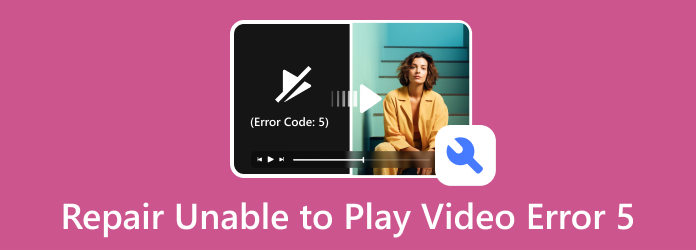
Osa 1. Videon toiston epäonnistuminen -virheen 5 korjaaminen
Google Slides ei pysty toistamaan videota virhe 5 on stressaavaa. Älä huoli, sillä meillä on sinut! Katso alla joitain yksinkertaisimpia vianmääritysmenetelmiä, joita voit suorittaa.
Tarkista Internet-yhteys
Videoiden ja esitysten toistaminen Google Slidesilla vaatii vahvan ja vakaan internetyhteyden. Jos sinulla ei ole sellaista, saatat kohdata pieniä tai suuria ongelmia, jotka vaikuttavat kokemukseesi. Se sisältää Unable to Play Video Error 5 -virheen. Yritä yhdistää tietokoneesi vakaaseen Internet-yhteyteen. Katso alla olevista yksityiskohtaisista vaiheista, kuinka se tehdään.
Vaihe 1Napsauta painiketta Wi-Fi or Karttapallo -painiketta oikeassa alakulmassa. Myöhemmin tietokoneesi käytettävissä oleva verkko tulee näkyviin. Etsi Wi-Fi-verkko, jonka uskot sisältävän vahvan Internet-yhteyden. Napsauta sen jälkeen kytkeä painiketta.
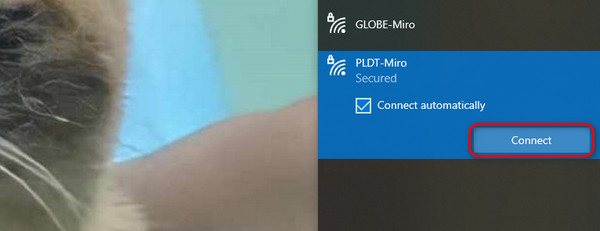
Vaihe 2Verkko pyytää oikeaa salasanaa. Tässä tapauksessa yhteyden muodostaminen verkkoon onnistuu. Napsauta myöhemmin seuraava -painiketta suorittaaksesi prosessin loppuun. Se latautuu muutaman sekunnin ajan. Kun olet valmis, voit nauttia verkon käytöstä nopealla internetyhteydellä.
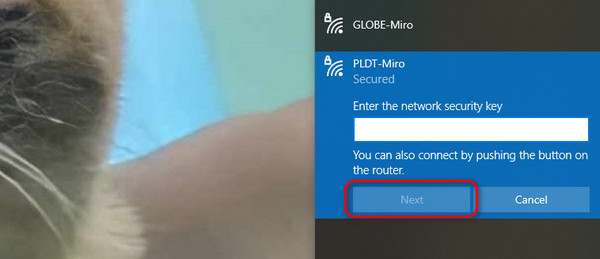
Tyhjennä selaimen välimuistit ja evästeet
Välimuistit auttavat verkkosivuja ja muita ohjelmia latautumaan nopeammin. Ne ovat väliaikaisia tietoja, jotka tietokoneesi tallentaa. Nämä välimuistit auttavat sinua selaamaan sujuvasti. Liian monet niistä voivat kuitenkin myös aiheuttaa ongelmia tietokoneessasi. Jotkut viivästyvät, kaatuvat ja videota ei voi toistaa -virhe 5. Hyvä asia on, että voit tyhjentää nämä väliaikaiset tiedot asetuksista. Luota alla oleviin yksityiskohtaisiin vaiheisiin, jos tarvitset lisätietoja. Chrome on esimerkki selaimesta.
Vaihe 1Avaa tietokoneesi verkkoselain. Napsauta sen jälkeen Kolme pistettä -painiketta oikeassa yläkulmassa. Pudotusvalikon vaihtoehdot näkyvät näytöllä. Ole hyvä ja valitse Asetukset -painiketta. Toinen web-sivu avautuu. Vasemmalla näkyy myös joukko vaihtoehtoja. Valitse Tietosuoja ja turvallisuus painiketta.
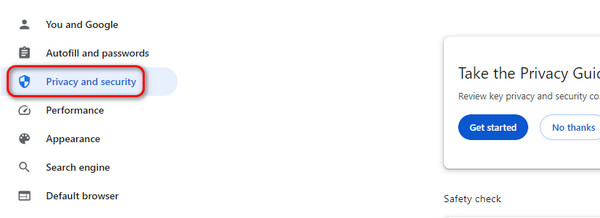
Vaihe 2Ominaisuuden asetukset julkaistaan oikealla. Ole hyvä ja valitse Poista selaustiedot -painiketta ensimmäisenä vaihtoehtona. Näyttöön tulee valintaikkuna. Sinun tarvitsee vain napsauttaa Puhdas data -painiketta. Kaikki välimuistit ja evästeet poistetaan myöhemmin.
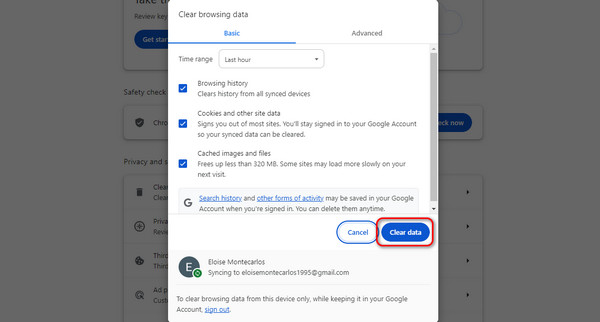
Poista selainlaajennukset
Selainlaajennukset tarjoavat lisäominaisuuksia, joita voit käyttää selaamiseen, joita kutsutaan laajennuksiksi. Niiden avulla selauskokemuksesi on sujuvampi. Ne kuluttavat kuitenkin tietokoneen tallennustilaa. Se saa verkkoselaimen kohtaamaan tiettyjä ongelmia. Hyvä uutinen on, että voit poistaa ne. Ole hyvä ja jäljittele alla olevia yksityiskohtaisia ohjeita sen suorittamiseksi.
Vaihe 1Valitse Kolme pistettä painiketta yläreunassa. Napsauta sen jälkeen Laajentaminen -painiketta. Valitse myöhemmin Hallinnoi laajennuksia painiketta oikealla.
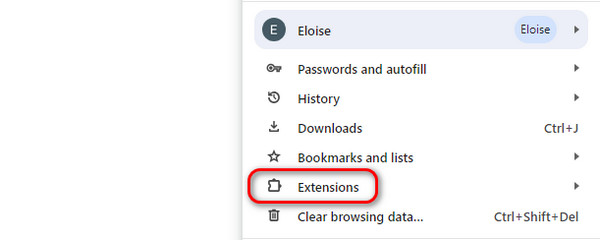
Vaihe 2Laajennusten luettelo tulee näkyviin näytölle. Valitse poistettavat laajennukset. Voit tehdä sen napsauttamalla poista painiketta.
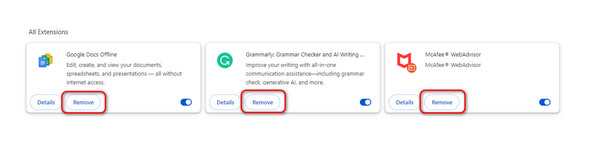
Osa 2. Bonus: Korruptoituneiden videoiden korjaaminen
On olemassa useita syitä, miksi videosi eivät toistu. Yksi tavallisista ongelmista on vioittuneet. Jos videosi kärsivät tästä ongelmasta, on aika käyttää Tipard FixMP4. Vioittuneiden videoiden lisäksi se voi myös korjata latauksen, muuntamisen ja siirron aikana tapahtuneiden virheiden vuoksi toistamattomat tai vaurioituneet videot. Tämän ohjelmiston erottuva asia on se, että se voi korjata videoita riippumatta siitä, kuinka vakava vaurio on. Ohjelma voi palauttaa videoidesi alkuperäisen laadun ilman merkkejä siitä, että se on korjattu.
Lisäksi voit päättää, kuinka tämä työkalu korjaa videosi. Työkalu vaatii sinua lataamaan mallivideon avulla. Näin kätevää on käyttää tätä ohjelmistoa! Katso alla olevat yksityiskohtaiset vaiheet, jos haluat käyttää työkalua.
Vaihe 1Lataa Tipard FixMP4 -ohjelma tietokoneellesi. Voit hankkia sen Mac- tai Windows-käyttöjärjestelmälle.
Vaihe 2Kun näet työkalun pääkäyttöliittymän, on aika lisätä videot, jotka haluat korjata. Tuo se vasemmalle Plus -painiketta. Toisaalta, lisää esimerkkivideo Plus painiketta oikealla.
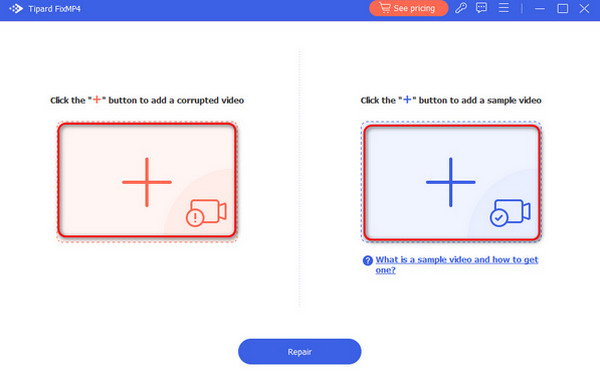
Vaihe 3Latauksen jälkeen näet tiedot videoista. Se sisältää koon, resoluution, kooderin ja paljon muuta. Lisäksi näet myös videon tiedostomuodon ylhäältä. Valitse myöhemmin korjaus painiketta alareunassa. Ohjelma lataa muutaman sekunnin korjatakseen vioittun videosi.
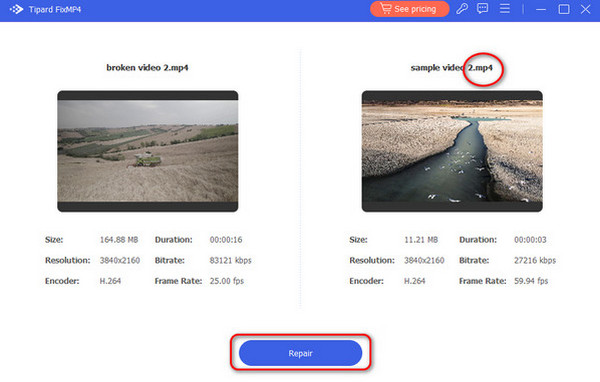
Vaihe 4Kiinteän videon esikatselu näytetään seuraavassa käyttöliittymässä. Napsauta Esikatselu-painiketta nähdäksesi sen. Mutta jos haluat tallentaa videon, valitse Säästä painiketta oikeassa alareunassa.
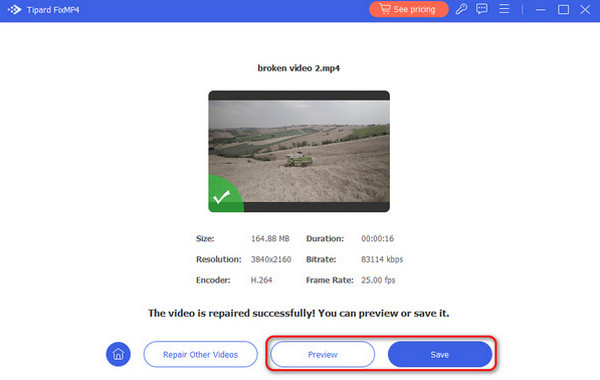
Laajennettu lukeminen:
Videota ei voi toistaa: 5 tapaa korjata videon virhekoodi 0xc1010103
Tämän videotiedoston korjaaminen ei voi toistaa Virhekoodi 232011
Osa 3. Usein kysytyt kysymykset Videon toiston epäonnistumisen 5 -virheen korjaamisesta
Mikä on virhe 5 videota toistettaessa?
Virhe 5 videoita toistettaessa tapahtuu, kun videon jaettua linkkiä ei ole valtuutettu. Googlella on ominaisuus, jossa kun haluat nähdä jonkun tiedoston, se vaatii pääsyn omistajalta. Jos on, ilmoita videon omistajalle, että hän antaa sinulle pääsyn.
Miksi Google Slides sanoo, että videota ei voida toistaa -virhe?
Tässä viestissä mainittujen syiden lisäksi koodekkiongelmat ovat myös yksi syistä. Ohjelmasta saattaa puuttua videon tarvitsemat koodekit. Jos näin on, varmista, että ohjelma tukee kaikkia esityksessäsi käyttämiäsi tiedostoja. Jos ei, et voi toistaa videoita.
Miksi videoni ei ole toistettavissa?
Syyt ovat monimutkaiset. Se voi olla vioittunut videotiedosto, yhteensopimattomat videokoodekit, riittämättömät järjestelmäresurssit, ohjelmistovirheet, Internet-yhteys, laiteyhteensopivuus, käyttöoikeudet/rajoitukset, tiedostojen eheys jne.
Yhteenveto
Yhteenvetona voidaan todeta, että Google Slides on yksi yleisimmistä alustoista, jotka kokevat videon toiston epäonnistumisen virheen 5. Virhekoodi tulee myös eri alustoilta, joilla voit toistaa videoita. Tässä viestissä ei ole mitään syytä huoleen. Se koostuu helposti opittavista menetelmistä kuinka korjata ei voida toistaa videota -virhe 5. Mukana on myös johtava videokorjausohjelmisto, Tipard FixMP4.