5 todistettua tapaa korjata videovirhekoodi 0xc1010103
Nautimme videoiden tallentamisesta tallentaaksemme elämämme erityisiä hetkiä ja katsomme elokuvia ihastuttavia iltoja varten ystävien ja perheen kanssa. Oletko kuitenkin koskaan törmännyt videon virhekoodeihin, kuten Ei voi pelata: 0xc1010103? Nämä virheet voivat ilmaantua satunnaisesti, mutta niiden näkeminen joka kerta, kun yrität katsoa videoita, voi olla raskauttavaa.
Nämä videon virhekoodit voivat johtua useista syistä, kuten vioittuneet tiedostot, ei-tuetut muodot, puuttuvat koodekit jne. Älä huoli; olemme turvassa! Tämä artikkeli selittää, miksi näin tapahtuu, ja tarjoaa viisi todistettua tapaa korjata videon virhekoodi 0xc1010103.

Osa 1. Mikä on 0xc1010103?
Saatat kohdata Can't Play: 0xc1010103 -virheen toistaessasi videoita, mikä osoittaa, että mediasoitin ei pysty käsittelemään videotiedostoa. Monet tekijät voivat aiheuttaa tämän virhekoodin; tavalliset syyt on lueteltu alla.
1. Vioittunut tiedosto
Yksi tämän ongelman tärkeimmistä syistä on videotiedoston mahdollinen vaurioituminen tai korruptio, varsinkin jos video on ladattu ilmaiseksi verkosta. Se voi myös tapahtua, jos videotiedostoa ei ole ladattu oikein, mikä tekee siitä toistamiskelvottoman.
2. Puuttuvat videokoodekit
Mediasoittimesi tarvitsee erikoistyökaluja, joita kutsutaan koodekeiksi äänen ja videon toistamiseen. Virhe 0xc1010103 tapahtuu, kun soittimellasi ei ole oikeita koodekkeja tietylle tiedostotyypille.
3. Videotiedostomuotoa ei tueta
Kaikki mediasoittimet eivät tue muotoja, kuten MKV, AVI, MOV, WMV jne. Järjestelmäsi tarvitsee tietyt kirjastot mediasoittimesi käsittelemään näitä videoita. Jos videomuotoasi ei tueta, saatat saada virhekoodin 0xc1010103.
4. Vanhentunut mediasoitin
Mediasoittimen pitämättä jättäminen ajan tasalla voi aiheuttaa ongelmia videon toiston aikana, kuten virhekoodin 0xc1010103.
Osa 2. Kuinka korjata 0xc1010103
Tämä osio opastaa sinua 5 tehokkaan menetelmän läpi videon virhekoodin 0xc1010103 ratkaisemiseksi.
1. Suorita videotoiston vianmääritys
Ratkaise videon virhekoodi 0xc1010103 Windowsin videon vianmäärityksen avulla. Tämä työkalu auttaa havaitsemaan ja ratkaisemaan videon toistoongelmia. Voit käyttää videotoiston vianmääritystä seuraavasti:
Vaihe 1Avaa Start Menu ja valitse Asetukset.
Vaihe 2Napsauta sivunavigointivalikosta järjestelmä, selaa sitten alas ja valitse vianmääritys.
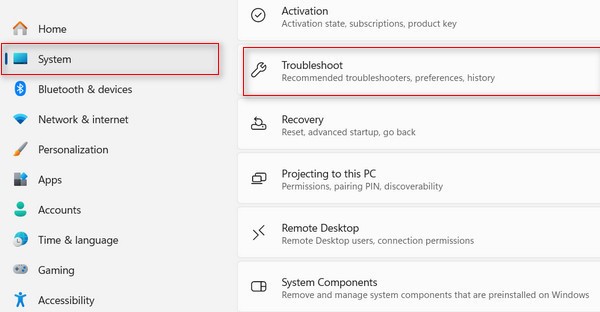
Vaihe 3Valitse Muut vianmääritysohjelmat.
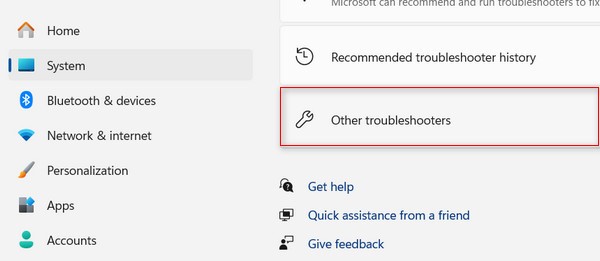
Vaihe 4Vieritä alas Videon toisto -vaihtoehtoon ja napsauta ajaa painiketta.
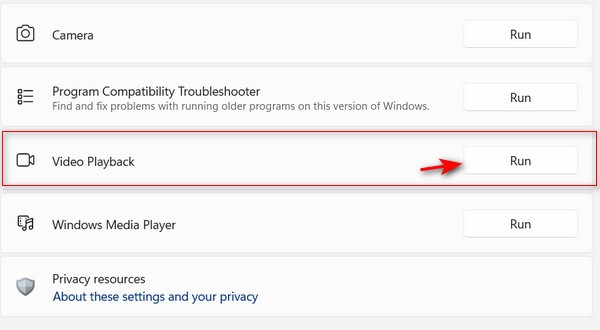
Vaihe 5Se antaa ehdotuksia tilanteeseesi perustuen. Jos ehdotettu ratkaisu ratkaisee ongelmakoodin 0xc1010103, napsauta Käytä tätä korjausta ja seuraa näytön ohjeita. Tämän jälkeen käynnistä työpöytä uudelleen.
2. Muunna videotiedostomuoto
Harkitse videotiedostomuodon vaihtamista VLC-mediasoittimella. Tämä saattaa ratkaista mediasoittimesi toisto-ongelmia.
Vaihe 1Käynnistä VLC-mediasoitin, valitse Media, ja napsauta Muuntaa / Tallenna Pudotusvalikosta.
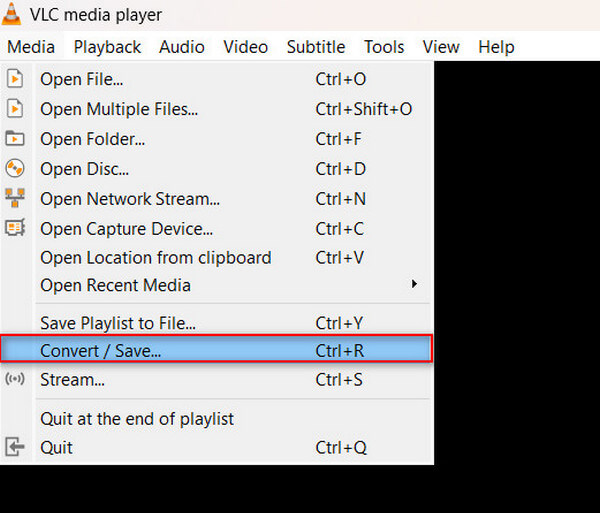
Vaihe 2Valitse Lisää -painiketta lisätäksesi videon, jonka haluat muuntaa. Napsauta sitten Muuntaa / Tallenna painiketta.
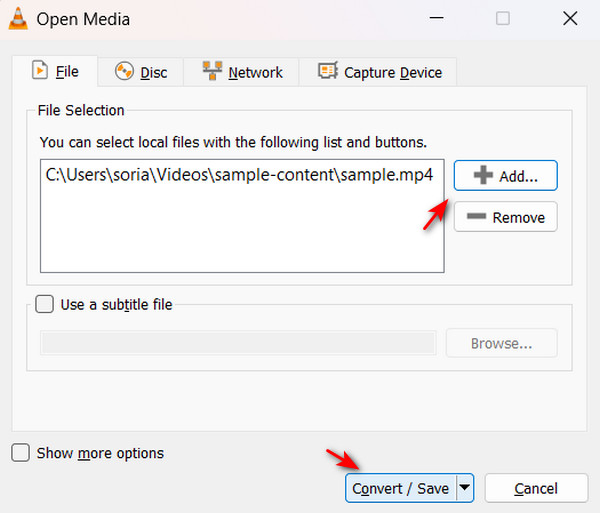
Vaihe 3Valitse profiilivalikosta tuettu muoto, kuten MP4. Klikkaa selailla -painiketta valitaksesi muunnetun tiedoston kohteen.
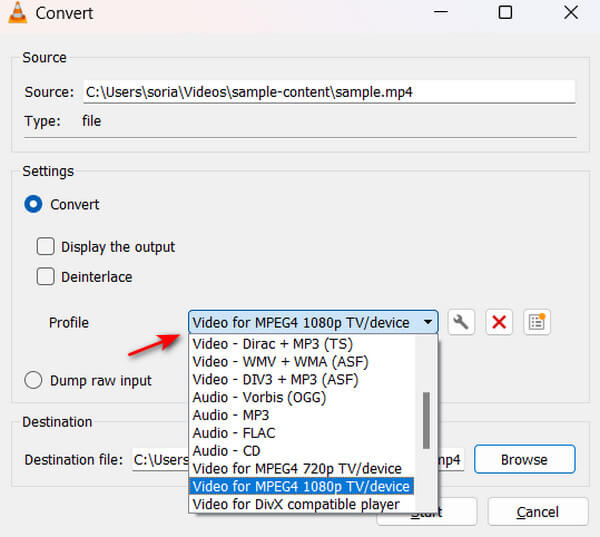
3. Tyhjennä roskapostitiedostot
Järjestelmän poistaminen kerääntyneistä roskatiedostoista voi vähentää virheitä, jotka johtavat ongelmiin, kuten virhekoodiin 0xc1010103.
Vaihe 1paina Windows + R yhdessä ja kirjoita sitten % Temp% Suorita-ikkunassa.
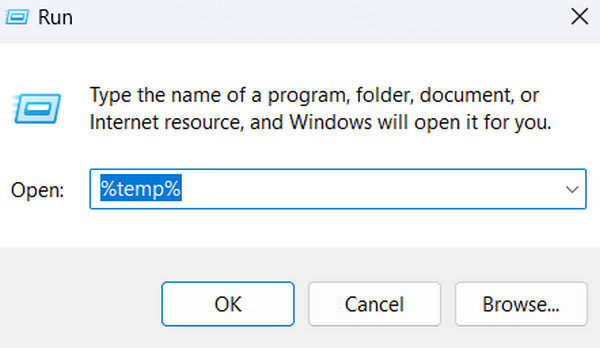
Vaihe 2Valitse kaikki väliaikaiset tiedostot painamalla Ctrl +, napsauta sitten valittuja tiedostoja hiiren kakkospainikkeella ja napsauta Poista painiketta.
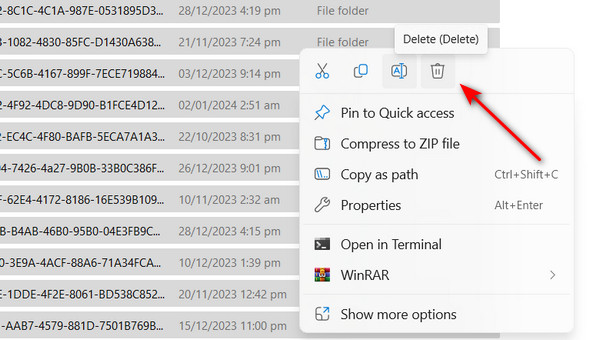
4. Päivitä GPU-ajurit
Jos GPU-ohjain on vanhentunut, videoiden toisto voi olla ongelma, etenkin korkearesoluutioisten. Älä huoli, voit päivittää GPU-ohjaimen manuaalisesti seuraavasti:
Vaihe 1lehdistö Windows + X yhdessä ja valitse Laitehallinta vaihtoehto.
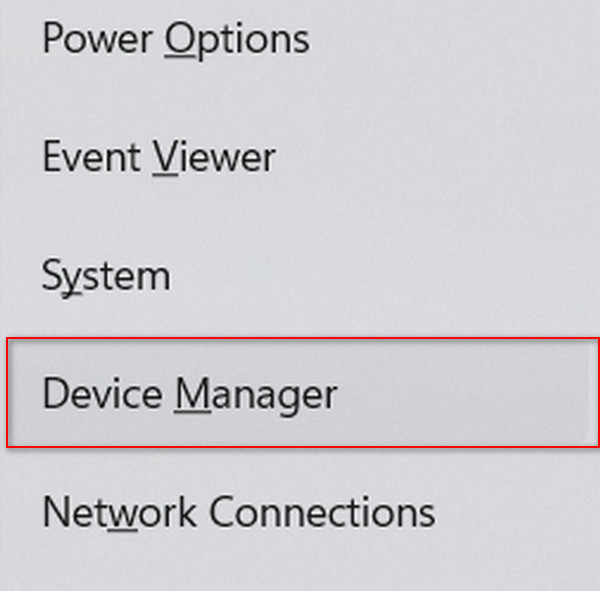
Vaihe 2Klikkaa Näyttösovittimet. Napsauta sitten GPU:ta hiiren kakkospainikkeella ja valitse Päivitä ohjain.
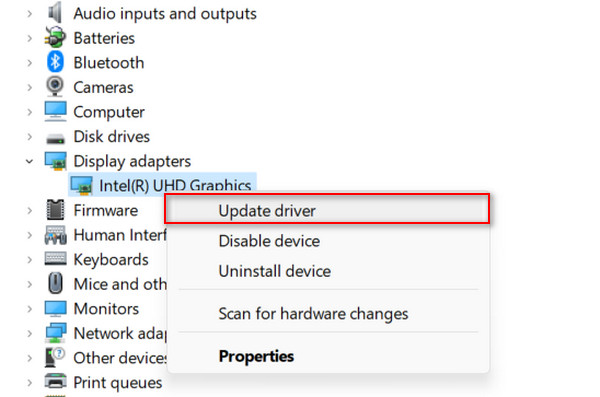
5. Päivitä Media Player
Päivitä mediasoitin, jotta pääset käyttämään uusia ominaisuuksia ja parannettua suorituskykyä. Jos soitin ei päivity automaattisesti, se voi johtaa videovirheeseen 0xc1010103 toiston aikana.
Päivitä VLC manuaalisesti seuraavasti:
Vaihe 1Päivitä VLC manuaalisesti avaamalla sovellus ja napsauttamalla Apu: ja valitse sitten Tarkista päivitykset. Jos päivityksiä on saatavilla, napsauta Päivitykset painiketta.
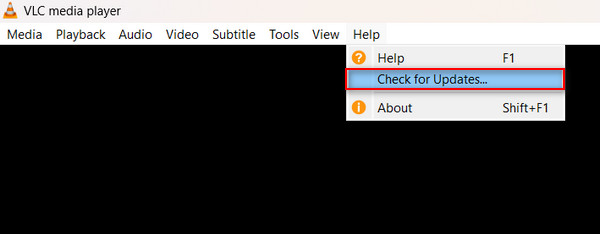
Bonus: Korruptoituneiden videoiden korjaaminen Tipard FixMP4:llä
Bonus: Korruptoituneiden videoiden korjaaminen Tipard FixMP4:llä
Jos manuaalinen vianmääritys vaikuttaa hämmentävältä ja vaikealta, mediankorjausohjelmiston käyttäminen ratkaisee ongelmasi. Jotkut mediatyökalut ovat erikoistuneet korjaamaan vioittuneet videotiedostot ja ongelmat, kuten virhekoodi 0xc1010103. Katso sovellussuositusmme säästääksesi aikaa etsimiseen.
Tipard FixMP4 on suosittu median korjaustyökalu, joka voi helposti korjata videon virhekoodit. Se voi korjata tämän videon nopeasti, koska se on erikoistunut vioittuneiden videoiden korjaamiseen. Tämä sovellus lupaa vaikuttavan, jopa 99 %:n onnistumisasteen, varsinkin kun viitteesi on täydellinen. Voit myös korjata ei-toistettavia videoita jatkuvasti, joten sinun ei enää tarvitse tehdä vianetsintää manuaalisesti. Tämän sovelluksen jännittävä osa on, että voit esikatsella tulosta ennen sen tallentamista, mikä tarkoittaa, että tiedät, onko se korjattu. Viime kädessä tämä sovellus on kaikki mitä tarvitset vioittuneiden ja virhekoodeja sisältävien videoiden korjaamiseen.
Vaihe 1Hanki sovellus napsauttamalla Ilmainen lataus painiketta alla. Asenna se laitteellesi kaksoisnapsauttamalla ladattua tiedostoa ja käynnistä sitten sovellus myöhemmin.
Vaihe 2Jos haluat lisätä videon korjattavaksi, napsauta + painiketta vasemmalla puolella. Lisää samalla viitevideo sovelluksen oikealle puolelle. Kun tiedostohaku tulee näkyviin, valitse tiedosto, jonka haluat lisätä.
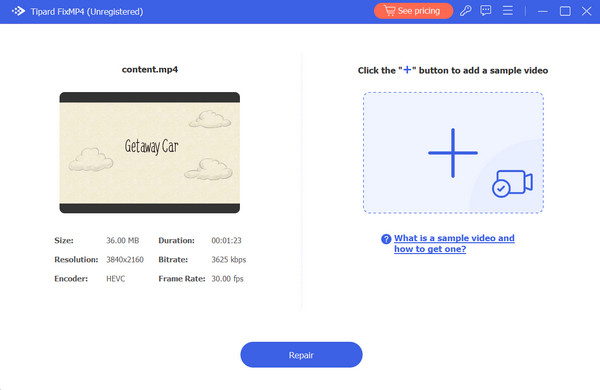
Vaihe 3Varmista, että kaikki videot käyttävät samoja koodekkeja ja metatietoja. Kun olet tarkistanut kaiken, napsauta korjaus -painiketta saadaksesi esikatselun videostasi ennen sen tallentamista.
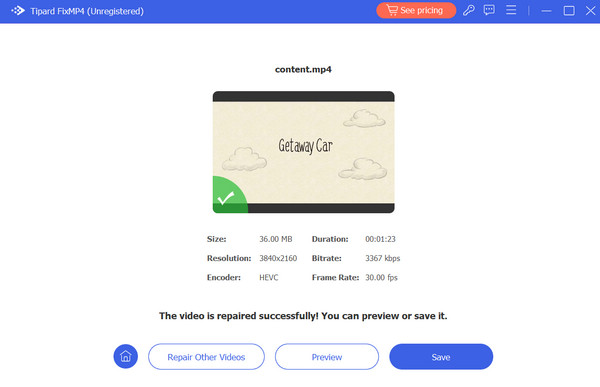
Laajennettu lukeminen:
Korjaa virhekoodi 224003: Ratkaisut saumattomaan videon suoratoistoon
Premiere Pro Glitchy -videon toisto – mitkä ovat syyt ja ratkaisut
Osa 3. Usein kysyttyä virhekoodista 0xc1010103
Miksi tiedostoni ei ole toistettavissa?
Jos videotiedostoasi ei voi toistaa mediasoittimellasi, tiedosto voi olla vioittunut tai vaurioitunut. On myös mahdollista, että tiedostosta puuttuu koodekkeja, mikä tekee siitä toistamattoman.
Kuinka korjaat tämän tiedoston version, joka ei ole yhteensopiva?
Voit korjata tämän ongelman muuttamalla yhteensopivuusasetuksia. Voit tehdä tämän siirtymällä Ominaisuudet-osioon ja napsauttamalla Yhteensopivuus-välilehteä. Suorita sitten yhteensopivuuden vianmääritys, sinun tarvitsee vain seurata näytön ohjeita myöhemmin.
Miksi joitain tiedostoja ei tueta?
Jotkut tiedostot käyttävät koodekkeja, joita mediasoitin ei tue. Lisäksi, jos tiedostosi ovat vioittuneet tai vaurioituneet, ne eivät välttämättä avaudu kunnolla. Ratkaise kaikki nämä ongelmat mediakorjaustyökalulla, kuten Tipard FixMP4.
Yhteenveto
Siinä se on! Sinulla on nyt vaiheet ongelman ratkaisemiseksi videon virhekoodi 0xc1010103. Näiden videovirhekoodien käsittely voi olla päänsärkyä ja aikaa vievää. Onneksi tehokkain ratkaisu on mediakorjaustyökalu. Ajan säästämiseksi ohita manuaalinen vianmääritys ja käytä sen sijaan Tipard FixMP4:ää.







