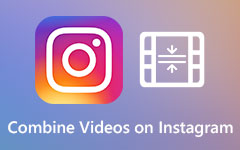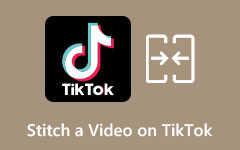Opi yhdistämään videoita Macissa parhailla työkaluilla
Jos sinulla on projekti ja haluat koota kaksi tai useampia videoita, paras tapa käyttää sitä on yhdistää tai yhdistää videosi yhdeksi. Onneksi on monia sovelluksia, joiden avulla voit yhdistää videoita yhdeksi. Ja jos olet Mac-käyttäjä, sinun ei tarvitse huolehtia, koska on myös sovelluksia, jotka auttavat yhdistämään kaksi tai useampia videoita yhdeksi. Joten lue tämä kirjoitus oppiaksesi kuinka yhdistää videoita Macissa.
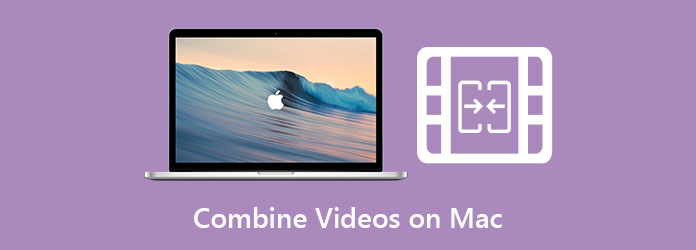
Osa 1. Videoiden yhdistäminen QuickTimessa
Voit ladata Macille monia videonmuokkausohjelmistoja, joiden avulla voit yhdistää videoita. Mac-käyttäjille on kuitenkin myös sisäänrakennettu sovellus, joka voi yhdistää videoita yhdeksi. Siksi, jos haluat tietää tästä työkalusta ja kuinka voit yhdistää videoita tällä sovelluksella, lue tämä osa kattavasti.
- QuickTime mediasoitin on sisäänrakennettu mediasoitin Macille. Se on yksinkertainen mediasoitin, joka voi toistaa MOV-, MKV-videoita jne. Tällä mediasoittimella voit myös tallentaa videoita ja ääntä. Tämän lisäksi voit myös tehdä nopeasti muokkauksia videoosi. Sen avulla voit muokata perustoimintoja, kuten videon kiertämistä tai kääntämistä, leikkeiden jakamista ja näyttölähetyksen tallentamista. Lisäksi siinä on myös muokkausominaisuus, jolla voit yhdistää videosi helposti. Joten jos haluat yhdistää kaksi videota QuickTimessa, lue alla olevat vaiheet.
Kahden videon yhdistäminen QuickTimen avulla:
Vaihe 1Avaa QuickTime Player Mac-laitteellasi ja avaa jokin videoista, jotka haluat yhdistää. Klikkaa filee -vaihtoehto ja valitse Avaa tiedosto tehdäksesi sen.
Vaihe 2Kun olet avannut videon QuickTimessa, teet seuraavaksi vedä ja pudota muut QuickTimen käyttöliittymän videot.
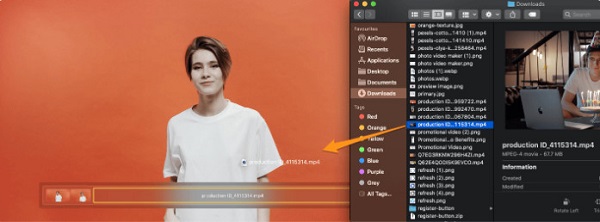
Vaihe 3Ja jos haluat muuttaa videoidesi järjestystä, vedä ja pidä video, jonka haluat siirtää, ja aseta se paikkaan, jossa haluat sen olevan.
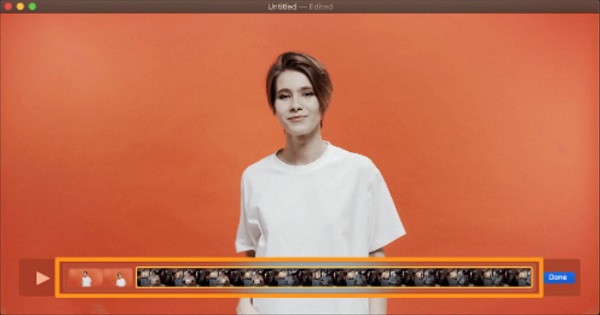
Vaihe 4Napsauta sitten sinistä valmis -painiketta, jos olet yhdistänyt videot.
Vaihe 5Mutta videotasi ei silti ole tallennettu laitteellesi. Tallenna video siirtymällä kohtaan filee -valikko ja valitse sitten Vie nimellä vaihtoehto. Sitten näyttöön tulee luettelo videoresoluutioista; valitse haluamasi videoresoluutio 4K, 1080p, 720p ja 480p.
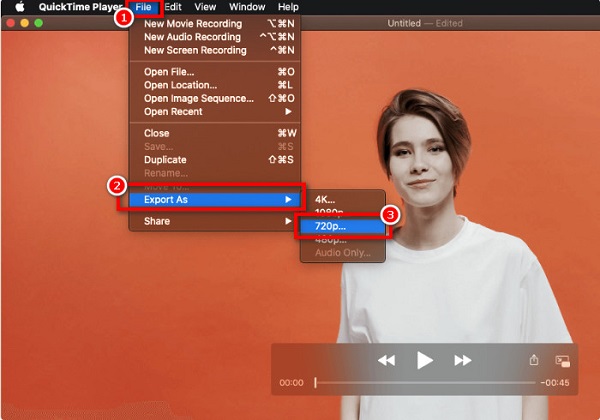
Vaihe 6Kirjoita lopuksi videosi/tiedostosi nimi Vie nimellä tyyppinen laatikko. Valitse sitten videosi sijainti ja napsauta Säästä painiketta.
QuickTime tallentaa videosi automaattisesti MOV-muodossa. Joten jos haluat tallentaa yhdistetyt videosi MP4-muotoon, meillä on sinulle toinen työkalu, joka on saatavilla Macissa.
Osa 2. Videoiden yhdistäminen iMoviessa
Meillä on sopiva työkalu, jos etsit videoiden yhdistämissovellusta, joka voi viedä videoita MP4-muotoon.
iMovie on tunnettu videoeditointiohjelmisto, jonka voit ladata Appstoresta. Tämä sovellus on saatavilla lähes kaikkiin Applen laitteisiin, kuten iPhoneen, iPadiin ja Maciin. iMovie yhdistää videoita, lisää tehosteita, malleja, taustoja ja paljon muuta. Voit käyttää monia muokkausominaisuuksia iMovie-sovelluksella. Ihmiset pitävät eniten tästä sovelluksesta, että se on helppokäyttöinen ja sen lataaminen on ilmaista.
Lisäksi iMovie sisältää upeita työkaluja värien luokitteluun, median järjestämiseen, vihreän näytön tehosteisiin ja muihin. Se tukee myös 4K- ja HD-videoresoluutiota. Tätä sovellusta ei kuitenkaan voi ladata Windows-laitteille. Siitä huolimatta se on loistava muokkaussovellus videoiden yhdistämiseen, jos olet iPhone- tai Mac-käyttäjä. Alla on vaiheet kuinka yhdistää videoita iMovie.
Videoiden yhdistäminen iMoviessa Mac-laitteella:
Vaihe 1Avaa ensin iMovie-sovellus Macissasi. Napsauta sovelluksen pääkäyttöliittymässä Luo uusi -painiketta. Ja valitse sitten Elokuva vaihtoehto avattavasta valikosta.
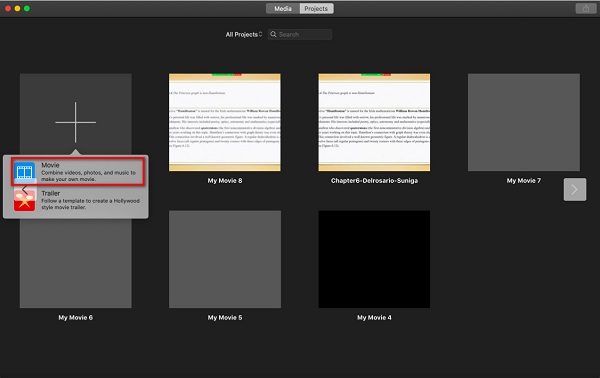
Vaihe 2Napsauta sitten painiketta Tuo media vaihtoehto tuoda ensimmäinen videosi ohjelmiston pääliittymään.
Vaihe 3Ja sitten tuodaksesi muut videot, jotka haluat yhdistää, siirry kohtaan filee ja napsauta Tuo media.
Vaihe 4Kun yhdistettävät videot on jo tuotu, vedä ja pudota kukin videoista Aikajana. Videosi yhdistetään automaattisesti, minkä jälkeen voit muuttaa niiden järjestystä vetämällä ja pitämällä videota paikallaan, johon haluat sijoittaa videon.
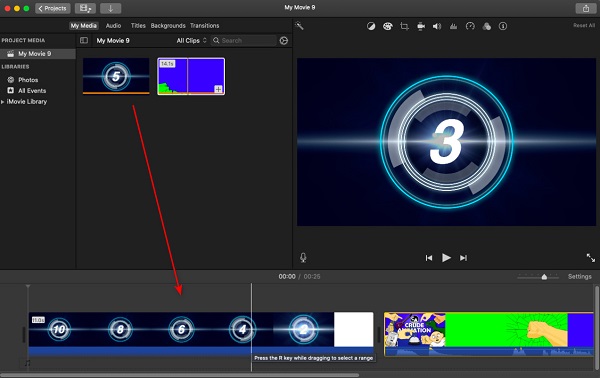
Vaihe 5Tallenna tulos napsauttamalla Vie kuvake. Napsauta avattavassa avattavassa valikossa Vie tiedosto -vaihtoehtoa. Sitten videosi tallennetaan automaattisesti MP4-muodossa.
Ja siinä se! Noudattamalla yllä olevia helppoja ohjeita voit helposti yhdistää videoita Macissa iMovie-sovelluksen avulla.
Osa 3. Paras ratkaisu videoleikkeisiin liittymiseen Macissa
Jos olet Mac-käyttäjä, voit myös ladata ohjelmistosovelluksen videoiden yhdistämiseksi yhdeksi. Ja jos haluat käyttää työkalua, joka on helppokäyttöinen ja jossa on monia edistyneitä muokkausominaisuuksia, meillä on ratkaisu sinulle.
Tipard Video Converter Ultimate on toinen ohjelmistosovellus, jonka avulla voit yhdistää useita videoita yhdeksi Video Merger -ominaisuuden avulla. Lisäksi siinä on myös monia edistyneitä muokkausominaisuuksia, kuten videon vesileiman poisto, värinkorjaus, videon nopeuden säädin ja paljon muuta Toolboxista. Se tukee myös lukuisia videoformaatteja, kuten MKV, MOV, MP4, M4C, AVI, FLV ja 50+ muuta 4K-, 5k-, 8K- ja HD-videoresoluutioilla. Vielä vaikuttavampaa tässä työkalussa on, että monista toiminnoistaan huolimatta se on käyttäjäystävällinen työkalu. Se on myös ladattavissa kaikilla media-alustoilla, mukaan lukien Mac ja Windows.
Kuinka yhdistää useita videoita yhdeksi Macissa käyttämällä Tipard Video Converter Ultimatea:
Vaihe 1Sinun täytyy ensin ladata Tipard Video Converter Ultimate. Voit tehdä sen napsauttamalla Lataa alla olevaa painiketta Macille. Ja sitten avaa sovellus.
Vaihe 2Siirry Toolbox paneelin pääliittymässä ja valitse Videon sulautuminen.
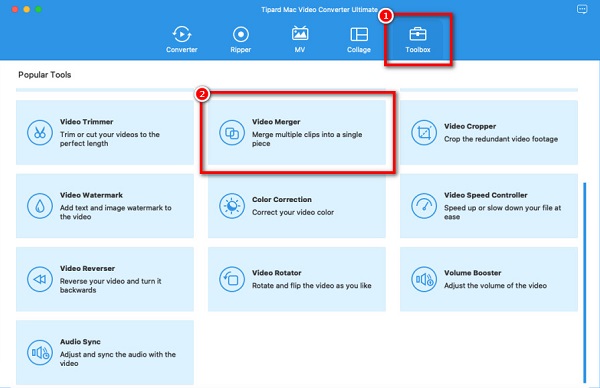
Vaihe 3Ja napsauta sitten + allekirjoituspainike ladataksesi ensimmäisen videosi.
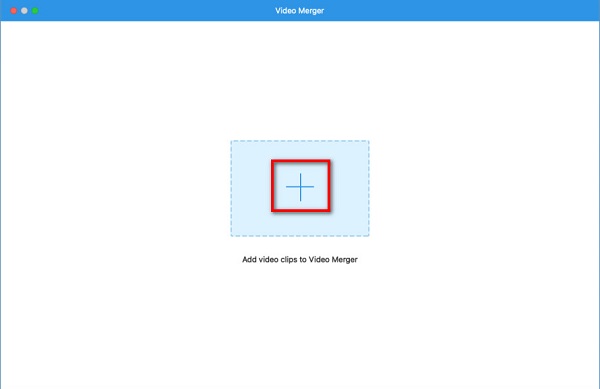
Vaihe 4Klikkaa plusmerkkiä ensimmäisen videosi vieressä ladataksesi muut videot.
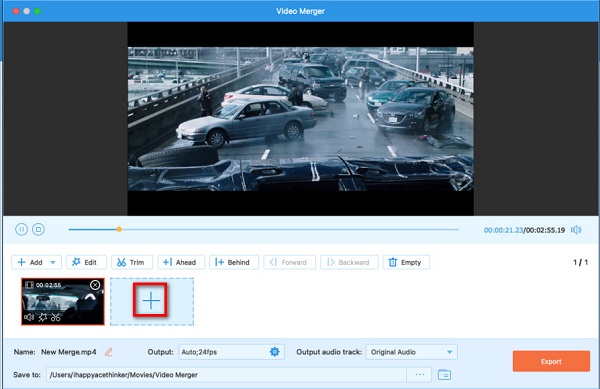
Vaihe 5Sovellus yhdistää videosi automaattisesti, kun lataat muita videoita. Voit kuitenkin järjestää uudelleen, leikata ja muokata jokaista videotasi käyttämällä videosi esikatselun alla olevia muokkausvaihtoehtoja.
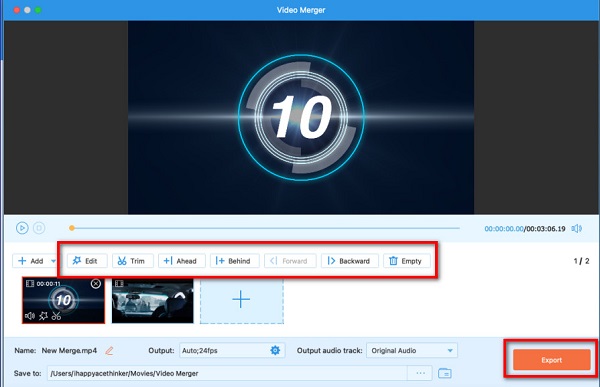
Vaihe 6Viimeiseksi napsauta Vie -painiketta tallentaaksesi tulosteen. Napsauta tätä saadaksesi lisätietoja yhdistää WMV-tiedostoja.
Osa 4. Usein kysyttyä videoiden yhdistämisestä Macissa
Voinko yhdistää kaksi tai useampia videoita VLC-mediasoittimella Macissa?
Joo. VLC-mediasoittimen avulla voit yhdistää useita videoita yhdeksi ja tallentaa ne haluamaasi muotoon.
Tukeeko QuickTime MP4-muotoa?
Joo. QuickTime tukee MP4-muotoa MPEG-4-muodon ansiosta. Et kuitenkaan voi viedä videota QuickTime-soittimesta MP4-muodossa.
Miksi en voi liittää leikkeitä iMoviessa?
iMovien leikkeiden yhdistämisominaisuutta käytetään kahden erotetun leikkeen yhdistämiseen muokkauksen aikana. Siksi et voi käyttää tätä ominaisuutta kahden videon yhdistämiseen yhdeksi.
Yhteenveto
Koska nyt tiedät kuinka yhdistää videoita Macissa, voit tehdä sen itsenäisesti käyttämällä yllä esitettyjä ohjelmistosovelluksia. Mutta jos haluat ammattimaisempaa tulosta, Tipard Video Converter Ultimate on suosituin työkalu, jota monet ihmiset käyttävät. Joten lataa se nyt ilmaiseksi!