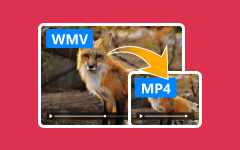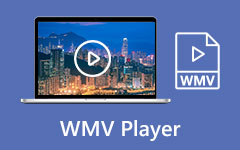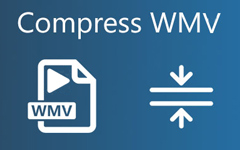2 parasta tapaa liittyä WMV -videoihin Windowsissa ilmaiseksi
Miten yhdistää WMV -tiedostot yhdeksi Windowsissa? Kun lataat WMV -elokuvan, jossa on jaetut WMV -leikkeet, voit liittyä WMV -tiedostoihin katsellaksesi elokuvia sujuvasti. Tai jos löydät WMV -materiaalia ja haluat käyttää sitä luodaksesi täydellisen videon ladattavaksi, voit myös luottaa WMV -puuseppään.
Tässä artikkelissa esitellään kaksi helppoa tapaa yhdistää WMV -videot tietokoneeseen. Paras tapa on käyttää ammattimaista WMV -puuseppää. Mutta voit myös käyttää Windows Video Editoria tehdäksesi yksinkertaisen yhdistelmän. Lue tämä artikkeli ja tutustu yksityiskohtaisiin vaiheisiin.

Osa 1: Helpoin tapa yhdistää WMV -tiedostot mukautettuihin asetuksiin
Tipard Video Converter Ultimate on paras valinta liittyä WMV -videoihin mukautettujen asetusten ja muokkausominaisuuksien kanssa. Tämän WMV -sulautuman avulla voit muuttaa vientivideomuotoa, lisätä tehosteita videoihin ja säilyttää alkuperäisen laadun.
- 1. Yhdistä useita WMV -tiedostoja yhdeksi yhdellä napsautuksella.
- 2. Säädä vientivideon muoto, resoluutio, kuvataajuus jne. Säilyttääksesi alkuperäinen laatu.
- 3. rajata, kiertää videoitaja lisää videoihin tehosteita, suodattimia ja taustamusiikkia.
- 4. Esikatsele ja vertaa videoiden vaikutuksia reaaliajassa.
Vaihe 1Ilmainen lataus Tipard Video Converter Ultimate Windowsissa/Macissa ja käynnistä se. Klikkaa Lisää tiedostoja -painiketta valitaksesi haluamasi WMV -tiedostot. Sitten voit vetää videoleikkeitä vapaasti muuttaaksesi järjestystä.
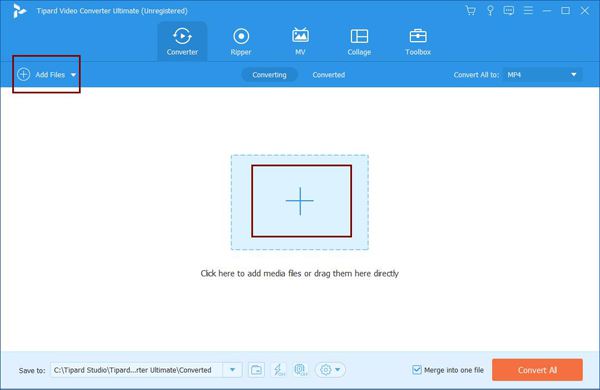
Vaihe 2Valitse muokata kuvaketta avataksesi muokkausominaisuudet. Sitten voit muuttaa videon kokoa napsauttamalla eri valikkoa ja lisätä suodattimia, tehosteita, taustamusiikkia jne. Voit leikata videoita napsauttamalla Leikkaus kuvaketta pääliittymässä ja säädä aikajanaa vapaasti.
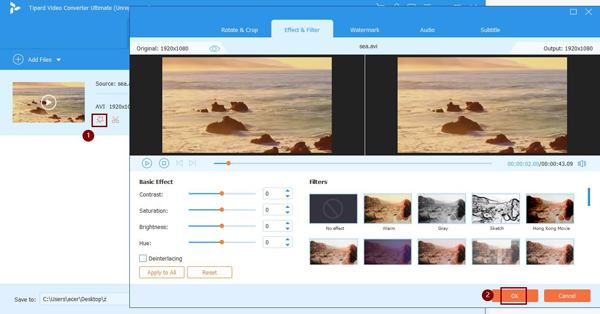
Vaihe 3Ennen vientiä voit myös muuttaa muotoa ja resoluutiota. Klikkaa Muunna kaikki ja valitse haluamasi asetukset tarpeidesi mukaan. Jos haluat muuttaa parametreja edelleen, napsauta Muokattu profiili -kuvaketta, jos haluat säätää lisää asetuksia.

Vaihe 4Palaa pääliittymään ja valitse haluamasi tallennuspolku. Valitse sitten Yhdistä yhteen tiedostoon vaihtoehto ja napsauta Muunna kaikki -painiketta aloittaaksesi liittymisen WMV -tiedostoihin.

Osa 2: WMV-tiedostojen yhdistäminen Windowsin sisäänrakennetun videonmuokkausohjelman avulla
Windows tarjoaa myös yksinkertaisen videoeditorin, jonka avulla voit yhdistää WMV-videoita yhdeksi. Sitä on erittäin helppo käyttää sen intuitiivisen käyttöliittymän ansiosta. Mutta sillä välin se tukee vain perusmuokkausominaisuuksia, eikä se tarjoa mahdollisuutta viedä muotoa tai muita asetuksia. Tässä on yksityiskohtaiset vaiheet:
Vaihe 1Valitse Aloita kuvaketta ja käynnistää Kuva Windowsissa. Napsauta sitten video Editor -painiketta ohjelmiston avaamiseksi.
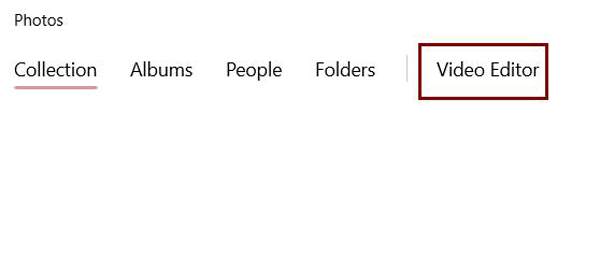
Vaihe 2Valitse Lisää -painiketta valitaksesi haluamasi WMV -tiedostot. Videoiden lisäämisen jälkeen voit vetää videot alareunan muokkausalueelle ja säätää järjestystä vapaasti. Voit myös lisätä suodattimia, tehosteita, tekstejä videoihin.
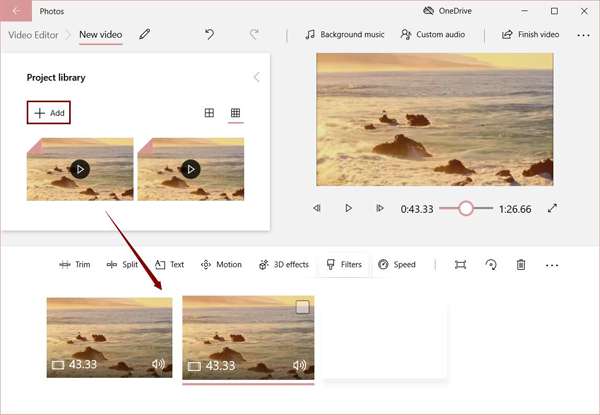
Vaihe 3Napsauta vihdoin Viimeistele video Valitse vientitarkkuus napsauttamalla oikeassa yläkulmassa olevaa painiketta ja napsauta sitten Vie -painiketta tallentaaksesi yhdistetyt WMV -videot.
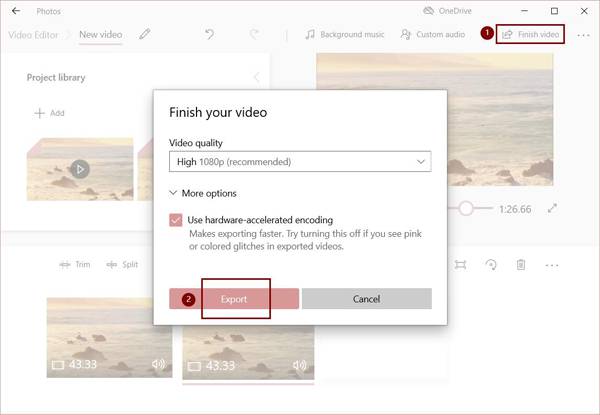
Osa 3: Usein kysyttyjä kysymyksiä WMV -videoiden yhdistämisestä yhdeksi
1. Voinko liittyä WMV -tiedostoihin Windows Media Playerin avulla?
Ei, et voi. Windows Media Player voi toistaa vain WMV-videoita. Jos haluat yhdistää WMV-tiedostoja, voit luottaa ammattimaiseen WMV-liittimeen - Tipard Video Converter Ultimate tai Window Video Editor.
2. Kuinka toistaa WMV -videoita tietokoneella?
Jos olet Windows -käyttäjä, voit toistaa WMV -videoita Windows Media Player. Jos haluat toistaa WMV-videoita Macissa, voit etsiä kolmannen osapuolen videosoittimia, jotka tukevat WMV-muotoa, ja ladata sopivan videon Google Playsta.
3. Voinko yhdistää WMV -videoita eri tarkkuuksilla?
Kyllä sinä voit. Tipard Video Converter Ultimate -ohjelman avulla voit säätää lisättyjen WMV -videoiden resoluution erikseen samoihin vientiasetuksiin. Tällä tavalla voit saada yhdistetyn WMV -videon samalla resoluutiolla.
Yhteenveto
Jotkut ladatut elokuvat tallennetaan useiksi WMV -leikkeiksi, mikä on erittäin hankalaa sinulle. Voit nauttia elokuvista jatkuvalla toistolla ja paremman katselukokemuksen käyttämällä mainittua tapaa yhdistää WMV -tiedostot yhdeksi. Tipard Video Converter Ultimate -ohjelman avulla voit helposti liittyä WMV -videoihin, muuttaa parametreja, lisätä tehosteita jne. Jos sinulla on kysyttävää tai neuvoja, jätä kommenttisi alle.