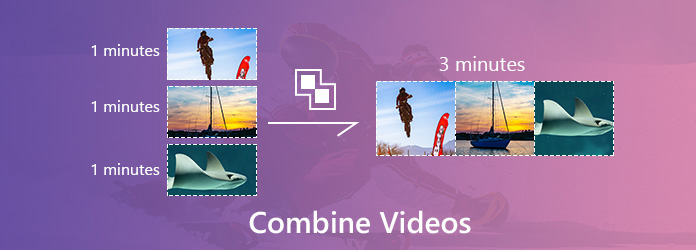
Kun luot elokuvaa tai videotarinaa, sinulla on todennäköisesti useita videoleikkeitä. Kun olet esimerkiksi tuottanut kaksi erilaista haastatteluleikettä, sinun on tehtävä yhdistä kaksi videoleikettä tehdä täydellinen ohjelma.
Syystä riippumatta tarvitset asianmukaisen videon muokkausohjelman, jotta voit laittaa kaksi videota yhteen tai ommella useita leikkeitä. On paljon työkaluja, joiden avulla voit suorittaa tehtävän, mutta jos et ymmärrä kuinka niitä käytetään, siitä tulee katastrofi. Tässä artikkelissa kerrotaan parhaista videoiden yhdistämissovelluksista tietokoneelle ja mobiililaitteille sekä vaihe vaiheelta -oppaasta.
Osa 1: Parhaat tavat yhdistää videoita työpöydällä
Videoiden kokoaminen ei ole yksinkertainen tehtävä, se liittyy moniin asioihin, kuten leikkeiden tekemiseen toimimaan hienosti yhdessä ja haluamiesi tulosten saamiseen lopullisesta elokuvasta. Kaikkea videon muokkaamiseen liittyvää, kuten koodekkeja ja muuta, on kuitenkin mahdotonta oppia. Itse asiassa kaikki mitä tarvitset on tehokas videoeditori, jolla on kyky ommella videot toisiinsa. Tästä eteenpäin suosittelemme Tipard Video Converter Ultimate. Se yksinkertaistaa prosessia ja tuottaa parhaan tuloksen laitteiston ja ohjelmiston mukaan.
1. Laita videoleikkeet yhteen, jotta saat yhden videon yhdellä napsautuksella.
2. Voit esikatsella tulosta sisäänrakennetulla mediasoittimella.
3. Tukee laajaa valikoimaa videoformaatteja, kuten AVI, MP4, MKV jne.
4. Muokkaa kutakin videoleikettä ennen yhdistämistä.
5. Tarjoa runsaasti mukautettuja vaihtoehtoja, kuten tarkkuus, bittinopeus ja enemmän.
Lyhyesti sanottuna, se on helpoin tapa yhdistää videot nopeasti tietokoneellesi.
Kuinka yhdistää videoita työpöydällesi
Voit yhdistää videot yhteen kahdella tavalla käyttämällä Tipard Video Converter Ultimatea.
Ensimmäinen tapa on Video Mergerin käyttäminen Toolboxissa.
Lataa, asenna ja käynnistä Tipard Video Converter Ultimate tietokoneellesi.
Siirry Toolbox välilehti ja valitse Videon leikkuri.

Sitten voit lisätä videoita, jotka haluat yhdistää, napsauttamalla keskellä olevaa suurta plusmerkkiä.

Seuraavaksi voit napsauttaa Lisää -painiketta tuodaksesi lisää videoita. Voit myös säätää kunkin videon sijaintia napsauttamalla Eteenpäin or Taaksepäin.

Napsauta lopuksi painiketta Vie -painiketta tallentaaksesi yhdistetyn videon työpöydällesi.
Voit myös yhdistää useita videoita yhdeksi Converter-toiminnolla.
Asenna helpoin videofuusio
Pöytäohjelmana sinun on ladattava ja asennettava Video Converter Ultimate tietokoneellesi. Käynnistä se ja napsauta Lisää tiedostoja -valikko näyttää avoimen tiedoston valintaikkunan. Etsi videoleikkeet ja napsauta avoin -painiketta lisätäksesi ne kirjastoalueelle. Vaihtoehtoisesti voit vetää ja pudottaa leikkeet suoraan kotirajapintaan.

Puolaa jokainen videoleike
Jos haluat muokata videoleikettä, tarkista se kirjastoalueella ja napsauta muokata -painiketta (sauvakuvake) avataksesi muokata ikkuna. Täällä voit kiertää ja sato videota, säädä videotehoste tai lisää vesileima. Leikkaa video napsauttamalla Leikkaus -painiketta tehdäksesi sen yksinkertaisesti.

Yhdistä videoleikkeet yhteen
Palattuasi muokkauksen jälkeen palaa kotirajapintaan ja järjestä videoleikkeet mediakirjaston alueelle. Napsauta ja laajenna Muokattu profiili avattavasta luettelosta napsauttamalla takana olevaa ruutua Muunna kaikki ja valitse oikea videoformaatti. Etsi sitten alaosa. Lyö selailla -painike asettaaksesi tietyn kansion videotarinan tallentamiseksi.
Muista valita ruutu vieressä Yhdistä yhteen tiedostoon. Napsauta lopuksi Muunna kaikki -painike oikeassa alakulmassa yhdistääksesi videoleikkeet toisiinsa.

Huomautuksia: Video Converter Ultimate voi yhdistää kymmeniä videoleikkeitä yhdessä muutamassa minuutissa.
Osa 2: Yhdistä videot iPhonessa
Ensin liikkuville ihmisille videon yhdistämissovellukset ovat kätevä tapa yhdistää kaksi videota iPhonessa. Useimmat iOS-laitteiden videonmuokkaussovellukset voivat kiillottaa vain yhden videoleikkeen. Tarvitset siis videonmuokkaussovelluksen, jolla on kyky laittaa videoita yhteen ilman erillistä laitteistoa. iMovie for iOS ja Videoshop ovat suosittuja videonmuokkaussovelluksia iPhonelle ja voivat vastata tarpeisiisi.
Kuinka yhdistää videoita iPhonessa iMovien kanssa
iMovie for iOS sisältää useita videonmuokkaustyökaluja, kuten leikkaus, yhdistäminen, suodattimet ja muut. Joten voit yhdistää kaksi videoleikettä nopeasti iPhonessa.
Suorita iMovie-sovellus aloitusnäytöltä. Sen voi ladata ilmaiseksi App Storesta. Siirry projekti -välilehti, napauta Luo projekti ja Elokuva. Sitten voit tuoda videoleikkeen Kamerarullista.
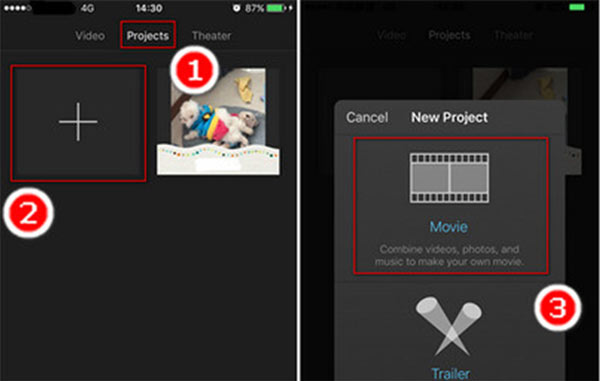
Seuraavaksi sinut siirretään muokkausnäyttöön. Napauta Media vasemmassa yläkulmassa oleva kuvake asettaaksesi videotiedoston aikajanalle.
Vieritä aikajanaa, kunnes pystysuora viiva tulee näkyviin. Napauta Plus -kuvakkeen avulla voit ohjata kameratelaan ja voit lisätä uuden videoleikkeen aikajanalle. Jos haluat lisätä lisää videoita, toista yllä oleva prosessi lisätäksesi ne aikatauluun iMovie-sovelluksessa.
Voit tasata videoleikkeiden toistoa käyttämällä siirtoefektejä kahden leikkeen välillä.
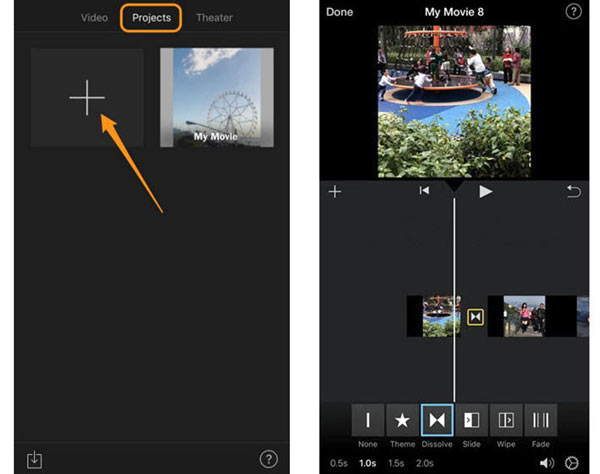
Napauta sen jälkeen Valmis ja tallenna lopullinen video Valokuvat-sovellukseen. Tai voit jakaa sen suoraan YouTubeen tai iCloudiin.
Huomautuksia: iMovie ei voi skaalata videon laatua.
Kuinka ommella videoita yhdessä iPhonessa käyttämällä Videoshopia
Videoshop on toinen helppokäyttöinen videonmuokkaussovellus iPhonelle ja iPadille. Se integroi videonmuokkauksen perustoiminnot leikkauksesta yhdistämiseen, rajaamisesta kääntymiseen. Se tarjoaa ilmaisen latauksen App Storesta useilla sovelluksen sisäisillä ostoilla. Ilmainen versio on kuitenkin riittävän tehokas liittymään videoita yhteen iPhonessa.
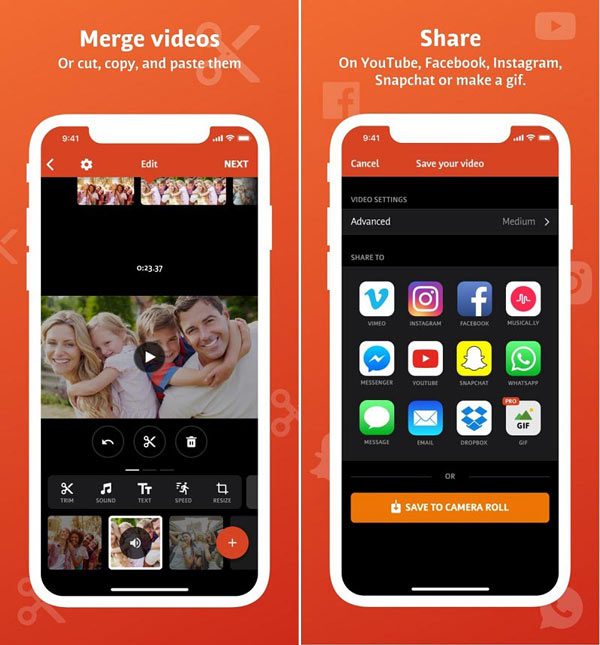
Käynnistä sovellus ja napauta Plus -kuvake pääliittymässä lisätäksesi videoitasi Camera Rollista. Tämä videonmuokkausohjelma käsittelee yksinomaan iPhone- ja iPad-videoita. Videoita muilta alustoilta hylätään.
Lataamisen jälkeen videoleikkeet lisätään kuvakäsikirjoitukseen näytön yläosassa. Nyt voit käyttää erilaisia asetuksia tai käyttää muokkaustyökaluja, kuten lisätä tekstejä videoille, säätää nopeutta, lisätä taustamusiikkia tai soveltaa siirtoa kahden leikkeen välillä.
Jos haluat muuttaa yhtä videoleikettä, kosketa sitä kuvakäsikirjoitukseen ja käytä sitten alaosassa olevia työkaluja saadaksesi haluamasi tehosteen.
Kun olet yhdistänyt videoita iPhonessa, napauta seuraava oikeassa yläkulmassa siirtyäksesi seuraavaan ruutuun. Kirjoita tiedostonimi ja muut tiedot muistiin. Napauta sitten Jaa: -kuvakkeen avulla voit tallentaa tuloksen iPhoneen tai ladata sen sosiaaliseen mediaan.
Osa 3: Liity videoihin yhdessä Androidilla
Jos etsit videomuokkausta Google Play Kaupasta Android-puhelimella, saat erittäin pitkän luettelon. On järkevää, että ihmiset ovat yhä mukavampia vangitsemaan ja muokkaamaan videoita älypuhelimella. Heistä Quik ja Adobe Premiere Clip pystyvät yhdistämään videoita YouTubeen ja muihin alustoihin.
Kuinka liittyä videoihin yhdessä Androidilla Quik-palvelun kautta
GoPro julkaisee Quikin, mutta se on kaikkien Android-käyttäjien käytettävissä ilmaiseksi. Se ei ole vain videon muokkaussovellus, vaan myös elokuvien valmistaja. Voit yhdistää videoleikkeet yhteen ja asettaa suosikkimusiikkisi taustamusiikiksi. Joka tapauksessa kaikki Quikin ominaisuudet on suunniteltu elokuvien tekoon.
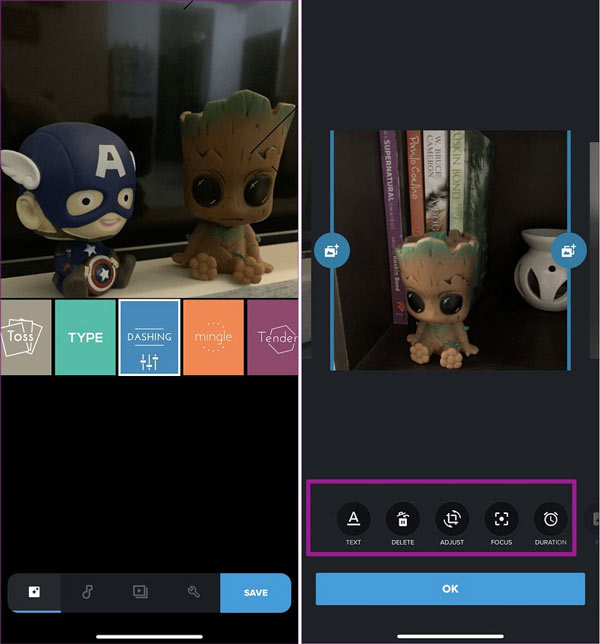
Aloita kahden videon yhdistäminen Androidissa napauttamalla sinistä Plus merkki oikeassa alakulmassa. Tuo sitten videoleikkeet, jotka haluat koota. Se voi lisätä MP4-, HEVC- ja VP8-videotiedostoja. Tulolähteitä ovat valokuvagalleria, albumit, Google Photos, Dropbox ja GoPro +.
Siirry Videotyyli -välilehti ja valitse suosikkityylisi lopulliseen videoosi. Sitten voit esikatsella ja muokata kutakin videoleikettä ennen niiden yhdistämistä.
Päätä Musiikki välilehti alhaalta ja aseta taustamusiikki. Siirry sitten Säätää -välilehti ja käyttää muita vaihtoehtoja, kuten Suodattimet. Palauta ne haluamasi perusteella.
Jos olet tyytyväinen tulokseen esikatselun jälkeen, sinulla on kaksi vaihtoehtoa tallentaa lopullinen video. Napauta Säästä -painike oikeassa alareunassa viedäksesi sen puhelimeesi. Tai napauta Jaa: ladataksesi videon.
Kuinka yhdistää videotiedostot Adobe Premiere Clip -sovelluksella
Adobe Premiere Clip on toinen tapa koota kaksi videota yhteen Android-laitteella. Vaikka Adoben tuotteet ovat kalliita, Premiere Clip -sovellusta voi käyttää ilmaiseksi Androidilla.
Avaa videon yhdistämissovellus ja napauta Plus -kuvaketta luodaksesi uuden projektin. Valitse sitten tulolähde, kosketa videoleikkeitä yhdistääksesi ja napauta valmis lisätäksesi ne sovellukseen.
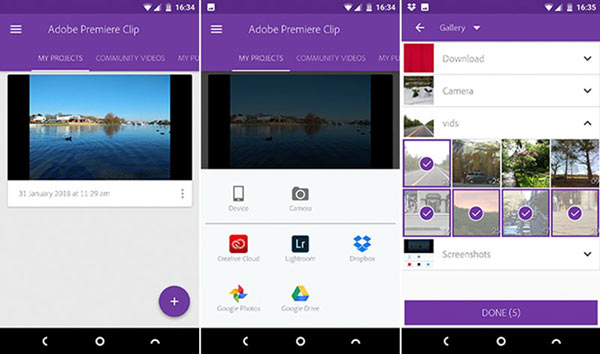
Valitse sitten projektityyppi tai tee räätälöity tyyli napauttamalla Vapaamuotoiset. Sitten kaikki videoleikkeet näkyvät alaosassa. Voit järjestää videoleikkeet painamalla yhtä videotiedostoa ja vetämällä sen oikeaan kohtaan.
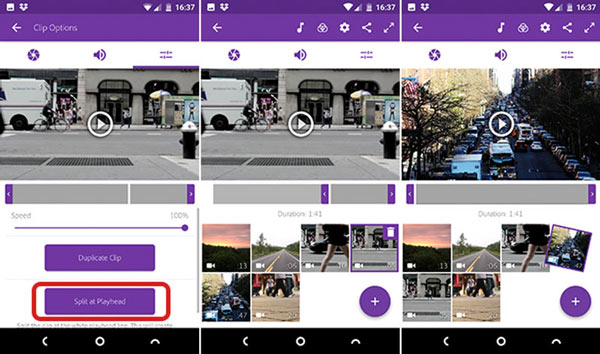
Jos haluat muokata yksittäistä videotiedostoa, valitse se ja jaa ja leikkaa video tai lisää suodatin. Lisäksi voit lisätä taustamusiikkia videoprojektiin napauttamalla Musiikki kuvaketta.
Lopuksi napauta Plus -kuvake pääliittymässä, valitse Tekstin otsikko ja anna otsikko. Esikatsele lopullinen video ja napauta sitten Jaa: kuvaketta. Sitten saat useita vaihtoehtoja, Tallenna galleriaan, Jaa YouTubessa, ja enemmän. Valitse oikea ja valitse vientitarkkuus lopullisen videon tallentamiseksi.
Osa 4: Ompele videoita verkossa
Verkkovideoeditorit ovat suosittuja osittain siksi, että niiden avulla voit tehdä haluamasi asentamatta mitään ohjelmistoja. Niillä on kuitenkin välttämättömiä puutteita, kuten tiedostokoko. Jos et välitä siitä, tässä on kaksi tapaa liittää videoita yhteen verkossa.
Yhdistä videoita verkossa Clideon kanssa
Clideo on joukko verkkotiedostojen työkalusarjoja, mukaan lukien videon yhdistämissovellus. Se voi ommella kaksi videoleikettä verkossa kokonaan.
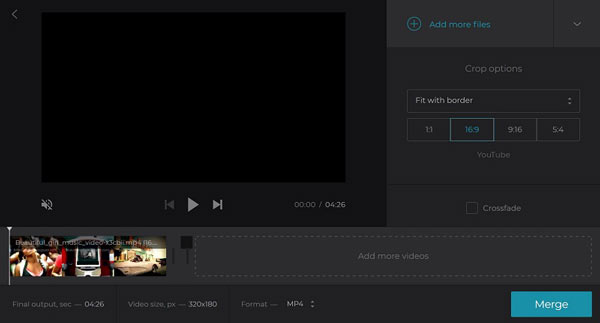
Avaa selaimesi ja käy https://clideo.com/merge-video avataksesi videon sulautumissivun suoraan.
Napsauta Valitse tiedostot -painiketta avataksesi avoimen tiedoston valintaikkunan, selata ensimmäistä videoleikettä ja napsauttaa avoin -painike ladataksesi sen. Sitten seuraava sivu ilmestyy.
Sitten paina Lisää tiedostoja -vaihtoehto ja lataa sitten muut videoleikkeet. Järjestä leikkeet kuvakäsikirjoituksella. Sen avulla voit myös rajata videon YouTube-kuvasuhteiden perusteella.
Avaa muodostuu avattavasta luettelosta ja valitse suosikkivideomuoto. Klikkaa mennä -painike oikeassa alakulmassa aloittaaksesi prosessin. Lopuksi voit ladata lopullisen videon tietokoneellesi tai siirtää sen Google Driveen.
Huomautus: Voit yhdistää videoita verkossa Clideon kanssa ilmaiseksi, mutta vesileiman poistamiseksi sinun on kirjauduttava sisään Facebook- tai Google-tililläsi.
Stitch-videot verkossa Kapwingin kautta
Kapwing on toinen verkkovideoeditori, jonka avulla voit yhdistää kaksi videota enintään 750MB tehtävää kohden.
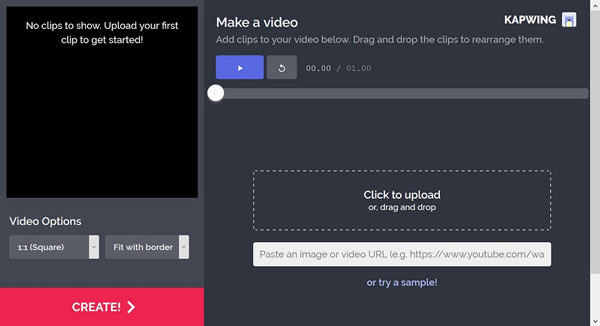
Kopioi ja liitä https://www.kapwing.com/maker/editor selaimesi osoiteriville ja napsauta enter -näppäin päästäksesi videoiden sulautumissivulle.
Avaa Explorer-ikkuna ja etsi videoleikkeet, jotka haluat koota. Aloita lataus vetämällä ja pudottamalla ne online-videofuusioon. Tai voit liittää videon URL-osoitteen online-videoiden tuomiseksi.
Odota, että videoiden lataus on valmis, ja säädä niiden järjestystä. Klikkaa luoda -painike vasemmassa alareunassa aloittaaksesi ompeleminen toisiinsa. Sitten voit saada tuloksen kiintolevylle.
Yhteenveto
Nyt sinun pitäisi ymmärtää, kuinka koota videoleikkeet yhdestä videosta työpöydällesi, älypuhelimellesi tai verkossa. Jos sinulla on parempia ehdotuksia, kirjoita ne tämän artikkelin alle.







