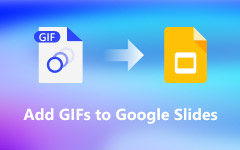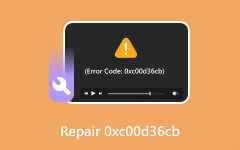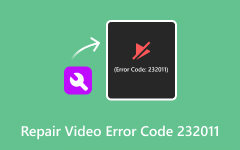Täydellinen opas videon toiston epäonnistumisen korjaamiseen Google Slidesissa
Nykypäivän teknologian aikakaudella multimediasisällöllä on ratkaiseva rooli viestinnän helpottamisessa ja vaikuttavien esitysten toimittamisessa. YouTuben ja Google Slidesin kaltaisista alustoista on tullut suosittuja videoiden ja esitysten levittämiseen yhdistäen tehokkaasti visuaalista tietoa tietoon. Kuitenkin, kuten mikä tahansa teknologinen työkalu, haasteita saattaa ilmaantua, ja yksi erityisen kiusallinen ongelma on Videon toistaminen epäonnistui Google Slidessa. Tämä virhe voi mahdollisesti keskeyttää esitykset ja haitata sisällön saumatonta jakamista. Tämä yksityiskohtainen vianetsintäopas pyrkii selvittämään tämän virheen mahdollisia syitä ja tarjoaa vaiheittaisia ratkaisuja sen ratkaisemiseksi.
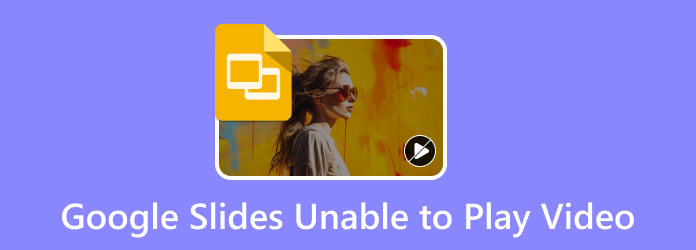
Osa 1. Mikä on Google Slides ei voi toistaa videota -virhe
Google Slides mahdollistaa videoiden lisäämisen YouTubesta ja Google Drivesta esityksen luomisprosessin aikana. Toisinaan, kun yrität toistaa upotettua videota Google Slidesissa, näkyviin voi tulla viesti "Videoa ei voi toistaa virhe", mikä tarkoittaa, että videota ei voi toistaa.
Tämä ongelma ilmenee yleensä, kun sisällytetään tekijänoikeudella suojattu video tai video, joka ei tue upottamista. Google Slides -videovirhe ilmenee myös silloin, kun videotiedostossa, jota yrität toistaa, on ongelma tai käyttämäsi videomaksaja saattaa olla syynä.
Osa 2. Videon toiston epäonnistuminen -virheen korjaaminen Google Slidesissa
Kun yrität etsiä ratkaisuja "Videovirhettä ei voida toistaa" -ongelmaan, kohtaat useita sivuja, joilla on samat ratkaisut. Tässä artikkelissa näytetään kuitenkin uusi tapa korjata sinua vaivaava virhe.
1. Käytä Tipard Fix MP4:ää vaurioituneiden videoiden korjaamiseen
Kuten edellä mainittiin, yksi syistä, miksi Google Slide -videon virhe 5 ei näy, johtuu vaurioituneesta videotiedostosta. Onneksi löysimme parhaan ratkaisun auttamaan sinua ratkaisemaan ongelmasi.
Tipard Fix MP4 on ladattava sovellus, joka voi auttaa sinua korjaamaan videotiedostosi laadun ja vauriot. Tämä ohjelmisto voi korjata videoformaatteja, kuten MP4, MOV, AVI ja 3GP. Se voi myös analysoida videon vaurioituneet osat ja korjata ne heti korjattavan tiedoston lataamisen jälkeen. Lisäksi Tipard FixMP4 ei erottele; Se korjaa MP4-videoita sekä muita videotallenteita mistä tahansa laitteesta, olipa kyseessä NIKON/CANON/Sony-kamera, älypuhelin, kuten iPhone 14/15, tai videokamera. Jopa fantastista tässä työkalussa on, että voit ladata sen mihin tahansa käyttöjärjestelmään, kuten Windowsiin ja Maciin.
Kuinka käyttää Tipard Fix MP4:ää vaurioituneiden videoiden korjaamiseen:
Vaihe 1Asenna ohjelmisto painamalla Lataa alla olevaa painiketta Windowsille tai Macille. Kun se on ladattu, avaa sovellus välittömästi.
Vaihe 2Lataa vioittuneet tai vahingoittuneet videot ruudun vasemmassa reunassa ensisijaiseen käyttöliittymään. Lataa sitten esimerkkivideo.
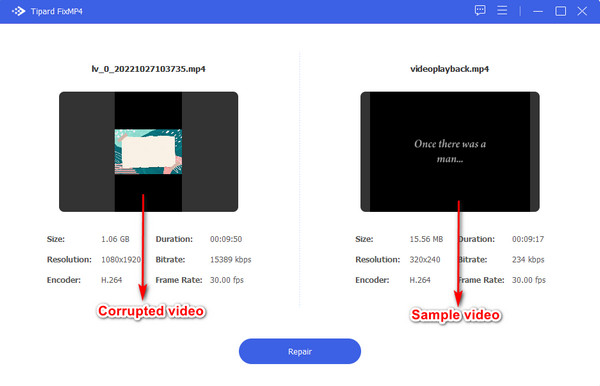
Vaihe 3Lyö korjaus -painiketta, kun videot on ladattu. Jatka sitten seuraavaan vaiheeseen.
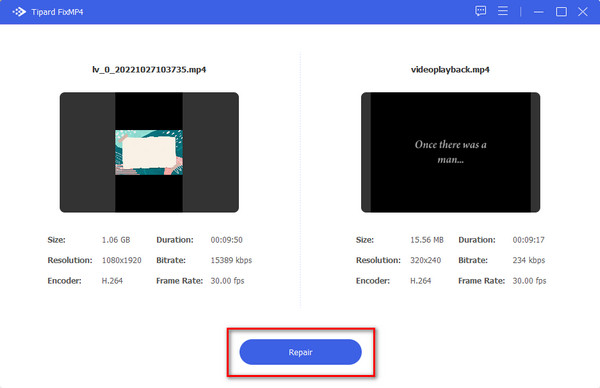
Vaihe 4Kun se on korjattu, voit preview tuotosi tai Säästä se heti.
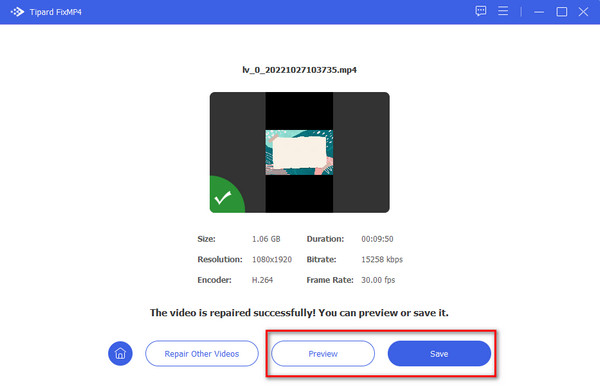
2. Käytä Google Slidesin Lisää video -ominaisuutta
Sinun tulisi tutkia vaihtoehtoista lähestymistapaa, jos sinulla on haasteita upottaa useita URL-osoitteita. Aloita lisäämällä yksi URL-osoite käyttämällä lisää video ominaisuus Google Slidesissa. Kopioi ja liitä sitten manuaalisesti lisää videolinkkejä esitykseen. Tämän tekniikan avulla voit toistaa useita videoita esityksessäsi sujuvasti.
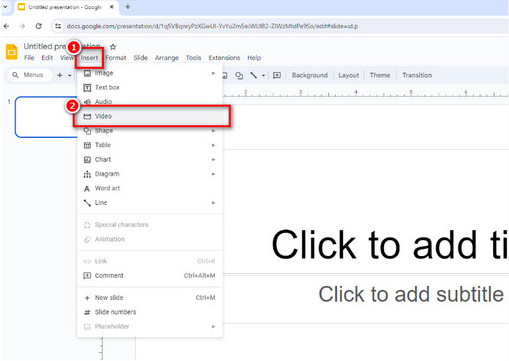
3. Käynnistä Internet-reititin uudelleen
Yksinkertainen ja tehokas ratkaisu sisältää Internet-reitittimen ja siihen liittyvien laitteiden uudelleenkäynnistyksen. Tämän toimenpiteen toteuttamiseksi irrota reititin noin 30 sekunniksi, ennen kuin yhdistät sen uudelleen. Tämä toiminto on hyödyllinen mahdollisten yhteysongelmien ratkaisemisessa, jotka voivat vaikuttaa virhesanoman ilmestymiseen. Suorittamalla uudelleenkäynnistyksen voit päivittää verkkoyhteyden ja mahdollisesti ratkaista ongelmat, jotka estävät järjestelmän moitteettoman toiminnan.
4. Vaihda selain
Toisinaan toistovirheet voivat johtua selaimeen liittyvistä ongelmista. Jos kohtaat virheen yhdessä selaimessa, yritä käyttää toista selaimen avulla tarkistaaksesi, jatkuuko ongelma. Vaihtoehtoiseen selaimeen voi usein tarjota nopean ratkaisun.
Jos olet kokeillut kaikkia mahdollisia ratkaisuja ja kohtaat edelleen virheitä, on suositeltavaa ottaa yhteyttä Googlen tai YouTuben tukeen.
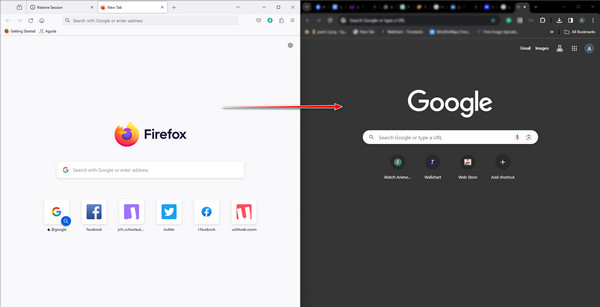
5. Käytä suoria videolinkkejä
Jos kohtaat edelleen videoiden upottamiseen liittyviä haasteita, harkitse vaihtoehtoista lähestymistapaa käyttämällä suoria videolinkkejä esityksessäsi. Sen sijaan, että upottaisit videon, integroi suoraan hyperlinkki URL-osoitteeseen. Kun napsautat linkkiä esityksen aikana, se avaa toisen selaimen välilehden, mikä helpottaa videon suoraa toistoa YouTubessa. Tämä menetelmä tarjoaa kiertotavan upotusongelmiin ja varmistaa saumattoman pääsyn videosisältöön, mikä parantaa yleistä esityskokemusta.
6. Poista palomuurin rajoitukset käytöstä
Jos tietokoneesi palomuuriasetukset ovat liian rajoittavia, ne voivat estää Google Slidesin pääsyn YouTube-videoihin. Sammuta Windowsin palomuuri Defender siirtymällä Ohjauspaneeliin ja valitsemalla Järjestelmä ja suojaus, ja valitse sitten Windows Security. Siirry palomuuri- ja verkkosuojausasetuksiin, joissa voit tilapäisesti deaktivoida Windowsin palomuurin Defenderin.
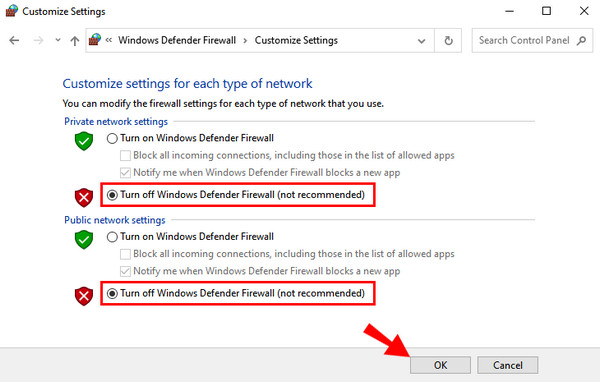
Laajennettu lukeminen:
Google Drive -videota käsitellään edelleen – syitä ja tapoja korjata se
YouTuben virheet – mitkä ovat erilaiset virheet ja mahdolliset ratkaisut
Osa 3. Usein kysytyt kysymykset Google Slidesista, videota ei voida toistaa
Miksi en voi toistaa videota jatkuvasti, virhe 150?
Useat tekijät voivat aiheuttaa tämän virheilmoituksen. Joitakin tyypillisiä syitä ovat esimerkiksi Videotiedoston vioittuminen tai vaurioituminen. Videotiedosto ei ole yhteensopiva Google Slidesin kanssa.
Miksi videoni ei voi toistaa Google Slidesissa?
Upotettu videosi on tallennettu Google Drive -pilveen. Google Slides ei voi käyttää Google Drivessa olevaa videota ilman internetyhteyttä, minkä seurauksena videota ei voida toistaa.
Kuinka korjaan Google Slide -virheet?
Jos näet "Tapahtui virhe" -viestin, joka estää kykyäsi muokata Docs-, Slides- tai Sheets-tiedostoja, voit tehdä vianmäärityksen sammuttamalla laajennukset ja tyhjentämällä sitten selaustietosi. Tämän jälkeen lataa ja päivitä vanhentunut ohjelmisto.
Kuinka korjaat virheen Google Slidesissa?
Voit poistaa selaustietosi, mukaan lukien evästeet ja välimuistissa olevat tiedostot. Löydä ohjeet välimuistin ja evästeiden tyhjentämiseen Chromessa. Selaustietojesi tyhjentämisen jälkeen saatat joutua kirjautumaan tilillesi uudelleen. Huomautus: Jos käytät toista selainta, voit myös tyhjentää välimuistin ja evästeet Safarissa, Firefoxissa ja Microsoft Edgessä.
Yhteenveto
Ja siinä se! Kaikki annetut ratkaisut voivat tai voivat auttaa sinua ratkaisemaan ongelman videon toistaminen epäonnistui Google Slidesissa tai YouTube. Pelkän Google-asetusten käyttäminen ei kuitenkaan välttämättä toimi joissain olosuhteissa. Siksi monet ammattilaiset suosittelevat ohjelmiston käyttöä, joka auttaa sinua korjaamaan virheen ja mahdollistamaan videon korjaamisen. Jos haluat käyttää parasta videonkorjausohjelmaa, lataa Tipard FixMP4 Windowsille tai Macille ilmaiseksi!