Kuinka lisätä GIF-tiedostoja Google Slidesiin samalla kun animaatio säilyy
Nykyään tulee yhä enemmän verkko- ja pilvipohjaisia palveluita, joiden avulla voit suorittaa erilaisia tehtäviä ilman ohjelmiston asentamista. Esimerkiksi Google Slides on esitystyökalu, jonka avulla voit tehdä esityksiä verkossa. Käyttäjät valittivat kuitenkin, että GIF-tiedostojen käyttäminen esityksissään on haastavaa. Siksi tässä oppaassa puhutaan lisäämisestä ja lisää GIF-tiedostoja Google Slides -sovellukseen eri tilanteissa oikein.
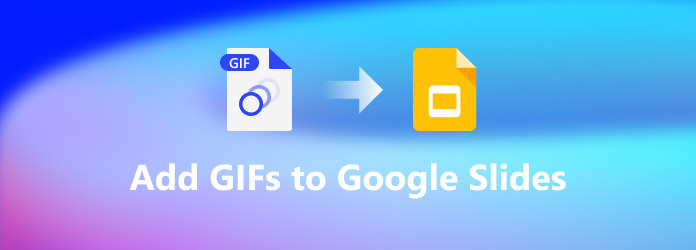
Osa 1: GIF-tiedoston lisääminen Google Slidesiin
Google Slides tukee GIF-kuvamuotoa. Lisäksi kuvan kokoa tai rajoitusta ei ole. Tietysti suurten GIF-tiedostojen lataaminen ja näyttäminen Google Slidesissa vie aikaa Internet-tilanteesta riippuen. Voit lisätä GIF-tiedoston Google Slidesiin URL-osoitteesta, tietokoneeltasi ja Google Drivesta.
Kuinka lisätä GIF Google Slides -sovellukseen URL-osoitteesta
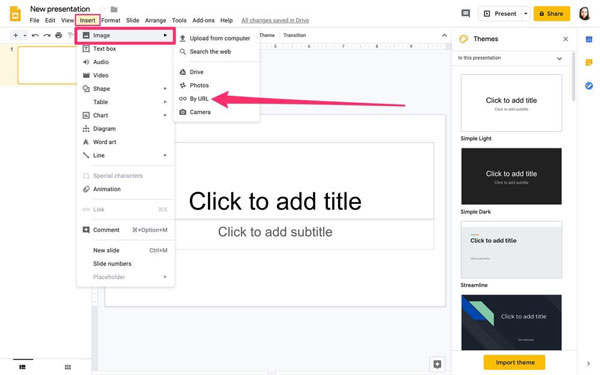
Vaihe 1Jos aiot lisätä online-GIF:n Google Slides -sovellukseen, kopioi kuvan osoite leikepöydällesi. Etsi GIF verkkosivustolta tai hakukoneesta, napsauta kuvaa hiiren kakkospainikkeella ja valitse Kopioi kuvan osoite vaihtoehto.
Vaihe 2Suorita Google Slides selaimessa, kirjaudu sisään tilillesi ja avaa haluamasi esitys.
Vaihe 3Vedä liite valikosta, valitse KuvaJa sitten URL-osoitteen mukaan. Liitä GIF-osoite pyydettäessä kenttään ja napsauta liite painiketta.
Vaihe 4Sitten voit muuttaa kokoa ja muuttaa GIF-sijaintia.
GIF-tiedoston lisääminen Google Slides -sovellukseen tietokoneelta
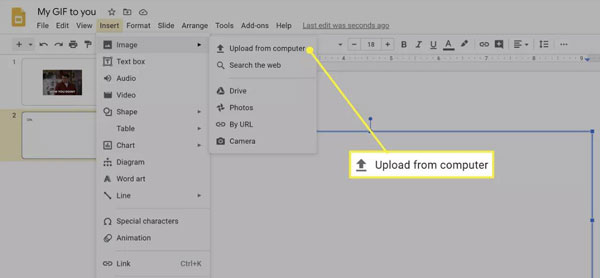
Vaihe 1Jos haluat lisätä paikallisen GIF-tiedoston Google Slides -sovellukseen, avaa kohdeesitys selaimessasi.
Vaihe 2Siirry liite valikosta, valitse Kuva vaihtoehto ja valitse Lataa tietokoneelta.
Vaihe 3Etsi GIF-kuva tietokoneeltasi ja valitse se ja napsauta avoin painiketta.
Huomautuksia: Jotkut ihmiset ilmoittivat, että heidän tietokoneilta lisätyt GIF-kuvansa Google Slidesissa eivät toimineet. Tällaisissa tapauksissa sinun on muunnettava kyseinen GIF MP4-muotoon.
Kuinka lisätä GIF Google Slidesiin Google Drivesta
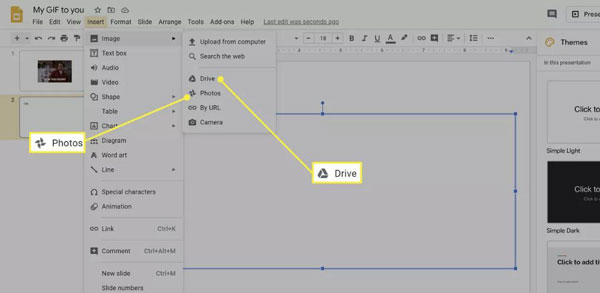
Vaihe 1Google Slides tukee myös Google Drivea tai Google Kuvia GIF-syöttölähteenä. Etsi dia, johon haluat lisätä GIF-tiedoston.
Vaihe 2Päätä liite -valikosta Kuva vaihtoehto ja valitse Ajaa or Valokuvat kuntosi mukaan.
Vaihe 3Etsi ja valitse seuraavaksi GIF tai GIF-tiedostot oikeasta kiskosta ja napsauta liite painiketta.
Huomautuksia: Sinun on ladattava GIF-tiedostot, joita haluat käyttää Google Slidesissa, Google Driveen tai Google Kuviin ennen lisäämistä.
Osa 2: GIF-tiedoston pakkaaminen, rajaaminen ja leikkaaminen Google Slidesille
Joskus sinun on muokattava GIF-tiedostoja ennen kuin lisäät ne Google Slides -palveluun. Esimerkiksi GIF on liian suuri lisättäväksi diaan verkossa, haluat vain käyttää osaa tai leikettä GIF-tiedostosta esityksessäsi jne. Tipard Video Converter Ultimate on juuri se työkalu, jonka tarvitset. Se pystyy luomaan animoidun GIF-kuvan videosta tai valokuvasarjasta. Lisäksi selkeä käyttöliittymä antaa sinun löytää haluamasi nopeasti.
Parhaan GIF-editorin pääominaisuudet
- 1. Pakkaa, rajaa ja leikkaa GIF Google Slidesia varten.
- 2. Paranna GIF-laatua käyttämällä edistynyttä tekniikkaa.
- 3. Muunna GIF- ja videotiedostomuotojen välillä.
- 4. Saatavana Windows 10 / 8 / 7- ja Mac OS X -käyttöjärjestelmiin.
GIF:n pakkaaminen, rajaaminen ja leikkaaminen Google Slidesille
Vaihe 1Avaa GIF
Suorita paras GIF-editori, kun asennat sen tietokoneellesi. Klikkaa Toolbox -välilehti ylänauhassa ja valitse sitten GIF Maker vaihtoehto. Sitten siirryt lisätiedoston käyttöliittymään. Klikkaa + kuvaketta Video GIF: ään -osio ja lisää lähdevideo. Jos haluat luoda GIF-kuvan valokuvasarjasta, napsauta + kuvaketta Valokuva GIF-muodossa osio sen sijaan.

Vaihe 2Muokkaa GIF-tiedostoa
Seuraavaksi näet pääliittymän. Leikkaa GIF-kuva napsauttamalla Leikkaus -painiketta ja aseta uudet aloitus- ja loppupisteet. Voit myös rajata GIF-tiedoston. Klikkaa muokata -painiketta avataksesi muokkausikkunan ja vaihda sitten kohtaan Kierrä ja rajaa -välilehti. Täällä voit poistaa ei-toivotut alueet animoidusta kuvasta käyttämällä rajausruutua. Editointiikkunan avulla voit kiertää, kääntää GIF-kuvaa ja paljon muuta.

Vaihe 3Vie GIF
Palaa pääkäyttöliittymään muokkauksen jälkeen. Klikkaa preview -painiketta ja tarkista GIF. Täytä lopuksi kohdekansio Tallenna kohteeseen -ruutuun napsauttamalla Kansio -painiketta. Niin kauan kuin napsautat Luo GIF -painiketta, GIF viedään tietokoneellesi haluamallasi tavalla. Sitten voit lisätä sen Google Slides -sovellukseen helposti ja nopeasti.
Älä Miss:
Kuinka tehdä GIF-tiedostoja videoista
Osa 3: Usein kysyttyä GIF-tiedostojen lisäämisestä Google Slidesiin
Mistä löytää GIF-tiedostoja Google Slidesille?
Voit siirtyä osoitteeseen imae.google.com ja etsiä oikeaa GIF-tiedostoa avainsanoilla Google Slides -aiheesi mukaan. Varmista, että valitset Animoitu-vaihtoehdon varmistaaksesi, että saat toimivan GIF-muodon esitykseesi.
Onko Google Slides ilmainen?
Google Slidesista on tullut suosituin PowerPoint-vaihtoehto muutamista syistä. Ensinnäkin se on täysin ilmainen. Lisäksi se on myös erittäin käyttäjäystävällinen, ja se mahdollistaa erittäin helpon ihmisten tai tiimien välisen yhteistyön.
Kuinka käyttää Google Slidesia?
Google Slides on Googlen lippulaivaesityssovellus, joka sijaitsee selaimen sisällä osana Google Drivea. Jos sinulla on Google-tili, kuten YouTube, Gmail tai Google Photos, voit käyttää Google Slidesia suoraan sillä.
Yhteenveto
Nyt sinun pitäisi ymmärtää, kuinka GIF tai GIF-tiedostot lisätään Google Slides -esitykseen. Kun yhä useammat ihmiset työskentelevät etänä, Google Slides ja muut pilvipohjaiset palvelut ovat yhä suositumpia. Voit tehdä esityksistäsi kiinnostavia lisäämällä animoituja GIF-kuvia oppaamme mukaisesti. Lisäksi Tipard Video Converter Ultimate voi auttaa sinua luomaan ja muokkaamaan esityksiä varten GIF-tiedostoja. Lisää kysymyksiä? Jätä viesti tämän postauksen alle.



 /
/


