Hanki helppoja menetelmiä äänitiedoston leikkaamiseen
Äänitiedoston leikkaaminen tarkoittaa osan ääniosan poistamista tiedoston alusta, keskiosasta tai lopusta. Äänen trimmaus on yksi editointiprosessin oleellisimmista ja välttämättömimmistä osista, erityisesti luotaessa musiikkivideota, elokuvaa tai lyhytelokuvaa. Osien poistaminen äänitiedostosta voi olla erittäin hyödyllistä lukemattomista syistä. Yksi tärkeimmistä syistä äänitiedoston trimmaamiseen on ylimääräisten osien leikkaaminen äänitiedostosta, jotta se on selkeää ja hyvää kuunneltavaa. Ei vain, että jotkut transkriptiopalvelut veloittaa minuutista ääntä, joka voi maksaa sinulle paljon, jos sinulla on pitkä äänitiedosto. Siksi äänitiedoston leikkaaminen vähentää kustannuksia. Ja jos haluat oppia kuinka leikata ääntä, meillä on ratkaisu sinulle. Lue tämä viesti lisää saadaksesi lisätietoja siitä, miten se tehdään trimmaa ääntä tiedosto parhailla äänitrimmereillä.
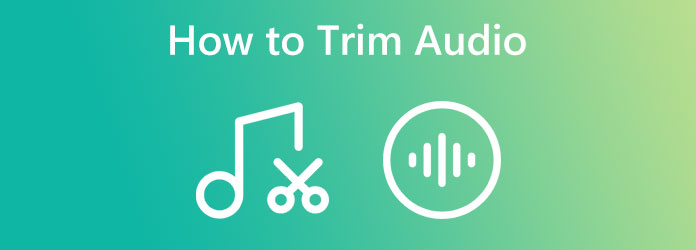
Osa 1. 6 menetelmää äänen trimmaamiseen Windows 11/10:ssä ja Macissa
Parhaan ohjelmiston etsiminen äänen leikkaamiseen tietokoneellasi on melko haastavaa, varsinkin kun valittavanasi on monia vaihtoehtoja. Kaikki ladattavat ohjelmat eivät kuitenkaan ole hintansa arvoisia ja niillä on parhaat ominaisuudet. Joten tässä osassa näytämme sinulle parhaat äänitrimmerit äänitiedoston leikkaamiseen tai jakamiseen.
Tapa 1. Käytä Tipard Video Converter Ultimate -ohjelmaa
Tipard Video Converter Ultimate on paras videon ja äänen muokkausohjelmisto, jonka avulla voit leikata äänitiedostosi. Tämän äänitrimmerin avulla voit leikata joitakin osia äänitiedostostasi muutamassa vaiheessa. Siinä on myös nopea jakoominaisuus, joka jakaa videon osia automaattisesti tasan. Lisäksi voit käyttää sen äänileikkuritoimintoa segmenttien lisäämiseen alkuperäisen äänitiedoston avulla. Tipard Video Converter Ultimaten ainutlaatuisuus on se, että se voi leikata äänitiedostoasi menettämättä sen laatua.
Lisäksi se tukee lähes kaikkia äänitiedostomuotoja, kuten MP3, AAC, OGG, AIFF, WMA, AC3 ja monia muita. Se on myös täynnä monia videon ja äänen muokkausominaisuuksia, mukaan lukien äänen synkronointi, äänikompressori, äänenvoimakkuuden tehostin, videon metatietojen muokkausohjelma jne. Lisäksi Tipard Video Converter Ultimate on helppokäyttöinen ja ladattavissa kaikissa käyttöjärjestelmissä, kuten Windowsissa ja macOS:ssä. .
Äänitiedoston leikkaaminen Tipard Video Converter Ultimate -sovelluksella:
Vaihe 1Aloita lataamalla Tipard Video Converter Ultimate napsauttamalla Lataa alla olevaa painiketta Windowsille tai Macille. Noudata sen jälkeen asennusohjeita ja avaa sovellus laitteessasi.
Vaihe 2Siirry sitten pääkäyttöliittymässä kohtaan Muunnin paneeli. Napsauta plusmerkkiä (+) tai napsauta Lisää tiedostoja -painiketta ladataksesi äänitiedoston, jonka haluat leikata.
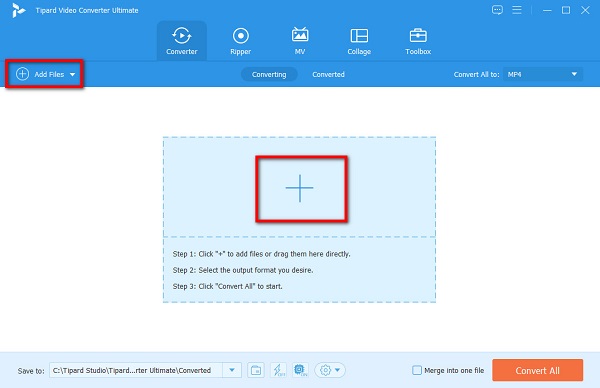
Vaihe 3Kun äänitiedosto on ladattu, napsauta Leikkaa kuvake aloittaaksesi äänitiedoston leikkaamisen.
Vaihe 4Ja seuraavassa käyttöliittymässä voit nähdä aikajanan ja esikatselun äänitiedostostasi. Vedä aikajanalla liukusäädintä ja napsauta Aseta Käynnistä ja Aseta loppu -painiketta leikataksesi osia äänitiedostosta.
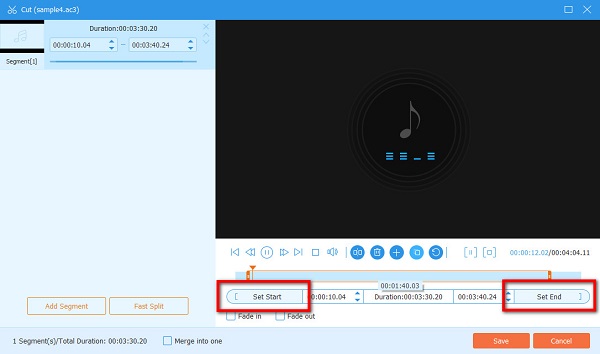
valinnainen. Jos haluat jakaa äänitiedoston yhtä suuriin osiin, napsauta Nopea jako -painiketta, voit valita, kuinka monta osaa haluat jakaa äänen.
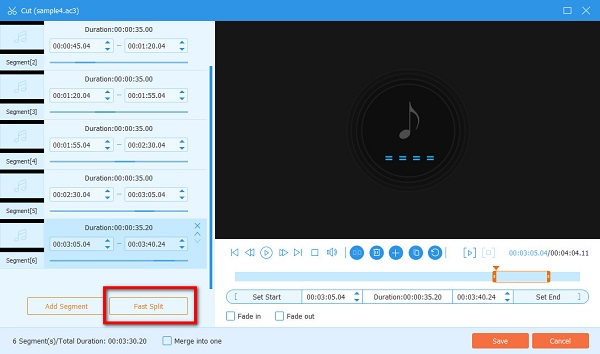
Vaihe 5Jos olet leikannut äänitiedoston, napsauta Säästä -painiketta käyttöliittymän oikeassa alakulmassa. Klikkaa Muunna kaikki -painiketta käsitelläksesi tiedostosi ja se tallennetaan laitteellesi.
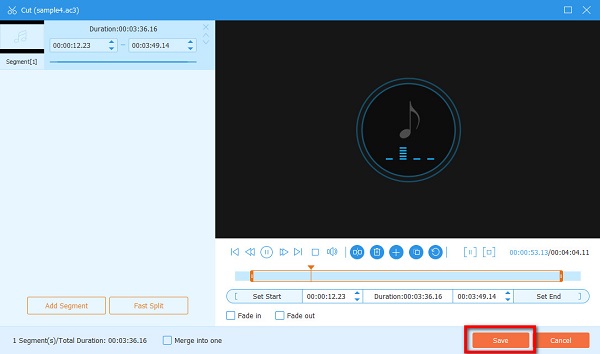
Helppoa, eikö? Parhaalla äänileikkurilla voit helposti leikata, leikata tai jakaa äänitiedostosi haluamallasi tavalla.
Tapa 2. Äänen leikkaaminen Premiere Prossa
Toinen suosittu äänileikkuri, jolla voit leikata äänitiedostoja, on Adobe Premiere Pro. Premiere Pron avulla voit leikata tai leikata ääntä tehdäksesi videosisällöstäsi hämmästyttävämmän ja houkuttelevamman katsojillesi. Lisäksi Adobe Premiere Pron on kehittänyt Adobe Inc., joka tuli tunnetuksi monien ammattilaisten toimittajista maailmanlaajuisesti. Tässä aikajanapohjaisessa videonmuokkaustyökalussa on monia muokkausominaisuuksia, joilla voit parantaa tai muokata videoita. Vielä vaikuttavampaa Premiere Prossa on, että voit käyttää sitä myös videosi äänen muokkaamiseen. Adobe Premiere Pro tukee lähes kaikkia video- ja äänitiedostomuotoja ja on turvallista käyttää. Lisäksi siinä on monia malleja ja tehosteita, joita voit käyttää projektissasi. Tämä upea muokkausohjelmisto ei kuitenkaan ole ilmainen käyttää. Sinun on ostettava se, ennen kuin voit käyttää sitä äänitiedostojen leikkaamiseen.
Äänen leikkaaminen Premiere Prossa:
Vaihe 1Ensimmäinen asia, jonka teemme, on tuoda äänileike, jonka haluat jakaa tai leikata. Luo uusi projekti Premiere Prossa ja tuo sitten äänitiedosto. Tai jos olet jo muokkaamassa projektia, vedä tiedosto kohteeseen Aikajana.
Vaihe 2Kun ääni- tai videoleike on päällä projekti paneeli, luo uusi sarja ja lisää leike olemassa olevaan. Napsauta videoleikettä hiiren kakkospainikkeella ja valitse Uusi jakso klipistä -painiketta. Tämä luo uuden sekvenssin ja lisää videoleikkeen, jonka haluat jakaa.
Vaihe 3Kun tuot videotiedoston aikajanalle, näet, että äänellä ja videolla on eri raidat, mutta ne on linkitetty toisiinsa. Siksi, jos haluat leikata tietyn osan äänestä, sinun on poistettava linkitetyn leikkeen linkitys.
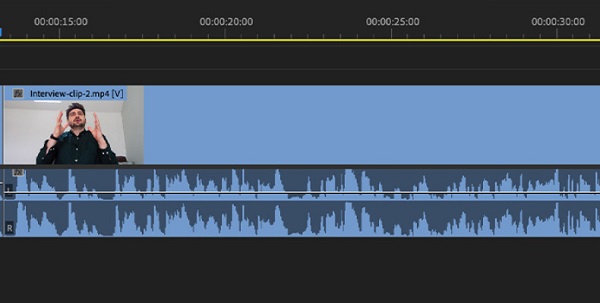
Valitse leike, jonka haluat jakaa, napsauta hiiren kakkospainikkeella ja valitse unlink vaihtoehto ponnahdusvalikosta. Ja sitten ääni- ja videotiedostot on nyt jaettu. Äänen ja videon jakamisen jälkeen videotiedosto pysyy valittuna.
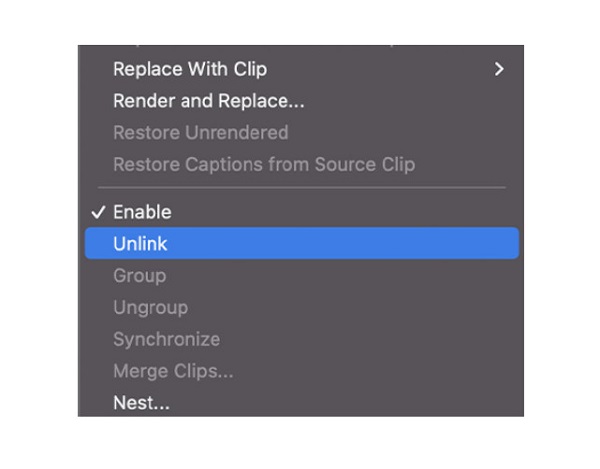
Vaihe 4Kun olet jakanut äänen videostasi, voit siirtyä äänen jakamiseen ja leikkaamiseen. Jaa ensin ääni ja poista sitten tarpeettomat osat. Ja siinä se!
Menetelmä 3. VLC Trim Audio Process
Jos etsit ilmaisia ohjelmistoja äänitiedostojen leikkaamiseen tai jakamiseen Windows- ja Mac-laitteillasi, voit käyttää VLC Media Playeria. Aika yllättynyt? VLC Media Playerin avulla voit muokata video- tai äänitiedostojasi. VLC Media Player on tavallinen multimediasoitin videoiden esikatseluun ja toistamiseen. Se on ilmainen ja avoimen lähdekoodin cross-platform, joka tukee monia video- ja äänitiedostomuotoja. Lisäksi voit käyttää tätä muokkaustyökalua videotiedostojen leikkaamiseen, yhdistämiseen ja muuntamiseen. Myös VLC Media Player on saatavilla myös tietokoneille tai kannettaville tietokoneille; Voit käyttää sitä myös Android-, iOS- ja iPadOS-laitteillasi. Monet aloittelijat rakastavat myös tämän ohjelmiston käyttöä äänen trimmaamiseen, koska se on ladattavissa ilmaiseksi ja sillä on yksinkertainen käyttöliittymä. Joten jos haluat oppia käyttämään VLC:tä äänen trimmaamiseen, seuraa alla olevia ohjeita. VLC Media Playerin käyttö äänen leikkaamiseen on todella hyvä. Mutta siitä puuttuu muokkaustyökalut, joita voit käyttää äänitiedostojen leikkaamiseen tai leikkaamiseen.
Äänen leikkaaminen VLC Media Playerin avulla:
Vaihe 1Jos VLC:tä ei ole vielä ladattu laitteellesi, lataa se nyt ja käynnistä se. Kun olet avannut sovelluksen, vedä ja pudota äänitiedosto, jota haluat leikata sovelluksen avaamisen jälkeen. Tässä opetusohjelmassa leikkaamme MP3-tiedoston. VLC Media Player toistaa äänitiedoston automaattisesti.
Vaihe 2Pidä etenemispalkkia painettuna ja vedä se valitaksesi äänen aloituspisteen. Klikkaa punainen tallennuskuvake ja toistaa ääntä.
Vaihe 3Keskeytä toisto ja napsauta Näytä -painiketta valikkorivillä. Tarkista sitten Lisäasetukset vaihtoehto. Ja nyt näet neljä uutta painiketta toistokuvakkeen yläpuolella.
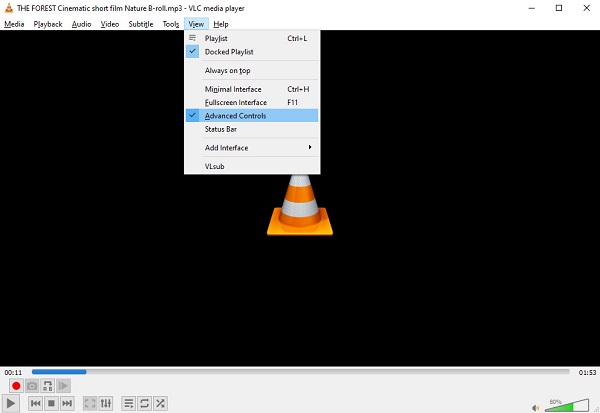
Vaihe 4Ja lopuksi napsauta punainen tallennuspainike uudelleen, kun se saavuttaa pisteen, johon haluat lopettaa äänitiedoston. VLC leikkaa ja vie äänitiedoston valitulle polulle. Voit myös määrittää tulostekansion, johon haluat tallentaa tulosteen. Navigoida johonkin Työkalut > Asetukset > Tulo/koodekki, ja osuma selailla Tallenna hakemiston tai tiedoston nimen vieressä muuttaaksesi tulostuspolkua.
Menetelmä 4. Äänen jakaminen/leikkaaminen Audacityssä
Äänen jakaminen ja äänitiedoston leikkaaminen ovat eri asia. Jakaminen on yleensä prosessi ennen kuin leikkaat pois tietyn osan muokkaamastasi äänestä tai videosta. Leikkaus puolestaan poistaa tietyn osan äänestä tai videosta, johon voit sijoittaa sen muiden osien päälle tai poistaa osan pysyvästi. Tässä menetelmässä Audacityn avulla näytämme sinulle, kuinka äänitiedosto jaetaan ja leikataan. Audacityn käytön haittana äänen jakamiseen on, että on olemassa virheitä, jotka aiheuttavat ohjelman epävakauden.
Audacity on moniraitainen äänieditori, jota monet ammattieditorit käyttävät äänitiedostojen muokkaamiseen. Tämä ladattava sovellus voi muokata ja tallentaa ääntä Windows-, macOS- ja Linux-laitteillesi. Audacity on suosittu käyttäjiensä keskuudessa, koska se on avoimen lähdekoodin ohjelmisto ja sen käyttö on täysin ilmaista. Lisäksi Audacityn avulla voit viedä ja tuoda tallenteita useissa muodoissa ja jopa viedä useita tiedostoja kerralla. Se tukee myös 16-bittisiä, 24-bittisiä ja 32-bittisiä äänitiedostoja. Myös näytteenottotaajuudet ja -muodot muunnetaan korkealaatuisella uudelleennäytteenotolla ja ditheringillä. Lisäksi voit käyttää reaaliaikaisia tehosteita, jotka voivat parantaa ääntäsi. Audacity on todellakin tehokas sovellus äänen trimmaamiseen ja muokkaamiseen, joten käytä tätä työkalua noudattamalla alla olevia ohjeita.
Kuinka leikata ääntä Audacityssä:
Vaihe 1Lataa ja asenna Audacity laitteellesi ja avaa se, kun se on asennettu. Siirry sitten ohjelmiston pääkäyttöliittymässä Tiedosto-valikkoon ja napsauta Avaa. Etsi äänitiedostosi ja lataa se Audacityyn. Voit myös ladata äänitiedostoja vetämällä ja pudottamalla tiedostoja Audacity-ikkunan yli.

Vaihe 2Nyt asetamme merkin osaan, jonka haluat leikata äänitiedostossasi. Tämä prosessi jakaa äänileikkeen. Napsauta äänileikkeen kohtaa lähellä paikkaa, jossa haluat jakaa musiikkisi. Näet sitten pystysuoran mustan viivan, joka kulkee äänileikkeen läpi, osoittaen kursorin sijainnin. Ennen kuin siirryt seuraavaan vaiheeseen, varmista, että kursori (valintatyökalu) on asetettu kohtaan, jossa haluat jakaa äänen.

Vaihe 3Jaa seuraavaksi äänitiedosto siirtymällä kohtaan Muokkaa > Leikkeen rajat > Jaa. Voit myös jakaa äänitiedoston painamalla CTRL+I näppäimistölläsi. Äänitiedostosi jaetaan nyt.
Vaihe 4Kun olet jakanut äänen, voit poistaa osan, jonka haluat leikata. Sinulla on kaksi vaihtoehtoa, mitä teet jaetulle osalle. Joko poista se tai siirrä se äänileikkeen toiseen paikkaan.
Jos haluat poistaa sen, sinun on tehtävä seuraava:
1. Ota käyttöön Valintatyökalu (F1) ja kaksoisnapsauta äänen keskiosaa. Näet, että se on korostettu valkoisella, mikä tarkoittaa, että osa on poistettu. Kun olet valinnut osion, napsauta Poista -näppäintä, ja se poistetaan.
2. Jos haluat siirtää jakamaasi leikettä, käytä Time Shift -työkalua (F5) ja siirrä se sitten paikkaan, johon haluat sijoittaa sen.
Ja siinä kaikki! Voit nyt viedä tulosteen ja tallentaa sen laitteellesi.
Tapa 5. Äänen jakaminen iMoviessa
Mitä tulee Mac-laitteiden käyttöön, yksi suosituimmista sovelluksista on äänen tai videoiden leikkaaminen iMoviessa. iMovie on yksi suosituimmista videonmuokkausohjelmistoista Applen laitteille, kuten Macille, iPhonelle ja iPadille. Tämä ohjelmisto ei ole vain videoeditointiohjelmisto. Voit myös leikata, leikata tai jakaa äänitiedoston. iMoviessa on peruskäyttöliittymä, jonka ansiosta aloittelijan on helppo käyttää tätä työkalua.
Lisäksi se sisältää sisäänrakennetun kirjaston malleja, teemoja ja siirtymiä, joita voit käyttää projektissasi. Lisäksi iMovie takaa, että laatu ei heikkene, kun muokkaat äänitiedostoa sillä. Useimpien käyttäjien on kuitenkin vaikea ladata muita ääni- ja videotiedostoja, koska se ei tue lukuisia ääni- ja videotiedostoja. Siitä huolimatta se on edelleen käytännöllinen sovellus äänileikkeen leikkaamiseen, leikkaamiseen tai jakamiseen.
Vaiheet äänen leikkaamiseen iMoviessa:
Tässä opetusohjelmassa esittelemme sinulle kuinka leikata ja leikata ääntä iMovie-sovelluksella.
Kuinka leikata ääntä iMoviessa
Vaihe 1Lataa ensin iMovie, jos sitä ei ole vielä ladattu laitteellesi. Avaa sitten sovellus. Tuo ensimmäisessä käyttöliittymässä äänitiedosto käyttöliittymään ja vedä tiedosto sitten kohtaan Aikajana.
Vaihe 2Kun äänileike on aikajanalla, valitse se napsauttamalla sitä vasemmalla ja vedä sitten vasen reuna kohtaan, johon haluat asettaa Aloita, sitten oikea reuna asettaaksesi pää. Napsauta ja vedä valinta aikajanalle ja vapauta se.
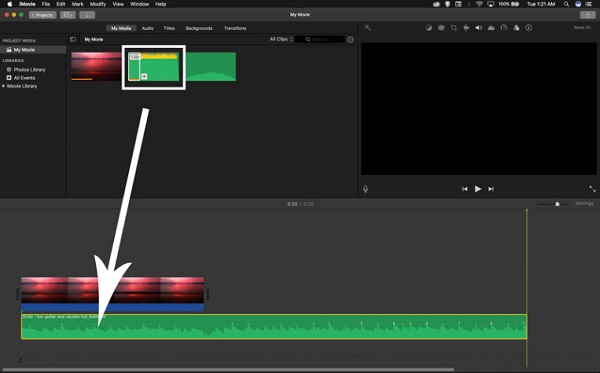
Kärki. Voit myös leikata leikkeitä tarkemmin säätämällä toistopaikan tarkkaan kehykseen ja napsauttamalla sitten Trim to Playhead -vaihtoehtoa.
Kuinka leikata ääntä iMoviessa
Äänileikkeen leikkaaminen on samanlaista kuin äänen leikkaaminen iMoviessa.
Vaihe 1Kun olet ladannut äänileikkeen, jonka haluat leikata, vedä se kohtaan Aikajana. Vedä sitten toistopää täsmälleen siihen kehykseen, johon haluat jakaa äänileikkeen.
Vaihe 2Napsauta äänileikettä hiiren kakkospainikkeella Aikajana Ja valitse Jaettu pidike vaihtoehto ponnahdusvalikosta.
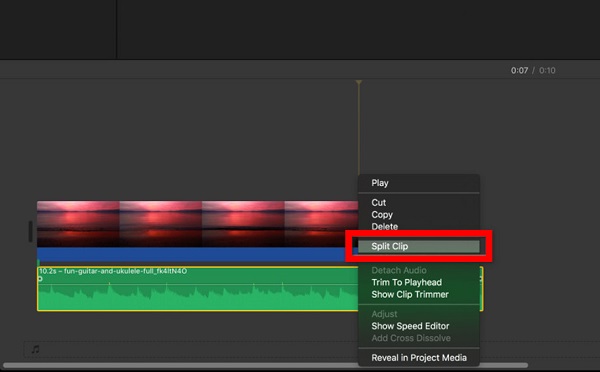
Vaihe 3Kun olet valinnut jaetun leikkeen vaihtoehdon, äänileike leikataan toistopaikan kohdalta. Nyt sinulla on kaksi leikettä. Poista tarpeeton leike ja tallenna tulos laitteellesi.
Ja tämä on koko prosessi äänen jakamiseen ja leikkaamiseen iMoviessa.
Menetelmä 6. Äänen jakaminen OBS:ssä
Toinen ohjelmisto, jota voit käyttää äänitiedostojen jakamiseen, on OBS Studio tai Open Broadcaster Software. OBS Studio on ilmainen ja avoimen lähdekoodin videotallennus- ja suoratoistoohjelmisto. Mutta koska äänenmuokkaukselle on paljon kysyntää, se voi nyt jakaa tai leikata äänen. Lisäksi OBS Studio on tehokas reaaliaikainen videon ja äänen muokkaustyökalu kaappaamiseen ja miksaukseen. Voit käyttää sitä myös useista lähteistä koostuvien kohtausten tekemiseen. Vielä parempi tässä sovelluksessa on, että siinä on äänimikseri lähdekohtaisilla suodattimilla, joita voit käyttää, kuten kohinaportti, kohinanvaimennus ja vahvistus. Ilman pitkiä puheita tässä on vaiheet äänen jakamiseen OBS-studiossa. OBS Studion käytön haittapuoli on monimutkainen käyttöliittymä.
Vaihe 1Aloita lataamalla ja asentamalla OBS Studio laitteellesi. Tuo sitten ja valitse kohtaus OBS:ssä. Siirry kohtaan OBS-lähtöasetuksetja aseta lähtötilaksi kehittynyt.
Vaihe 2Siirry sitten tallennusvaihtoehtoihin ja aseta ääniraidat, jotka haluat tallentaa. Voit nyt ottaa käyttöön ja sulkea asetukset.
Vaihe 3Avaa seuraavaksi Äänen lisäominaisuudet käyttämällä äänimikseria. Aseta äänilähteet, jotka haluat kuulla jokaisessa raidassa. Klikkaa OK -painiketta vahvistaaksesi valintasi.
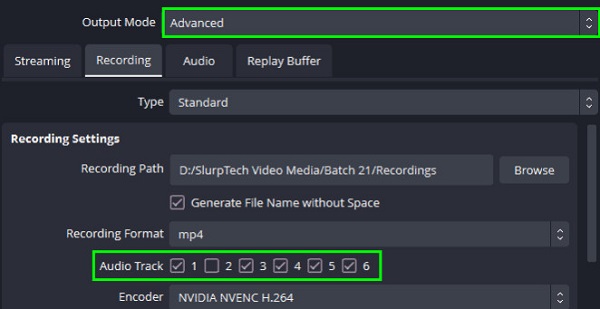
Osa 2. Äänen leikkaaminen matkapuhelimessa
Jos käytät matkapuhelinta, voit ladata Musiikkieditori musiikin tai äänen trimmaamiseen. Music Editor on helppokäyttöinen ja voi leikata, yhdistää ja muuntaa äänitiedostoja. Lisäksi siinä on yksinkertainen käyttöliittymä, mikä tekee siitä aloittelijaystävällisen sovelluksen. Music Editor sisältää kuitenkin monia mainoksia, jotka saattavat häiritä sinua.
Kuinka leikata ääntä Androidissa:
Vaihe 1Asenna Music Editor Android-laitteeseesi. Napauta sovelluksen pääliittymässä Leikkaa ääni vaihtoehto.
Vaihe 2Valitse äänitiedosto, jonka haluat leikata. Sitten seuraavassa näytön käyttöliittymässä näet a vihreä (aloitus) ja a punainen (loppu) liukusäädintä. Säädä liukusäädintä osoittamaan leikatun äänileikkeen alku ja loppu.
Vaihe 3Napauta Säästä -kuvaketta näytön oikeassa yläkulmassa tallentaaksesi tulosteen.
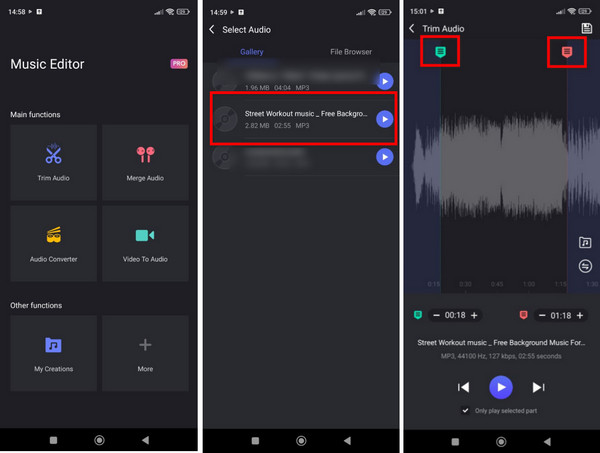
Osa 3. Äänen leikkaaminen verkossa
Voit myös leikata äänileikkeen verkossa käyttämällä Clideo - Audio Cutter verkossa. Clideo on online-äänileikkuri, joka on käytettävissä lähes kaikilla selaimilla, kuten Googlella ja Safarilla. Tämän online-sovelluksen avulla voit leikata ääntä siirtämällä toisto- ja toistopainikkeita. Voit myös häivyttää ja häivyttää äänitiedostosi Clideolla. Ongelma, jonka monet ihmiset kohtaavat tämän työkalun kanssa, on, että se tukee vain MP3-ääniformaatteja, mikä on monille melko hankalaa.
Kuinka leikata ääntä verkossa Clideon avulla:
Vaihe 1Pääsy Clideo selaimessasi. Napsauta ensimmäisessä käyttöliittymässä Valitse tiedosto -painiketta ja lähetä äänitiedosto, jonka haluat leikata.
Vaihe 2Säädä sitten pelata sisään ja play-out på den liukusäädintä valitaksesi osan, jonka haluat säilyttää.
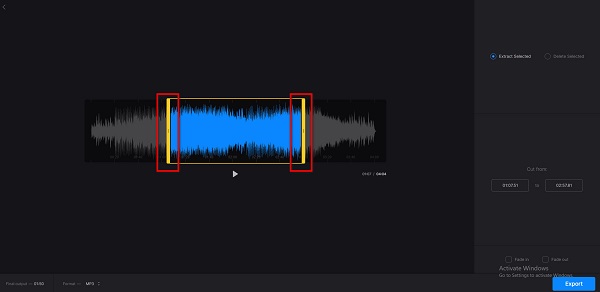
Vaihe 3Napsauta lopuksi painiketta Vie -painiketta tallentaaksesi tulosteen.
Laajennettu lukeminen
8 upeaa äänitehostinsovellusta [online ja offline]
Kuinka muokata ääntä käyttämällä parasta äänenmuokkausohjelmistoa
Osa 4. Usein kysyttyä äänen leikkaamisesta
Mikä on paras äänimuoto mainosvideoille?
MP3 on eniten käytetty ja paras äänitiedostomuoto mainosvideoiden luomiseen, koska se on yleisin äänitiedosto.
Voinko leikata tai leikata WAV-tiedoston?
Joo. Voit leikata mitä tahansa äänitiedostoa, jota haluat käyttää Tipard Video Converter Ultimate, mukaan lukien WAV-tiedostot.
Voinko leikata äänitiedoston iphone-laitteellani?
Tietysti! Voit asentaa iPhone-laitteeseesi monia äänen trimmaussovelluksia.
Yhteenveto
Äänitiedoston leikkaaminen, leikkaaminen tai jakaminen on helppoa, kun laitteellesi on ladattu oikea äänenmuokkaustyökalu. Voit seurata mitä tahansa menetelmistä, jotka esitimme sinulle yllä leikkaa ääni. Siksi sinun on harkittava sen tarjoamia ominaisuuksia ja sen käytettävyyttä. Siksi, jos haluat käyttää helpointa äänenmuokkausohjelmistoa, joka sisältää paljon edistyneitä muokkausominaisuuksia, käytä Tipard Video Converter Ultimate laitteeseen.







