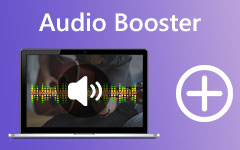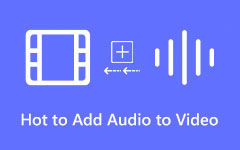Vaiheittainen prosessi äänen poistamiseksi videosta helposti
Kun kuvaat videoita, et voi toisinaan välttää ääniä, joita et tiennyt kuuluvan tallennuksessasi. Olet esimerkiksi jo tallentanut videota projektiisi. Mutta kun katsot ja kuuntelet videota, kuulet naapurisi koiran haukun; se on aika turhauttavaa. Tässä tapauksessa vaihtoehtosi on tallentaa toinen video.
Mutta sinun ei tarvitse vaivata minua, kun tilanne toistuu. Koska tässä viestissä autamme sinua poistamaan videosi äänen tai poistamaan sen taustamelun. Siksi lue tämä artikkeli kattavasti oppiaksesi koko prosessin poista ääni videosta parhaiden äänenmuokkaussovellusten kanssa.
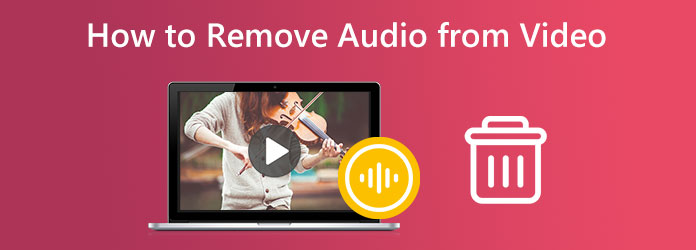
Osa 1. Paras tapa poistaa ääni videosta
Äänen poistaminen videosta voi olla hankalaa. Mutta tiesitkö, että voit poistaa videotiedoston äänen mykistämällä sen? Et tarvitse ammattimaisia tai ainutlaatuisia muokkaussovelluksia videon äänen poistamiseen. Joten tässä osassa näytämme sinulle yhden eniten käytetyistä äänenmuokkausohjelmistoista, jonka avulla voit poistaa äänen videostasi.
Tipard Video Converter Ultimate on yksi suosituimmista videon ja äänen muokkausohjelmista, joita voit käyttää Windows- ja Mac-laitteillasi musiikin poistamiseen videosta. Tämä offline-ohjelmisto voi auttaa poistamaan äänen mykistämällä sen. Converter-ominaisuuden avulla voit poistaa videosi äänen käytöstä tai mykistää sen ilman vaikeuksia. Lisäksi se tukee lähes kaikkia video- ja ääniformaatteja, kuten MP4, AVI, MKV, MOV, FLV, AAC, WMA, MP3 ja 500+ muuta formaattia. Voit myös ladata korkealaatuisia tiedostoja helposti, koska se tukee korkealaatuisia video- ja äänitiedostoja.
Lisäksi se sisältää tonnia edistyneitä muokkausominaisuuksia videoiden ja äänen muokkaamiseen, mukaan lukien äänikompressori, äänisynkronointi, äänenvoimakkuuden tehostin, videon yhdistäminen, värinkorjaus ja paljon muuta työkalupakin kautta. Monilla aloittelijoilla ei myöskään ole vaikeuksia käyttää tätä sovellusta, koska siinä on intuitiivinen käyttöliittymä. Siksi, jos haluat poistaa videon äänen, noudata alla olevia ohjeita.
Äänen poistaminen videosta tai videon mykistäminen Tipard Video Converter Ultimate -sovelluksella
Vaihe 1Lataa ensin Tipard Video Converter Ultimate napsauttamalla Lataa painiketta alla. Kun olet ladannut sovelluksen, seuraa asennusprosessia ja käynnistä se laitteessasi.
Vaihe 2Siirry sitten pääliittymässä kohtaan Muunnin paneeli. Napsauta videosi asetuksista pudotusnuoli på den äänikanava.
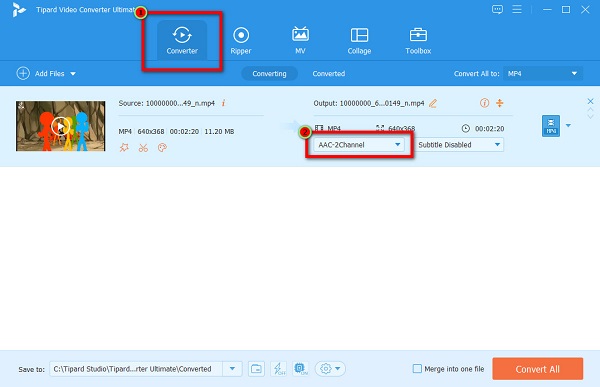
Vaihe 3Ponnahdusvalikossa näet videosi äänen vaihtoehdot. Valitse Ääniraita pois käytöstä mahdollisuus poistaa videosi ääni.
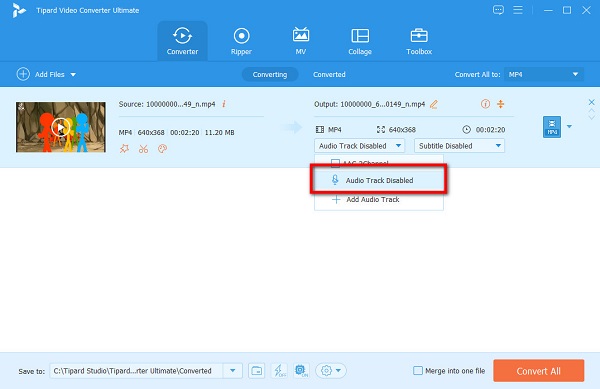
Vaihe 4Ja lopuksi napsauta Muunna kaikki -painiketta, joka sijaitsee käyttöliittymän oikeassa alakulmassa käsitelläksesi tiedostosi. Tipard Video Converter Ultimate tallentaa tulostuksesi automaattisesti.
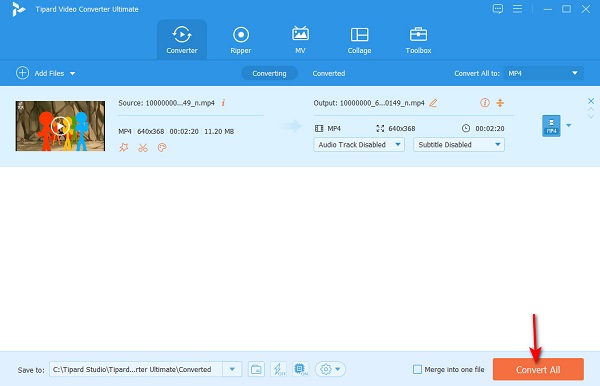
Osa 2. Videon mykistäminen Macbookissa
Jotkut sovellukset ovat käytettävissä, jos käytät Mac-laitetta videoiden muokkaamiseen. On sisäänrakennettu sovellus, jonka avulla voit poistaa videotiedostosi äänen. Joten jos haluat poistaa musiikkia videosta Macbookillasi tai Mac-tietokoneellasi, lue tämä osa tarkemmin.
Olet ehkä kuullut tai nähnyt QuickTime Player Mac-laitteellasi. Se on lopetettu laajennettava multimediakehys, jonka avulla voit esikatsella videotiedostoja Mac-tietokoneellasi. Se on Macin vakiomediasoitin ja tukee Applen laitteiden standardimuotoja, kuten MKV, MOV, MP4 ja paljon muuta. QuickTime Player ei rajoitu vain videotiedostojen suoratoistoon. Voit myös transkoodata, koodata ja jopa mykistää videosi äänen. Lisäksi QuickTime Player on suhteellisen helppokäyttöinen. Vaikka et tiedä siitä, voit varmasti käyttää sitä mykistämään äänen videostasi.
Alla näytämme vaiheet äänen poistamiseksi videosta QuickTime Playerin avulla. Käytätpä QuickTime 10:tä tai QuickTimen aiempaa versiota, me autamme sinua.
Äänen poistaminen videosta QuickTime Player 10:n avulla
QuickTime Media Playerin uusin versio on QuickTime 10. Sitä voi käyttää ilmaiseksi ja se on esiasennettu Mac-laitteillesi. Ilman pitkiä puheita tässä on helppoja vaiheita äänen mykistykseen QuickTime Player 10:n avulla.
Vaihe 1Avaa QuickTime Player 10 Mac-laitteellasi. Tuo sitten mykistettävä video siirtymällä kohtaan Tiedosto> Avaa tiedosto.
Vaihe 2Kun videotiedosto on ladattu, siirry kohtaan muokata valikosta käyttöliittymän yläosassa. Ja sitten, napsauta Poista ääni ponnahdusvalikosta.
Vaihe 3Kun napsautat Poista ääni, QuickTime poistaa automaattisesti videosi äänen. Nyt tallennamme tulostuksesi menemällä kohtaan filee valikko valikkopalkissa. Valitse Vie nimellä -painiketta tuloksena olevasta avattavasta valikosta.
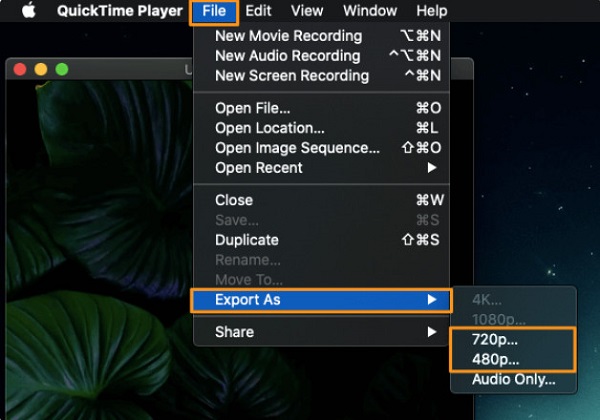
Vaihe 4Kirjoita seuraavaksi nimi, jonka haluat videollesi käyttämällä Vie nimellä -painiketta ja valitse sitten videosi sijainti.
Vaihe 5Lopuksi paina Säästä -painiketta tallentaaksesi tulostuksesi laitteellesi.
Äänen poistaminen videosta QuickTimen aikaisemman version avulla
Vaihe 1Käynnistä QuickTime Playerin aiempi versio Mac-laitteellasi. Tuo videotiedosto, jonka äänen haluat poistaa QuickTimen avulla navigoimalla Tiedosto> Avaa tiedosto.
Vaihe 2Valitse seuraavaksi Ikkuna-valikko käyttöliittymän yläosan valikkopalkista. Klikkaa Näytä elokuvan ominaisuudet tuloksena olevasta avattavasta valikosta.
Vaihe 3Ja seuraavassa käyttöliittymässä näet kaikki videoosi liittyvät ääniraidat luettelossa Elokuvan ominaisuudet -ikkuna. Etsi ääniraita, jonka haluat poistaa videostasi.
Vaihe 4Poista valinta valintaruutu sen ääniraidan vieressä, jonka haluat poistaa käytössä osio. Kun teet tämän prosessin, videotiedostosi ääniraita poistetaan.
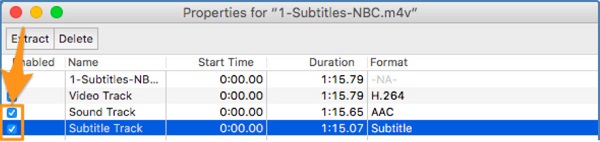
Osa 3. Poista ääni Video Onlinesta
Jos kuulut niihin ihmisiin, jotka rakastavat verkkotyökalujen käyttöä mukavuuden vuoksi, meillä on vastaus sinulle. Online-sovellusten käytön hyvä puoli on, että sinun ei tarvitse ladata tai asentaa mitään laitteellesi. Tarvitset vain selaimen ja vakaan Internet-yhteyden. Lisäksi on olemassa monia työkaluja, joilla voit poistaa äänen videostasi verkossa. Ja tässä osiossa näytämme sinulle hyvän työkalun videoidesi mykistykseen verkossa.
Kuinka käyttää Clideoa äänen poistamiseen videostasi
Clideo on lueteltu parhaiden online-työkalujen joukossa, joilla voit mykistää videosi äänen. Tämä videomuter online on käytettävissä melkein kaikilla verkkoselaimilla, mukaan lukien Google, Firefox ja Safari. Lisäksi siinä on yksinkertainen käyttöliittymä, mikä tekee siitä käyttäjäystävällisen sovelluksen. Lisäksi äänen poistaminen Clideosta on helppoa. Lataa vain videotiedosto, niin Clideo poistaa äänen automaattisesti. Toinen hyvä puoli Clideossa on, että siinä ei ole mainoksia, jotka saattavat häiritä sinua poistaessasi ääntä. Clideon tuottama tulos sisältää kuitenkin vesileiman, joka sinun on poistettava ennen sen lataamista muille alustoille.
Vaihe 1Aloita avaamalla selaimesi ja etsimällä hakukentästä Clideo video muter. Napsauta sitten sen pääkäyttöliittymässä Valitse Tiedostot painiketta.
Vaihe 2Odota, että videosi ladataan, niin Clideo poistaa tai mykistää automaattisesti videosi äänen.
Vaihe 3Lopuksi voit poistaa vesileiman tulosteesta (mikä edellyttää kirjautumista tilille) tai säästää ulostulo. Kun olet napsauttanut Lataa -painiketta, tulostuksesi tallennetaan laitteellesi.
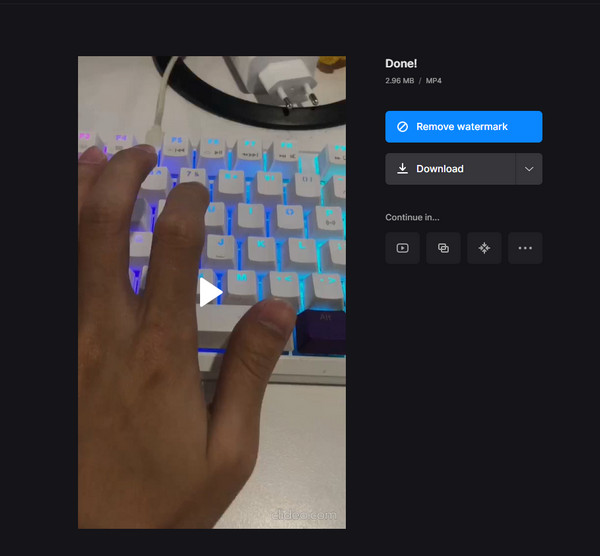
Osa 4. Äänen poistaminen videosta Androidissa ja iPhonessa
Et tarvitse ammattimaista videonmuokkausohjelmistoa äänen poistamiseen videostasi. Android-laitteellasi voit mykistää videotiedostosi äänen, lisätä erikoistehosteita, henkilökohtaisia selostuksia tai lisätä siihen erilaista musiikkia. Voit poistaa tai mykistää videosi äänen asentamalla parhaan äänenpoistosovelluksen Androidille.
1. PowerDirector (Android)
PowerDirectorin on yksi kuuluisimmista videonmuokkaussovelluksista, jotka voit ladata Android-laitteellesi. PowerDirectorin avulla voit poistaa videon äänen muutamalla napsautuksella. Siinä on puhdas ja helppokäyttöinen käyttöliittymä, mikä tekee siitä aloittelijaystävällisen sovelluksen. Lisäksi PowerDirectorissa on monia muokkausominaisuuksia, joita voit käyttää video- ja äänitiedostojen muokkaamiseen. Tämän sovelluksen avulla voit lisätä tekstiä videoosi, peittää kuvia ja jopa lisätä erikoistehosteita.
Lisäksi PowerDirector on ilmainen ja turvallinen käyttää, joten sinun ei tarvitse huolehtia sen hinnasta. Lisäksi siinä on helppo vienti- ja tallennusprosessi, mikä tekee siitä kätevän työkalun. Voit myös käyttää sovelluksen äänen miksausominaisuutta muokataksesi videosi ääntä. Mutta käyttääksesi PowerDirectoria, tarvitset laitteellesi Internet-yhteyden.
Äänen poistaminen videosta Androidista PowerDirectorin avulla:
Vaihe 1install PowerDirectorin PlayStoresta. Kun olet asentanut sovelluksen, avaa se laitteellasi ja napauta Uusi projekti vaihtoehto.
Vaihe 2Kirjoita sitten Hankkeen nimi haluat tulostaa ja valitse Kuvasuhde videollesi.
Vaihe 3Valitse video, jonka haluat mykistää tai poistaa äänen, ja napauta sitten seuraava painiketta.
Vaihe 4Napauta seuraavassa käyttöliittymässä olevaa videota Aikajana. Työkaluluettelo kysyy, mistä valitset Audio- vaihtoehto. hana Mykistä poistaaksesi videosi äänen.
Vaihe 5Napauta lopuksi Vie kuvake-painiketta näytön oikeassa yläkulmassa poistaaksesi videon äänen.
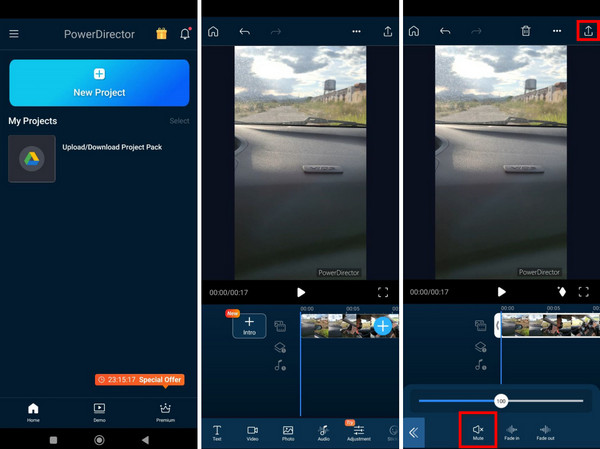
2. Valokuvat-sovellus (iPhone)
iPhone-laitteissa sinun ei tarvitse asentaa mitään sovellusta videon äänen poistamiseksi. iPhonesi sisäänrakennetulla Photos-sovelluksella voit muokata ja mykistää videosi äänen. Se on yksinkertainen ja helppo prosessi, jonka kuka tahansa voi tehdä. Joten jos videossasi on paljon taustamusiikkia ja turvaudut äänen poistamiseen tai mykistykseen, tämä prosessi on ratkaisu sinulle. Onneksi iPhone Photo -sovelluksessa on natiivi ominaisuus videon äänen poistamiseksi. Tämän prosessin käytön haittapuoli on, että voit poistaa vain videon äänen, jota vain iPhone tukee.
Äänen poistaminen iPhone-videosta Kuvat-sovelluksella:
Vaihe 1Avaa iPhone-laitteellasi Valokuvat sovellus. Etsi sitten video ja napauta sitä.
Vaihe 2Napauta heti, kun olet valinnut videosi valokuvasovelluksessasi muokata -painiketta näytön oikeassa yläkulmassa.
Vaihe 3Ja näytön vasemmassa yläkulmassa näet Äänikuvake. Napauta sitä; sitten videosi mykistetään.
Vaihe 4Napauta valmis -painiketta, kun olet lopettanut videon mykistyksen. Kaikki muutokset tallennetaan, ja voit nyt toistaa videosi ilman ääntä.
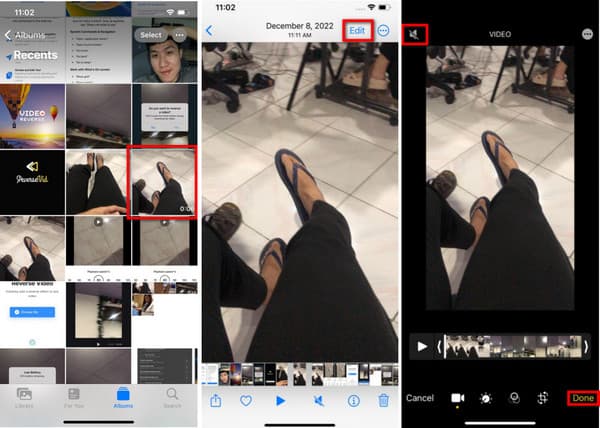
Osa 5. Muita tapoja poistaa ääni työpöydän videosta
Monet ihmiset haluavat poistaa videonsa äänen tai ääniraidan tallentamastaan videosta. Tämä johtuu kohinaisesta taustasta tai usein tallennetuista tauoista. Tästä syystä monet videoeditorit haluavat poistaa ääniraidan.
1. Käytä FFmpegiä
FFmpeg on yksi eniten käytetyistä video- ja äänieditointiohjelmistoista tietokoneille. Tällä komentorivipohjaisella ohjelmistolla on eri käyttöliittymä kuin muilla muokkaussovelluksilla. Se on ilmainen avoimen lähdekoodin sovellus, jossa on kirjastoja ja ohjelmia videoiden, äänen ja muiden multimediatiedostojen käsittelemiseen. Voit käyttää FFmpegiä videotiedostosi äänen muuntamiseen, purkamiseen, koodaamiseen, yhdistämiseen ja poistamiseen. Lisäksi lähes kaikki käyttöjärjestelmät, kuten Windows, Linux ja macOS, tukevat sitä, mikä tekee siitä kätevän työkalun. Monilla aloittelijoilla on kuitenkin vaikeuksia käyttää FFmpegiä äänen poistamiseen videosta, koska sillä on monimutkainen käyttöliittymä. Tarvitset perusteellisia tietoja tästä sovelluksesta voidaksesi muokata videoita ja ääntä tällä sovelluksella. Siitä huolimatta FFmpeg antaa sinun mykistää tai poistaa videosi äänen; siksi näytämme sinulle vaiheet. Tässä opetusohjelmassa näytämme sinulle kaksi tapaa poistaa ääntä FFmpegillä.
Kuinka käyttää FFmpegiä äänen poistamiseen videosta:
Helpoin tapa poistaa tai poistaa ääntä videosta on kopioida video toiseen tiedostoon ja hylätä ääni. Tämä on yksinkertaisin tekniikka, koska se ei edellytä videon uudelleenkoodausta sitä tehdessäsi. Käytä tätä komentoriviä poistaaksesi yksittäisen äänitiedoston videostasi.
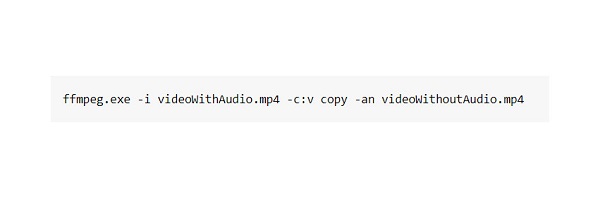
- -c : v kopioida kopioi videoraidan uuteen asettamaasi tiedostoon, joka on videoWithoutAudio.mp4
- -an käskee FFmpegiä olemaan kopioimatta ääniraitaa videosta.
Nämä komennot toimivat tehokkaasti, jos sinulla on vain yksi raita videotiedostostasi tai elokuvastasi. Mutta mitä voit käyttää, jos videossasi on kolme tai neljä ääniraitaa? Seuraa alla olevia ohjeita poistaaksesi yksittäisen äänen videosta, jossa on useita ääniraitoja.
Tietyn ääniraidan poistaminen FFmpegillä:
Voit käyttää map-komentoa poistaaksesi tietyn raidan videosta, jossa on useita ääniraitoja.
Laaja syntaksi kartta komento on -kartta.
input_file_index:stream_type_specifier:stream_index.
Voit valita videostasi toisen ääniraidan kirjoittamalla -kartta 0:a:1 koska numerointi FFmpegissä alkaa 0:lla. Esimerkissämme tiedostosi sisältää yhden videoraidan ja kaksi ääniraitaa. Voit käyttää -kartta 0:a:1 valitaksesi toisen ääniraidan ja kopioidaksesi sen lopulliseen ulostuloosi.
- kartta 0 valitsee kaiken ensimmäisestä syötteestä. Siksi valitset kaiken ja poistat äänen valinnan, kun käytät tätä komentoa.
Jos sinulla on viisi ääniraitaa ja haluat valita kaikki ja jättää ensimmäisen, voit käyttää FFmpeg-negatiivia kartta komento. Syöttämällä -kartta -0:a:0 komentat FFmepg:tä jättämään ensimmäisen ääniraidan huomioimatta ja valitsemaan muut raidat. Voit myös tehdä negatiivisen kartoituksen käyttämällä -an komento, jota käytimme yllä.
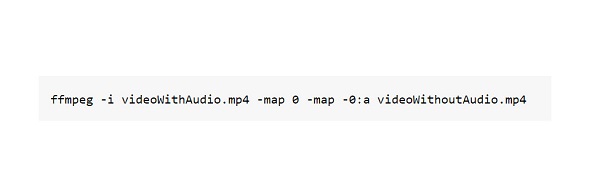
2. Käytä Adobe Premiere Prota
Jos etsit ammattimaista taustamusiikin poistajaa, meillä on ohjelmisto sinulle. Monet ammattilaiset käyttävät Adobe Premiere Prota videoiden muokkaamiseen. Adobe Premiere Prolla voit lisätä siirtymiä ja tehosteita, yhdistää videoita, lisätä taustamusiikkia videoosi ja jopa poistaa videon äänen. Adobe Premiere Pron ainutlaatuisuus on, että se on varustettu monilla tehokkailla muokkaustyökaluilla videoeditointiharrastajille ja elokuvantekijöille. Lisäksi sen avulla voit parantaa ja hienosäätää äänen ja videon laatua. Adobe Premiere Pro on integroitu muihin Adobe-tuotteisiin, ja sen avulla käyttäjät voivat siirtää työnsä muille alustoille. Tämän erinomaisen videonmuokkaussovelluksen avulla käyttäjä voi myös tallentaa tulosteensa korkealaatuisina. Adobe Premiere Pro on todellakin standardi video- ja äänieditointiin.
Sen käyttöliittymä ei kuitenkaan ole helppokäyttöinen, eikä se ole ilmainen. Seuraa alla olevia yksinkertaisia ohjeita saadaksesi tietää, kuinka käyttää Adobe Premiere Prota äänen poistamiseen videosta.
Kuinka poistaa ääntä videosta Adobe Premiere Prolla
Vaihe 1Ensimmäinen asia, joka sinun on tehtävä, on ladata ja asentaa Adobe Premiere Pro. Kun olet asentanut ohjelman, avaa se laitteessasi. Napsauta sitten sovelluksen ensimmäisessä käyttöliittymässä filee -painiketta ja valitse Uusi mahdollisuus aloittaa uusi projekti.
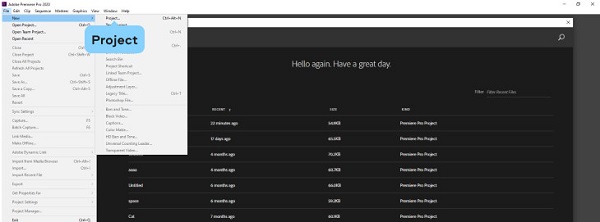
Vaihe 2Tuo sen jälkeen video, jonka haluat mykistää tai poistaa äänen. Voit tehdä tämän siirtymällä osoitteeseen Tiedosto> Tuo. Tietokoneesi tiedostot tulevat näkyviin paikkaan, jossa etsit videotiedostosi ja tuot sen.
Vaihe 3Kun olet ladannut videotiedoston, haluat mykistää videon, pitää sen painettuna ja vetää sen projekti alueelle menossa Aikajana paneeli. Nyt voit muokata videotiedostoa ja poistaa äänen.
Vaihe 4Voit poistaa äänen videostasi kahdella tavalla. Valitse ensin videoleike Aikajana ja napsauta videota hiiren kakkospainikkeella. Klikkaa unlink -painiketta uudessa valikossa, joka pyytää. Tämä erottaa äänen videosta.
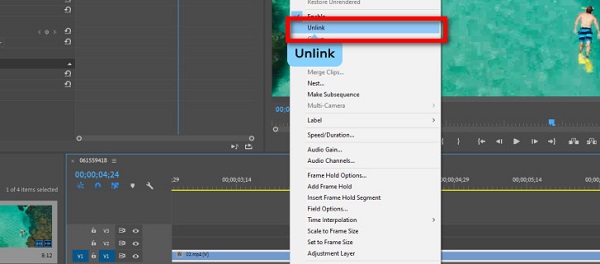
Vaihe 5Seuraavaa vaihetta varten poistamme nyt ääniraidan. Napsauta ääntä ja paina Poista näppäintä.
3. Käytä Windows Movie Makeria
Windows Movie Maker on videonmuokkausohjelmisto, jolla voit mykistää videotiedostosi äänen. Se tukee useita video- ja ääniformaatteja, kuten WMV, AVI, WMA, MP3, MP4, WAV, MPG jne. Windows Movie Maker on suunniteltu toimimaan Windows-kannettavissa tietokoneissa tai PC:ssä. Siinä on suoraviivainen käyttöliittymä, joka tekee sen käytöstä helppoa. Windows Movie Makerin käytön haittana on, että se ei ole käytettävissä Mac-laitteissa.
Videon äänen mykistäminen Windows Movie Makerissa:
Vaihe 1Tuo videotiedostosi Windows Movie Makerin käyttöliittymään. Klikkaa Lisää videoita ja valokuvia -kuvake på den Koti -välilehti ja valitse sitten videotiedosto.
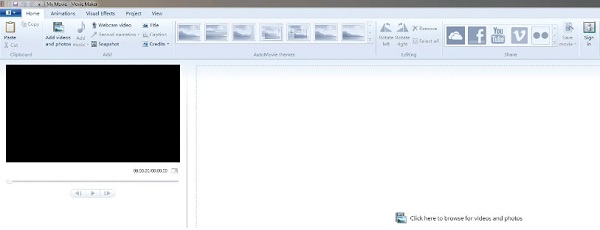
Vaihe 2Kun olet ladannut videotiedoston, paina muokata valikosta pääset videonmuokkaustyökaluihin. Jos haluat jakaa vain osan videosta, napsauta Jakaa painiketta.
Vaihe 3Varmista, että leike, jonka äänen haluat poistaa, on valittuna. Klikkaa Videon äänenvoimakkuuden kuvake vasemmalla puolella muokata -välilehti ja siirrä sitten liukusäädintä vasemmalle mykistääksesi äänen.
Laajennettu lukeminen:
Kuinka muokata ääntä käyttämällä parasta äänenmuokkausohjelmistoa
Kuinka käyttää parhaita äänileikkurisovelluksia äänitiedostojen leikkaamiseen
Osa 6. Usein kysyttyä äänen poistamisesta videosta
Voinko poistaa äänen videosta VLC:n avulla?
Joo. VLC-mediasoittimen avulla voit poistaa videon äänen.
Heikentääkö äänen poistaminen videon laatua?
Ei. Taustamusiikin poistaminen videosta pienentää videosi tiedostokokoa. Äänen poistaminen videosta ei kuitenkaan vaikuta laatuun.
Mitä äänimuotoja Adobe Premiere Pro tukee?
Adobe Premiere Pro tukee tavallisimpia ääniformaatteja, jotka ovat MP3- ja WAV-ääniformaatteja.
Yhteenveto
Huh huh! Se oli aikamoinen matka! Nyt kun osaat poistaa tai mykistää äänen videosta, voit tehdä sen erinomaisesti yksin. Kaikki yllä esitetyt sovellukset voivat varmasti auttaa sinua poista ääni videosta. Mutta jos haluat fantastisen äänenpoistotyökalun, jossa on monia edistyneitä muokkausominaisuuksia ja joka tukee useita ääni- ja videomuotoja, lataa Tipard Video Converter Ultimate.