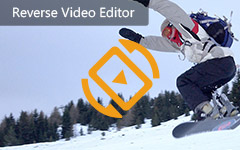Täydellinen opas tummien iPhone-videoiden kirkkaamiseksi
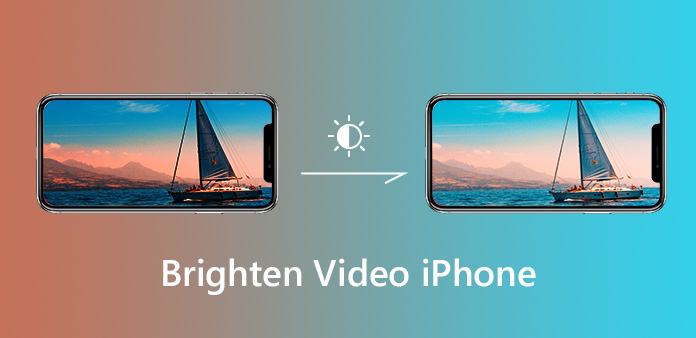
iOS 8:sta lähtien voit säätää videon valotusta ja kirkkautta manuaalisesti iPhonen kamerasovelluksessa. Se todella auttaa parantamaan videoidesi laatua niitä kaappaaessasi. Kun tarkennat kohteeseen, iPhonen kamerasovellus voi optimoida valotuksen automaattisesti. Se helpottaa korkealaatuisten videoiden kuvaamista sekä vaaleilla että tummilla kohteilla. Vaikka videosi näyttää tummalta kuvauksen jälkeen, voit vaalentaa sitä yksinkertaisesti. Joka tapauksessa voit oppia useita tapoja kirkastaa videoita iPhonessa.
Osa 1: Videon kirkkauttaminen iPhonessa
Voit kirkastaa videota iPhonessa tekemällä sen videota sieppaamalla ja kuvaamisen jälkeen.
Kuinka kirkastaa videota iPhone-kameran sovelluksella
Kuten aiemmin mainittiin, iPhone Camera -sovellus tarjoaa ominaisuuden säätää valotusta automaattisesti ja manuaalisesti. Se voi kirkkauttaa videon iPhonessa ottaessasi sitä.
Suorita Kamera-sovellus iPhonessa tai muussa laitteessa, jossa on iOS 8 tai uudempi.
Keskity haluamaasi objektiin ja odota Kamera-sovellusta asettamaan valotus automaattisesti.
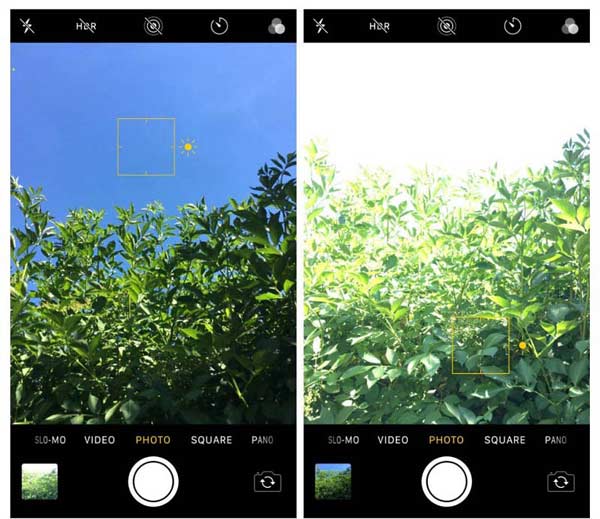
Jos video näyttää edelleen tummalta, napauta varjoaluetta jonkin aikaa näyttääksesi Valotus työkalu. Aseta sitten iPhone-videon kirkkaus pyyhkäisemällä ylöspäin.
Napauta nyt ennätys -painike aloittaaksesi videon ottamisen. Napauta sitten stop tallentaaksesi kirkkaamman videon.
Huomautuksia: Tällä tavalla voidaan valaistaa videon tumma alue ja antaa sinun nähdä lisätietoja. Kirkkaammat alueet voivat kuitenkin näkyä liian valotettuina.
Kuinka valaista iPhone-video sieppauksen jälkeen
Kun olet ottanut tumman videon, on vielä olemassa tapoja saada lisää valoa iPhoneen. Tarvitset videonmuokkaussovelluksen, jolla on kyky säätää kirkkautta. Tutkimuksemme mukaan useimmat videonmuokkaussovellukset voivat kirkastaa videota iPhonessa lisäämällä suodattimia. Vain muutama heistä pystyy säätämään iPhone-videoiden, kuten Videoleap.
Käynnistä iPhonen kirkkaampi video-sovellus. Voit ladata sen App Storesta ilmaiseksi, mutta siinä on sovelluksen sisäisiä ostovaihtoehtoja. Se on saatavana iOS 11: lle tai uudemmalle.
Avaa tumma video iPhonesta. Ensimmäistä kertaa sinun on sallittava sovelluksen pääsy Kamera-rullaan.
Esikatsele videosi ja siirry alareunasta Säädä-välilehteen. Sitten saat videon parametrit, kuten Kirkkaus, Kontrasti, Valotus ja muut.
Valitse Kirkkaus ja siirrä liukusäädintä oikealle. Sitten voit lisätä videosi kirkkautta iPhonessa.
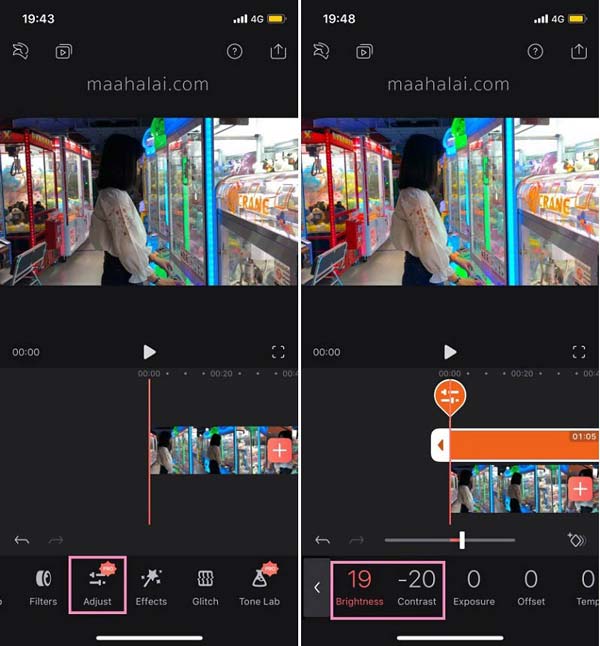
Osa 2: Paras ohjelmisto iPhone-videoiden kirkkauden säätämiseen
Joskus videon kirkkauttaminen iPhonessa ei ole kovin mukavaa. Videon tekeminen vie paljon aikaa. Lisäksi videon editointi vaatii yleensä paljon tilaa. On järkevää, että tietokoneet ovat edelleen suosituin alusta iPhone-videoiden valaistamiseksi. Joten jaamme alla olevan luettelon parhaista videoiden kirkkauttamisohjelmista.
Top 1: Tipard Video Converter Ultimate
Paras ohjelmisto, joka kirkastaa iPhone-videota, pitäisi pystyä saavuttamaan se yksinkertaisesti. Vielä tärkeämpää on, että sen pitäisi tuottaa korkealaatuista vaalennuksen jälkeen. Tästä eteenpäin suosittelemme Tipard Video Converter Ultimate.
Vaikka se on video- ja äänimuunnin, siinä on myös monia videonmuokkausominaisuuksia, joita käytät usein. Tämän iPhone-videoiden kirkastussovelluksen avulla voit muuttaa videosi kirkkautta haluamallasi tavalla. Lisäksi se auttaa sinua myös rajaamaan iPhone-videoita, kiertämään ja kääntämään niitä jne.
1. Säädä iPhone-videoiden kirkkautta ja muita parametreja.
2. Eräprosessoi useita videoita monisäiketekniikalla.
3. Optimoi ja parantaa videon laatua muokkaamisen aikana.
4. Tukee laajaa valikoimaa videotulo- ja lähtömuotoja.
5. Muunna iPhone-videoita toistettavaksi millä tahansa laitteella.
Sanalla sanoen, se on paras tapa säätää iPhone-videoiden kirkkautta työpöydälläsi.
Hanki Ultimate Video Converter
Lataa ja asenna paras videoiden kirkkauttava ohjelmisto tietokoneellesi. Käynnistä se ja napsauta sitten Lisää tiedostoja -painike tummien iPhone-videoiden tuomiseksi.

Kirkasta iPhone-videoita
Valitse muokata -kuvaketta siirtyäksesi videon muokkausikkunaan ja siirtyäksesi kohtaan Vaikutus ja suodatin osio. Sitten voit siirtää pistettä Kirkkaus palkki vasemmalta oikealle tehdäksesi iPhone-videoistasi kevyempiä. Klikkaus OK kun olet tyytyväinen videoon.

Tallenna kirkkaampia videoita
Valitse Muunna kaikki -painiketta tallentaaksesi iPhone-videon kirkkaammalla tehosteella laitteellesi.
Suosituin 2: iMovie for Mac
iMovie on ilmainen videoeditori Mac-tietokoneille. Siinä on paljon hyödyllisiä ominaisuuksia, jotka liittyvät videoiden muokkaamiseen ja säätämiseen. Kun kyse on iPhone-videoista, voit synkronoida ne tietokoneellesi Valokuvat-sovelluksen kautta ja hankkia sitten haluamasi iMovien avulla.
avoin iMovie ja luo uusi projekti tai avaa olemassa oleva videoprojekti. Lisää sitten tumma iPhone-video iMovieen ja vedä ja laita se aikajanalle.
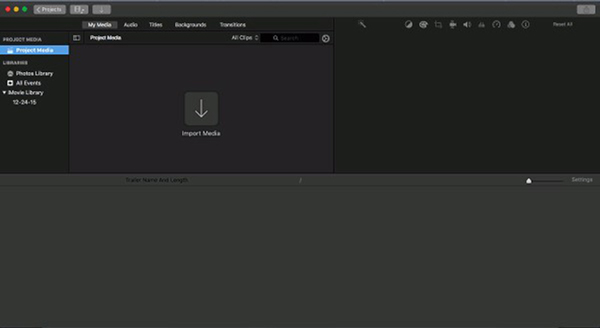
Valitse Värinkorjaus -kuvake valikkopalkissa esikatseluruudun yläpuolella. Nyt saat kolme palkkia ja löydät kehotettavan Säädä Kirkkaus, jos haluat leikkeen vaaleammaksi tai tummemmaksi.
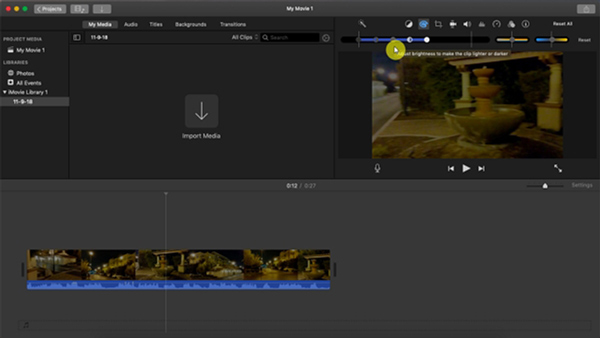
Siirrä liukusäädintä oikealle, jotta iPhone-video on kirkkaampi. Sinun on parempi siirtää liukusäädintä hiukan, esikatsella efektiä Esikatselu-ikkunassa ja säätää sitten iPhonen videon kirkkautta edelleen. Lisäksi voit sytyttää iPhonen videon Säädä varjon liukusäädintä.
Tallenna kirkkaampi video napsauttamalla Jaa: -> filee tallentaaksesi sen uudena videotiedostona. Valitettavasti iMovien tukemat videolähtömuodot ovat rajoitetut.
Top 3: Windows Movie Maker
Vaikka Microsoft esitteli Valokuvat-sovelluksen Windows 10: lle, se ei ole käytettävissä iPhone-videon kirkkauttamiseksi. Vaihtoehtoisesti pitkäaikainen Windows Movie Maker voi auttaa sinua yksinkertaistamaan työtä. Siinä on useita visuaalisia tehosteita, mukaan lukien kirkkaus. Tarkista alla oleva vaiheittainen opas.
Siirrä iPhone-videot tietokoneellesi ja avaa Windows Movie Maker. Sen voi ladata Microsoftin viralliselta verkkosivustolta.
Vedä ja pudota tumma video käyttöliittymään, ja se näkyy kuvakäsikirjoituksessa. Jos haluat vain kirkasta useita videokehyksiä, valitse ne. Muuten koko video kirkastuu.
Siirry Visual Effects välilehti ikkunan yläosassa ja valitse Kirkkaus vaikutus. Sitten sinulle esitetään ponnahdusikkuna liukusäätimellä. Siirrä liukusäädintä vasemmalle ja oikealle, kunnes iPhone-video on tarpeeksi kirkas.
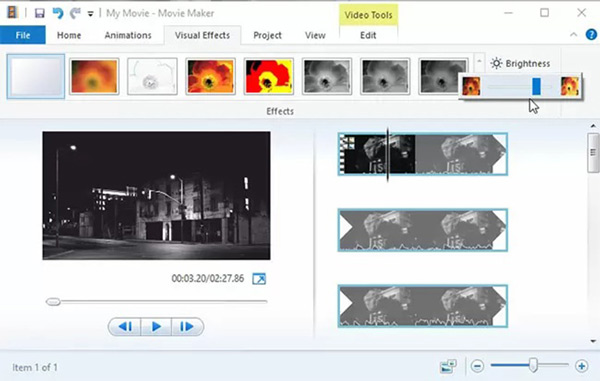
Klikkaa lopuksi filee -> Tallenna elokuva -> Suositellaan tälle projektille. Sitten kirkkaampi video tallennetaan videokirjastoon. Vaihtoehtoisesti voit jakaa videotuloksen suoraan Facebookiin tai YouTubeen.
Osa 3. Usein kysyttyä videoiden kirkkauttamisesta
Kuinka kirkastaa tummaa videota Androidissa?
Android-laitteesi sisäänrakennettu videoeditori voi auttaa sinua tekemään videosta kirkkaamman. Lisäksi voit asentaa videoeditorin Android-laitteeseesi, kuten Vid.Hauskaa muokataksesi videosi kirkkautta.
Kuinka kirkastaa videota Premiere Prossa?
Kirjoita Adobe Premiere Pro tietokoneellesi ja luo uusi projekti. Lisää sitten videosi ohjelmistoon ja siirry Tehosteet-paneeliin. Valitse myöhemmin kirkkaus- ja kontrastivaihtoehto ja vedä ja pudota se videon alle. Seuraavaksi voit kirkastaa videotasi muuttamalla kirkkauden numeroa.
Kuinka voin kirkastaa videota laadun heikkenemättä?
Voit käyttää Tipard Video Converter Ultimate kirkastaa videotasi ilman laadun heikkenemistä.
Yhteenveto
Tässä oppaassa on käsitelty, miten kirkastaa videota iPhonessa kuvauksen aikana tai kuvaamisen jälkeen. iPhone on tunnettu linssiteknologiasta. Sisäänrakennettu Kamera-sovellus integroi laitteiston lisäksi myös laajan edistyneen teknologian, kuten automaattisen valotuksen säädön. iOS 8:ssa ja uudemmissa versioissa voit myös säätää videoiden kirkkautta manuaalisesti. Jos sinulla on muita iPhone-videoiden kirkastamiseen liittyviä ongelmia, jätä viestisi alle.