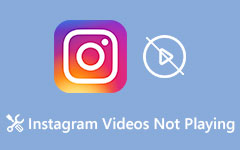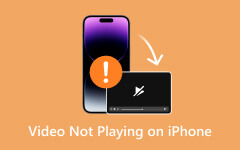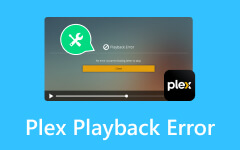Kuinka korjata AirPlay, joka ei toista videoita televisiossasi ja muissa Apple-laitteissa
Apple-laitteet tarjoavat erinomaisen liitettävyyden AirPlayn kautta, mikä mahdollistaa sujuvan musiikin ja videon suoratoiston iPhonesta eri laitteisiin, kuten Maceihin, iPadeihin ja älytelevisioihin. Joskus AirPlay ei kuitenkaan täytä odotuksia, etenkään videoita toistettaessa. Jos sinulla on ongelmia AirPlay ei toista videota, se voi johtua yhteysongelmista tai yhteensopivuusrajoituksista tiettyjen laitteiden, kuten älytelevisioiden, kanssa. Älä huoli! Tässä viestissä autamme sinua korjaamaan nämä ongelmat. Käymme läpi helppoja vianmääritysmenetelmiä varmistaaksemme, että AirPlaysi toimii oikein.
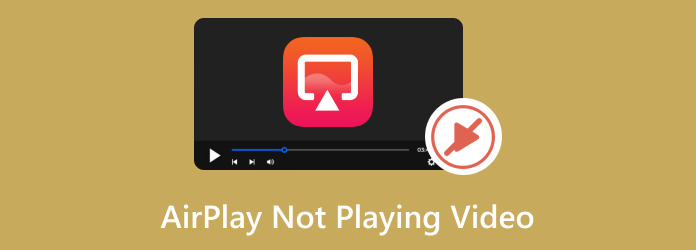
Osa 1. Miksi AirPlay ei toista videota
Jos AirPlay ei toista videota televisiossasi tai muissa Apple-laitteissa, yleisin syy on se, että laitteesi saattaa olla kaukana laitteesta, johon yrität muodostaa yhteyden. Jos näin on, yritä lyhentää etäisyyttä, jotta se näkyy oikein. Jos kuitenkin luulet, että jokin muu aiheuttaa tämän, voit seurata ratkaisuja seuraavassa osassa!
Osa 2. Kuinka korjata AirPlay ei toista videota
Ennen kuin siirrymme ratkaisuihin, anna meidän näyttää sinulle ensin vähimmäisvaatimukset varmistaaksesi, pystyykö laitteesi AirPlay-ominaisuuteen. Katso seuraavat:
Video:
- • iPhone, iPad tai iPod touch, jossa on iOS-versio 12.3 tai uudempi.
- • Mac, jossa on macOS Mojave versio 10.14.5 tai uudempi tai OS X 10.8 (Mountain Lion) seuraavissa Mac-malleissa: iMac (2011 puoliväli tai uudempi), Mac mini (2011 puoliväli tai uudempi), MacBook Air (2011 puoliväli tai uudempi) , MacBook Pro (alkuvuosi 2011 tai uudempi).
- • Apple TV HD tai Apple TV 4K, jossa on tvOS-versio 11.4 tai uudempi.
- • HomePod tai HomePod mini, jossa on iOS-versio 11.4 tai uudempi.
Audio:
- • iPhone, iPad tai iPod touch, jossa on iOS-versio 11.4 tai uudempi.
- • Apple TV HD tai Apple TV 4K, jossa on tvOS-versio 11.4 tai uudempi.
- • HomePod tai HomePod mini, jossa on iOS-versio 11.4 tai uudempi.
- • Mac, jossa on iTunes-versio 12.8 tai uudempi, macOS Catalina versio 10.15 tai uudempi tai OS X 10.8 (Mountain Lion) seuraavissa Mac-malleissa: iMac (2011 puoliväli tai uudempi), Mac mini (2011 puoliväli tai uudempi), MacBook Air (2011 puoliväli tai uudempi), MacBook Pro (alkuvuosi 2011 tai uudempi).
- • Windows PC, jossa on iTunes-versio 12.8 tai uudempi.
Nyt näytämme sinulle vaiheittaisen ratkaisun AirPlaylle, kun se ei toista videota.
1. Tarkista WiFi-yhteytesi
Voit käyttää AirPlayta ilman Internet-yhteyttä; Molempien laitteiden on kuitenkin oltava samassa Wi-Fi-verkossa, koska AirPlay käyttää sitä. Se muodostaa yhteyden sisällön suoratoistoa varten, mutta ei kuluta Wi-Fi-kaistanleveyttä lähetyksen aikana. Jos AirPlay ei toista videoita, yhdistä molemmat laitteet samaan Wi-Fi-verkkoon.
2. Ota AirPlay käyttöön Apple TV:ssä
Jos sinulla on ongelmia Apple TV:n AirPlay-ominaisuuden kanssa, on mahdollista, että et ole ottanut AirPlayta käyttöön alkuasennuksen aikana. Kun otat tämän ominaisuuden käyttöön, voit suoratoistaa videoita Apple-laitteistasi televisioosi.
Vaihe 1Avaa Apple TV ja siirry asetuksiin. Valitse sitten AirPlay ja HomeKit vaihtoehto.
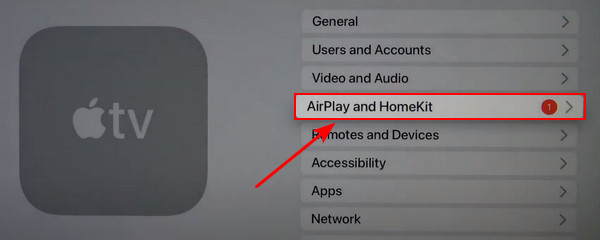
Vaihe 2Vaihda AirPlay-vaihtoehto asentoon On. Varmista, että Apple TV ja suoratoistolaitteesi on yhdistetty samaan Wi-Fi-verkkoon.
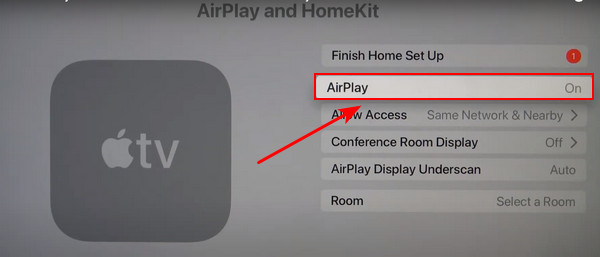
Vaihe 3Käynnistä Apple TV ja laite, josta suoratoistat, uudelleen ja yritä sitten käyttää AirPlay-ominaisuutta uudelleen.
3. Poista AirPlayn automaattinen yhdistäminen käytöstä
Apple-laitteissa, kuten iPhoneissa tai iPadeissa, on automaattinen ominaisuus, joka yhdistää AirPlayn AirPlay-yhteensopiviin Apple TV:hen tai Smart TV:hen. Tämä saattaa aiheuttaa sen, että AirPlay-ominaisuus ei näytä videosisältöä. Onneksi voit nopeasti sammuttaa tämän automaattisen AirPlay-ominaisuuden asetuksistasi.
Vaihe 1Siirry omaan Asetukset, sitten general. Napauta sieltä AirPlay & Handoff.
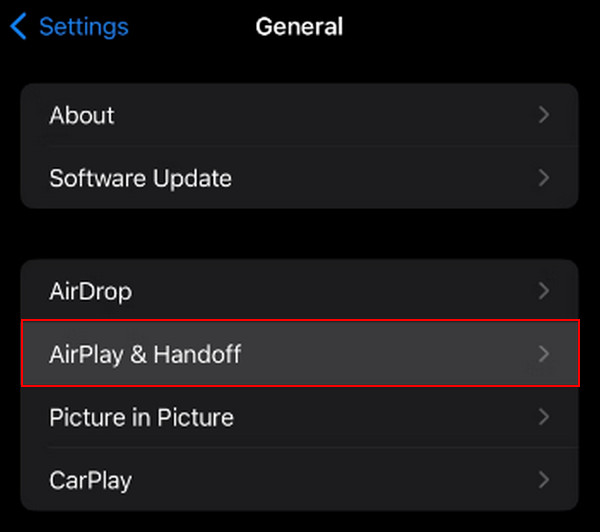
Vaihe 2Valitse Automaattinen AirPlay Ja valitse Ei ikinä vaihtoehto.
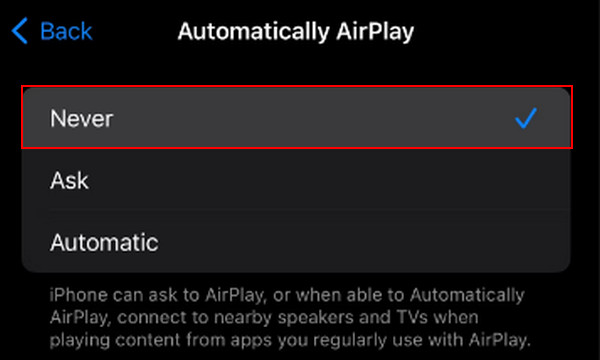
4. Kytke Bluetooth pois päältä
Bluetooth saattaa häiritä AirPlay-yhteyttä muihin laitteisiin, mikä saattaa vaikuttaa AirPlay-ominaisuuden suorituskykyyn. Yritä parantaa AirPlay-toimintoa sammuttamalla Bluetooth.
Vaihe 1Mene Asetukset ja etsi Bluetooth: vaihtoehtoja. Vaihda sitten Bluetooth-tilaan pois. Toinen tapa on vetää alas oikeasta yläkulmasta ja sammuttaa Bluetooth-kytkin Ohjauskeskuksessa.
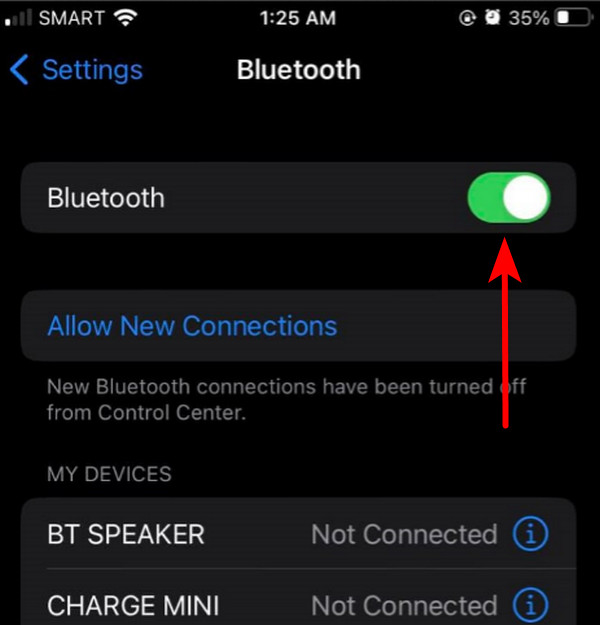
5. Tarkista videon sisältö
Jos yrität käyttää AirPlayta Apple TV:n tai minkä tahansa Netflixin Smart TV:n kanssa, on mahdollista, että AirPlay ei toimi rajoitusten vuoksi. Kuten Netflix, jotkin sisällöntarjoajat voivat estää AirPlay-peilauksen, mikä saattaa johtua ongelmasta.
6. Käytä Video Repair Tool -työkalua
"Miksi AirPlayni toistaa vain ääntä, ei videota?" Jos sinulla on tämä ongelma, se johtuu todennäköisesti vioittuneesta videotiedostosta. Älä huoli; se on korjattavissa. Voit korjata tämän käyttämällä videokorjaustyökalua. Onneksi meillä on täsmällinen vastaus sinulle!
Tipard FixMP4 on suosittu mediakorjausohjelmisto, joka palauttaa helposti vioittuneet tai vaurioituneet videot. Se on tunnustettu yhdeksi nopeimmista mediatiedostojen palauttamissovelluksista, ja sen onnistumisprosentti on jopa 99 %, etenkin kun viitataan virheettömään näytteeseen. Tämän ohjelman jännittävä ominaisuus on, että voit esikatsella tuloksia ennen niiden tallentamista, jotta tiedät, onko ne korjattu. Noudata alla olevia ohjeita tämän ohjelmiston käyttämiseksi.
Vaihe 1Saat sovelluksen napsauttamalla Ilmainen lataus painiketta alla. Asenna se laitteellesi kaksoisnapsauttamalla ladattua tiedostoa ja suorita se sitten.
Vaihe 2Jos haluat lisätä videon korjattavaksi, napsauta + painiketta vasemmalla puolella. Lisää myös viitevideo sovelluksen oikealle puolelle. Voit valita tiedoston, kun tiedostohaku tulee näkyviin.
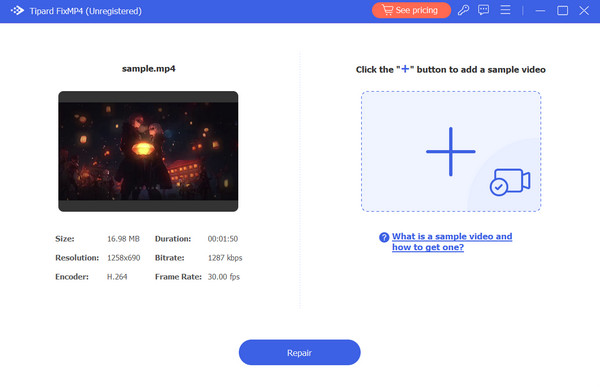
Vaihe 3Varmista, että kaikki videot käyttävät samoja koodekkeja ja metatietoja. Kun olet tarkistanut, napsauta korjaus -painiketta saadaksesi esikatselun videostasi ennen sen tallentamista.
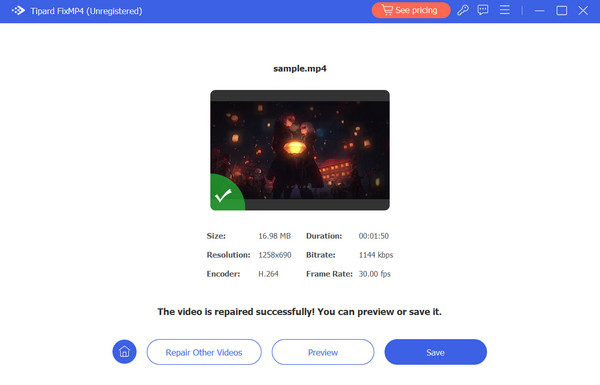
Laajennettu lukeminen:
10 parasta ratkaisua, kun QuickTime Player ei toimi Macissa
9 vahvistettua ratkaisua sellaisten videoiden korjaamiseen, joita ei toisteta Chromessa
Osa 3. Usein kysytyt kysymykset siitä, että AirPlay ei toista videota
Miksi AirPlayni toistaa vain ääntä, ei videota?
Jos AirPlay toimi ennen ääntä ja videota, mutta nyt vain ääni toimii, yritä päivittää Apple TV tai Smart TV ja laite, josta suoratoistat. Ohjelmiston päivittäminen voi usein korjata yhteensopivuusongelmia.
Miksi televisioni ei näy näytön peilistä?
TV:si ei ehkä tue näytön peilausta; Voit kuitenkin käyttää HDMI-kaapeleita tai laitteita, kuten Anycast. Näiden asetusten avulla voit peilata laitteesi näyttöä ilman näytön peilausominaisuutta.
Onko näytön peilaus sama kuin AirPlay?
Näytön peilaus ja AirPlay ovat samanlaisia, mutta erilaisia. Apple valmistaa AirPlayn ja antaa sinun suoratoistaa ääntä, videota ja peilinäyttöjä langattomasti laitteiden välillä. Näytön peilaus kopioi yhden laitteen näytön toiseen, yleensä langattomasti. Vaikka AirPlay sisältää näytön peilaus, se tekee enemmän, kuten suoratoistaa ääni- ja videosisältöä.
Yhteenveto
Lopuksi, sinulla pitäisi nyt olla ratkaisu ongelman ratkaisemiseksi video ei toistu AirPlayssa. Tämä ominaisuus toimii sujuvasti, kun kaikki Apple-laitteesi ovat samassa Wi-Fi-verkossa ja ne on päivitetty uusimpaan versioon. Kaikki sisältö ei kuitenkaan ole yhteensopiva AirPlayn kanssa, varsinkin jos itse videotiedosto on vioittunut. Harkitse ohjelmiston, kuten Tipard FixMP4, käyttöä vaurioituneiden ja korruptoituneiden videoiden tehokkaaseen käsittelyyn.