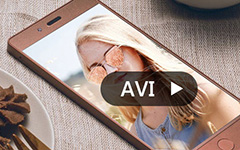Mitä sinun pitäisi tehdä, kun videoita ei toisteta Chromessa
"Yritin juuri toistaa YouTube-videon Chrome-selaimellani, mutta video ei toistu tai lataudu ollenkaan. Kuinka korjata tämä ongelma?" Googlen mukaan jotkut videoita ei toisteta Chromessa laajennusten, laajennusten, välimuistiin tai selaintietoihin tallennetun sisällön vuoksi. Se ei kuulosta monimutkaiselta, mutta saatat tuntea hämmentyneitä video-ongelmien korjaamisesta Google Chromessa, jos sinulla ei ole teknistä osaamista. Tässä on 8 ratkaisua ongelman ratkaisemiseksi nopeasti.
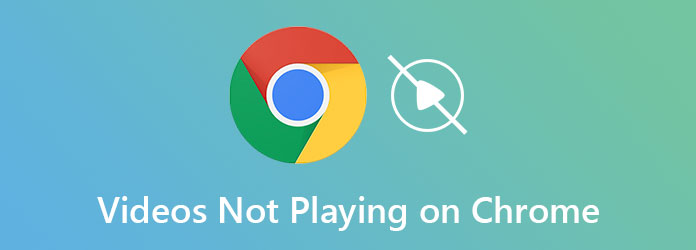
Osa 1: Kuinka korjata videot, joita ei toisteta Chromessa
Ratkaisu 1: Käynnistä reititin uudelleen

Verkkovideoiden toistaminen vaatii paljon liikennettä. Joten kun videon toisto lopetetaan Chromessa, sinun on ensin käynnistettävä reititin uudelleen. Fyysinen painike on merkitty päälle/pois. Sammuta reititin vain painamalla sitä ja käynnistä se sitten uudelleen. Tai irrota virtapistoke, odota 30 sekuntia ja kytke virta.
Ratkaisu 2: Päivitä Chrome
Vanhentunut Chrome voi johtaa siihen, että videota ei toisteta tavalliseen tapaan. Ratkaisu on yksinkertainen, päivittää selaimesi juuri nyt.
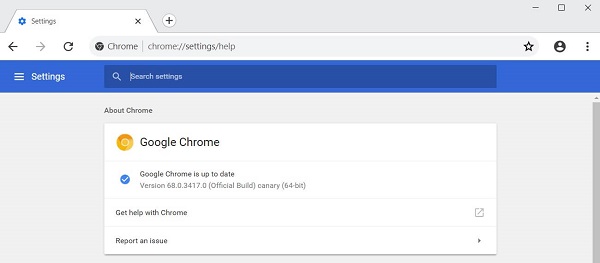
Vaihe 1Avaa Chrome, napsauta Lisää: -kuvaketta oikeassa yläkulmassa, valitse Apu: Ja valitse Tietoja Google Chromesta.
Vaihe 2Sitten saat nykyisen versionumeron ja tarkistat päivitykset automaattisesti. Jos päivitystä on saatavilla, Chrome asentaa sen välittömästi. Sitten voit kokeilla videotoistoa uudelleen.
Ratkaisu 3: Tarkista video
Joskus video on vastuussa toistokysymyksestä Chromella. Esimerkiksi video on yksityinen. Voit tarkistaa videon tilan seuraavasti:
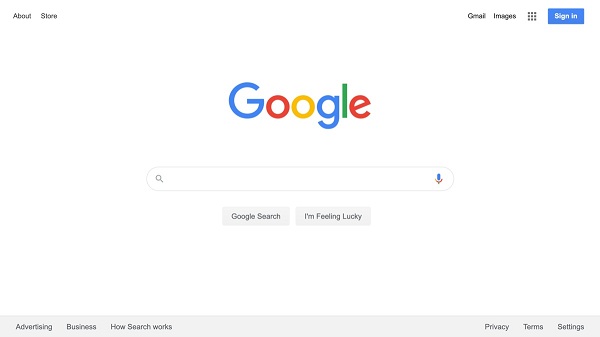
Vaihe 1Avaa Google tai muu hakukone Chromessa.
Vaihe 2Etsi videon nimeä. Jos et löydä videolinkkiä, se ei ole julkinen.
Ratkaisu 4: Ota JavaScript käyttöön
Jotkut videot on koodattu Java Scriptillä. Jos kieli on poistettu käytöstä, videota ei toisteta Chromessa. Onneksi JavaScriptin käyttöönotto ei ole vaikeaa.
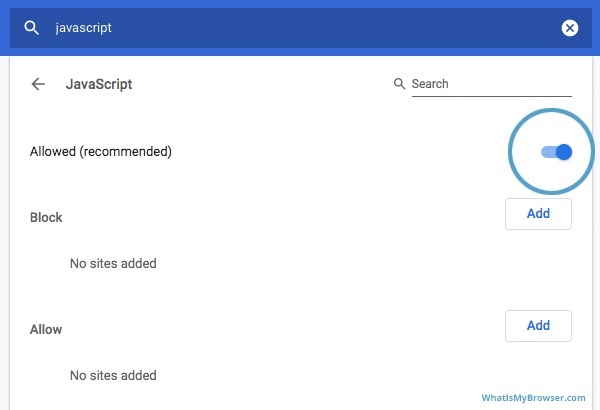
Vaihe 1Napauta Lisää: vaihtoehto Chromessa, valitse Asetukset, valitse Yksityisyys ja turvallisuusJa sitten Sivuston asetukset.
Vaihe 2Etsi selaamalla alaspäin JavaScript ja vaihda päälle Sallittu vaihtoehto.
Ratkaisu 5: Asenna Adobe Flash
Oletuksena Adobe Flash on poistettu käytöstä Chromessa. Tämä voi olla syy siihen, miksi videoita ei toisteta Chromessa. Tässä on vaiheet sen korjaamiseksi:
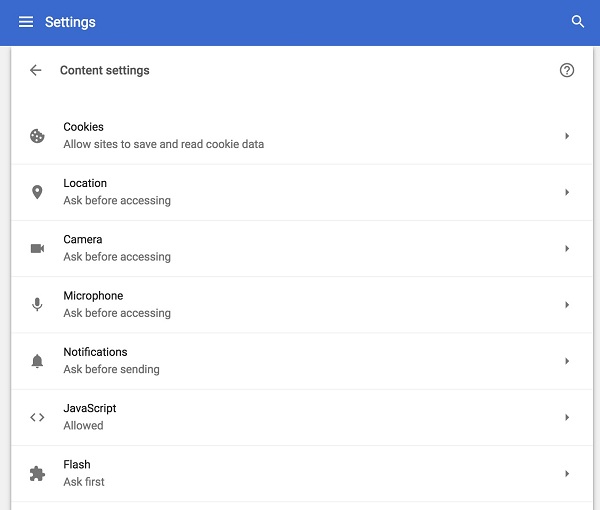
Vaihe 1Tyyppi kromi: // asetukset / sisältö Chrome-osoiterivillä ja paina enter näppäintä.
Vaihe 2Etsi salama vaihtoehto ja napsauta sitä ja valitse Kysy ensin or allow.
Ratkaisu 6: Korjaa rikkinäinen video Chromessa
Luuletko, että videot, joita ei toisteta Chromessa, ovat vaurioituneet? Tämä on todennäköinen syy siihen, ettet voi katsoa videota, vaikka olet kokeillut monia tapoja käsitellä sitä. Älä huoli; Tipard FixMP4 voi erityisesti korjata rikkinäisen videon, jota ei toisteta Google Chromessa. Rikkoutuneet videot korjataan muutamassa sekunnissa vain yhdellä napsautuksella.
Avainominaisuudet:
- ● Korjaa videot, joita ei toisteta Google Chromessa muutamassa sekunnissa.
- ● Voit muuntaa rikkinäisen videon esimerkkivideon muotoon.
- ● Tuo ja korjaa nopeasti kaikenkokoiset rikkinäiset videot.
- ● Tarjoa esikatseluominaisuus, jolla voit testata kiinnityksen tehokkuutta ennen tallentamista.
Lataa Tipard FixMP4 ilmaiseksi ja käynnistä se. Tallenna rikkinäiset videot Chromessa tietokoneellesi. Klikkaa Lisää -painiketta vasemmalla lisätäksesi rikkinäisen videon, ja sitten Lisää oikealla puolella olevaa painiketta tuodaksesi oikean videon viitteeksi korjataksesi videon, jota ei toisteta Chromessa.
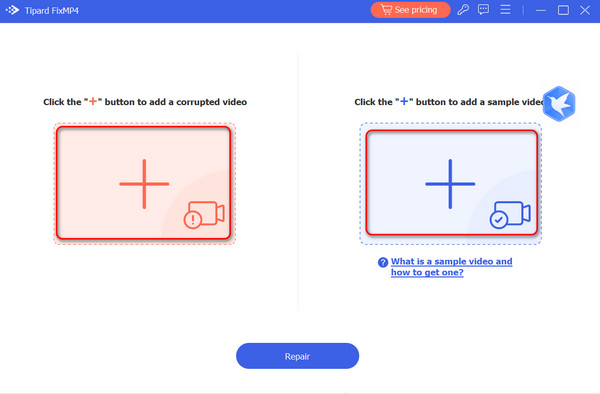
Valitse korjaus -painiketta korjataksesi rikkinäisen videon nopeasti. Klikkaa preview -painiketta, niin voit tarkistaa, onko video korjattu onnistuneesti. Napsauta sitten Säästä -painiketta viedäksesi videon tietokoneellesi.
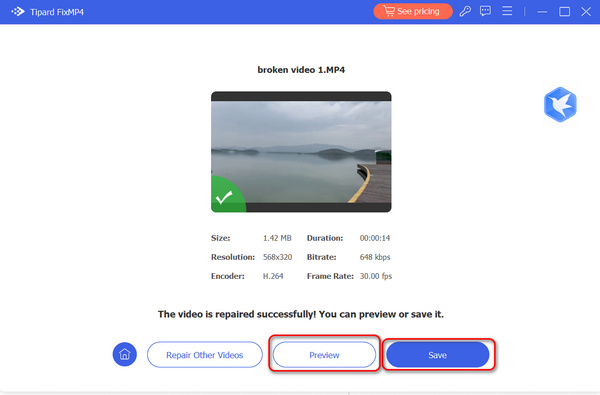
Ratkaisu 7: Tyhjennä välimuisti
Liiallinen välimuistidata on toinen syy, miksi YouTube-videoita ei toisteta Chromessa. Alla olevat vaiheet osoittavat, kuinka tyhjennät Chrome-välimuistin.
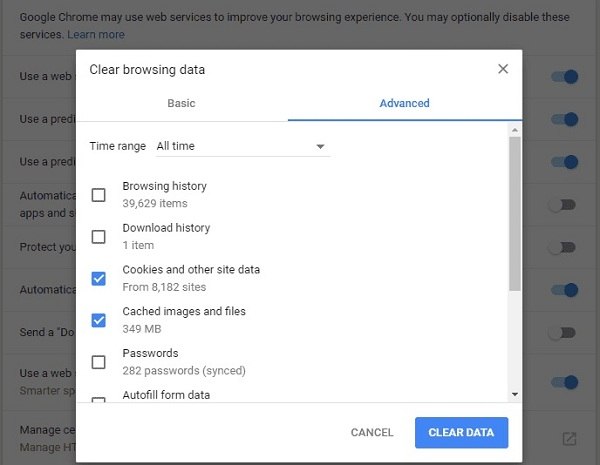
Vaihe 1Napsauta myös Lisää: -painike Chromessa, osuma Lisää työkaluja, ja valitse Poista selaustiedot.
Vaihe 2Valita Koko ajan mistä Aikahaarukka vaihtoehto. Tarkista evästeet ja muut sivustotiedot, välimuistissa olevat kuvat ja tiedostot, Ja enemmän.
Vaihe 3Valitse Puhdas data painiketta.
Ratkaisu 8: Poista laajennukset käytöstä
Kuten Google sanoi, laajennukset voivat johtaa siihen, että videoitasi ei toisteta Chromessa tavalliseen tapaan. Voit yrittää poistaa ne käytöstä ja kokeilla online-videota uudelleen.
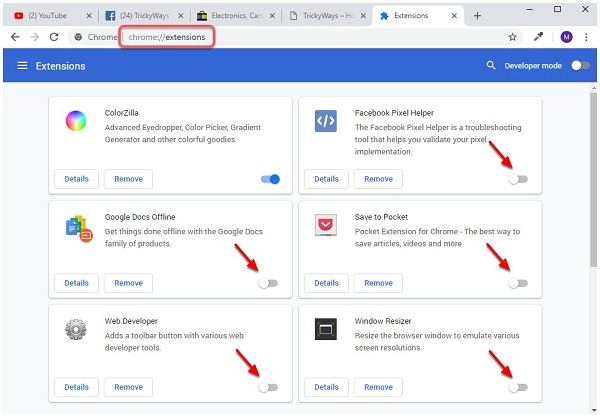
Vaihe 1panos chrome: // laajennukset Chrome-osoiteriville ja paina enter näppäintä.
Vaihe 2Sitten saat kaikki laajennukset selaimeesi. Kytke kytkin pois päältä ja se poistetaan käytöstä. Voit myös poistaa tarpeettomat laajennukset täältä.
Ratkaisu 9: Poista laitteistokiihdytys käytöstä
Joskus Chrome käyttää GPU:ta verkkovideoiden hahmontamiseen. Jos GPU on liian kiireinen, videoita ei toisteta Chromessa. Laitteistokiihdytyksen poistaminen käytöstä korjaa sen.
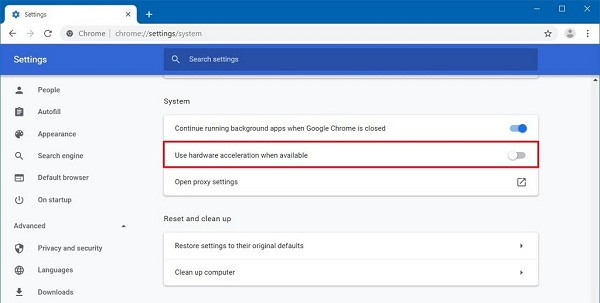
Vaihe 1Pääsy chrome: // settings / järjestelmä Chromessa avataksesi järjestelmäasetussivun suoraan.
Vaihe 2Etsi selaamalla alaspäin Käytä laitteistokiihdytystä, kun se on käytettävissä ja kytke se pois päältä.
Osa 2: Paras vaihtoehtoinen tapa katsella videoita
Kun videoita ei toisteta Chromessa, paras vaihtoehto on katsella videoita offline-tilassa Tipard Blu-ray-soitin. Se on tehokas mediasoitin, joka tarjoaa ammattitason ominaisuuksia tavalla, jonka kaikki oppivat sekunneissa.
Parhaan videosoittimen pääominaisuudet
- ● Yhteensopiva lähes kaikkien video- ja ääniformaattien kanssa.
- ● Toista Blu-ray- ja DVD-levyjä/kansioita/ISO-kuvia.
- ● Säilytä 4K, UHD, 1080p HD-videot alkuperäisellä laadulla.
Kuinka toistaa videota, kun Chrome ei toimi
Avaa video
Käynnistä paras videosoitin, kun olet asentanut sen tietokoneellesi. Se on yhteensopiva sekä PC: n että Macin kanssa. Napsauta sitten Avaa tiedosto -painiketta ja avaa ladattava video, jonka haluat katsella. Jos haluat toistaa optista levyä, paina Avaa levy sen sijaan.
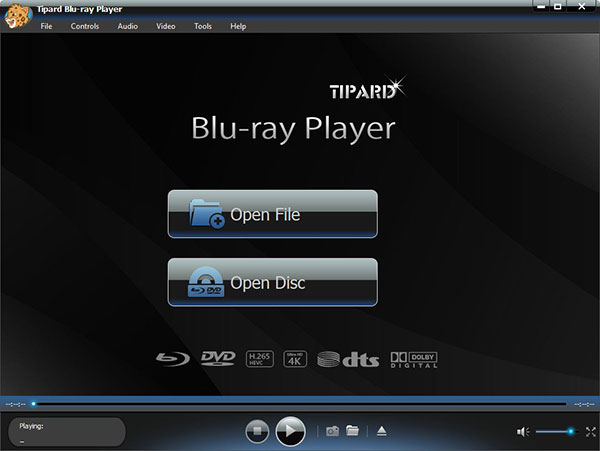
Ohjaa videotoistoa
Videon lataamisen jälkeen näet pääkäyttöliittymän. Voit pikakelata eteen-, taaksepäin, keskeyttää ja pysäyttää toiston alareunassa olevilla painikkeilla. Kamera -kuvaketta käytetään kuvakaappausten ottamiseen. Löydät edistyneemmät ohjaimet etsimällä ylävalikkorivin.
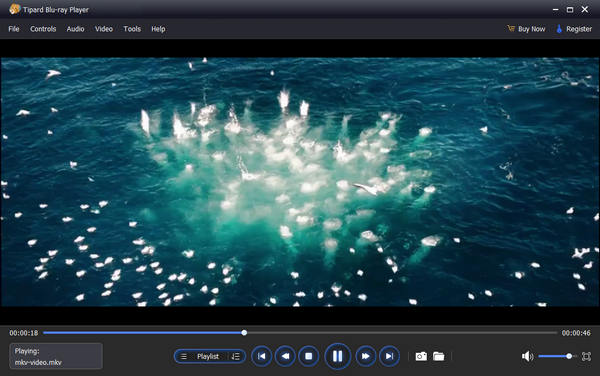
Osa 3: Usein kysyttyä videosta, jota ei toisteta Chromessa
Miksi YouTube-videoita ei ladata?
Syitä siihen, miksi YouTube -videoita ei toisteta, ovat huono Internet -yhteys, vanhentunut ohjelmisto tai sovellus, selainongelma ja paljon muuta. Kun ongelma ilmenee, voit tarkistaa nämä syyt ja korjata ne.
Voiko Chrome toistaa videoita?
Chrome pystyy toistamaan HTML5- ja flash-videoita verkkosivustoilla. Se on kuitenkin verkkoselain, mutta ei videosoitin, joten se ei ole käytettävissä kiintolevyllä olevien videotiedostojen kanssa.
Miksi VLC ei toista videoita?
Joskus VLC ei toimi tai toista videotiedostoja normaalisti. Tärkeimmät syyt ovat videokoodekkien ongelma. Tässä tapauksessa voit kokeilla vanhaa VLC-versiota tai muuntaa videotiedostot.
Yhteenveto
Tässä vianetsintäosassa on puhuttu siitä, kuinka korjata ongelma, jonka a video ei toistu Chromessa. Jos kohtaat saman ongelman, tämä viesti on erittäin hyödyllinen. Ratkaisut voivat auttaa sinua ratkaisemaan ongelman eri tilanteissa. Jos ongelma jatkuu, lataa video ja toista se Tipard Blu-ray-soitin suoraan, ja vältyt videoilta, joita ei toisteta Google Chromessa. Tämä mediasoitin tukee myös Blu-ray- ja DVD-elokuvien vaivatonta toistamista. Lisää kysymyksiä? Ota yhteyttä tukitiimiimme jättämällä viestisi alle.