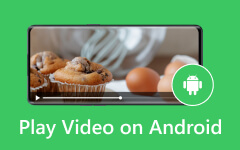Ääni-/videotiedostojen lisääminen Windows Movie Makeriin: perusteelliset ohjeet
Vaikka Microsoft lopetti Windows Movie Makerin tukemisen vuonna 2017, monet Windows-työpöytäkäyttäjät voivat silti käyttää sitä halutessaan. Vuosina, jolloin se oli vielä trendissä, se oli paras videoeditori kaikille. Siksi ei ole ollenkaan yllättävää tietää, että monet luottavat edelleen siihen ja käyttävät sitä video- ja äänitiedostoissaan. Jos olet yksi niistä, jotka ovat kiinnostuneita tästä ohjelmistosta ja aiot oppia joitain perustekniikoita Windows Movie Makerin käyttämiseen videon ja äänen muokkaustehtävissä, tässä on perusasiat videotiedostojen tuomisesta tai musiikin lisääminen Windows Movie Makeriin.
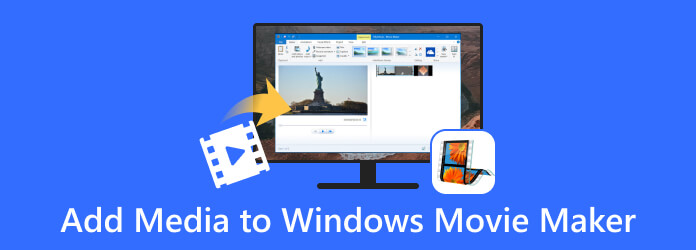
Osa 1. Oikean median tuonnin merkitys
Oikein tehty median maahantuonti on tärkeä osa projekteja. Tämä pätee elokuvantekoon, graafiseen suunnitteluun, valokuvaukseen tai muihin multimedia-alan yrityksiin. Tämä tuontiprosessi tuo ulkoisia mediaominaisuuksia, kuten videoita, äänileikkeitä, kuvia ja muuta digitaalista sisältöä, joka on hyvä editointiin, käsittelyyn tai sisällyttämiseen. Lisäksi tässä on lueteltu syyt, miksi asianmukainen maahantuonti on erittäin tärkeää.
- • Mediatiedoston laadun säilyttäminen.
- • Säilyttää tiedoston värin, kuvasuhteen, resoluution ja muiden yhdenmukaisuuden. Asianmukainen maahantuonti tekee niistä ehjät.
- • Tehdä työnkulku organisoiduksi ja tehokkaaksi.
Yllä olevia resonoituja faktoja sovelletaan myös puhtaasti käytettäessä Windows Movie Makeria, kunhan ohjelmisto tukee tuottavia mediatiedostoja.
Osa 2. Yksittäisten mediatiedostojen tuominen Windows Movie Makeriin
Videon tuominen Windows Movie Makeriin
Windows Movie Maker tukee WMV-, AVI-, MP4-, MOV-, FLV-, ASF-, 3GP- ja DV-AVI-tiedostoja. Varmista, että tuotavat videot ovat mainituissa muodoissa.
Vaihe 1Käynnistä Windows Movie Maker työpöydällä päästäksesi sen käyttöliittymään.
Vaihe 2Siirry seuraavaksi kohtaan Koti -välilehti ja paina Lisää videoita ja valokuvia vaihtoehto.
Vaihe 3Valitse lähetettävä mediatiedosto paikalliselta asemalta ja napsauta sitten avoin painiketta.
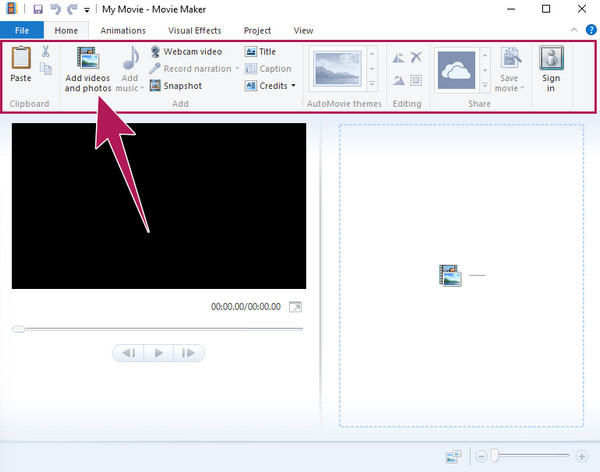
Äänitiedoston lisääminen Windows Movie Makeriin
Valitettavasti Windows Movie Maker ei salli yksittäisen äänitiedoston lataamista suoraan. Jos haluat lisätä äänitiedoston, sinun on ensin ladattava video tai valokuva. Se tarkoittaa, että tuontiin hyväksytty äänitiedosto on yhdistettävä video- tai valokuvatiedostoksi. Siitä huolimatta Windows Movie Maker tukee seuraavia äänimuotoja: WMA, MP3, WAV, AIFF, M4A, AAC, OGG ja FLAC.
Vaihe 1Napsauta Tiedosto-välilehden Lisää videoita ja valokuvia -vaihtoehtoa ja lataa tarvittava tiedosto yhdistämistä varten.
Vaihe 2Kun tiedosto on ladattu, Lisää musiikkia vaihtoehto tulee saataville. Nyt voit lisätä MP3:n Windows Movie Makeriin näin. Sinun täytyy napsauttaa Lisää musiikkia -painiketta ja valitse, mistä haluat saada musiikkitiedoston, joko verkossa tai tietokoneeltasi.
Vaihe 3Oletetaan, että yrität saada sen tietokoneeltasi. Valitse tiedosto ja paina avoin -painiketta, jos näin on.
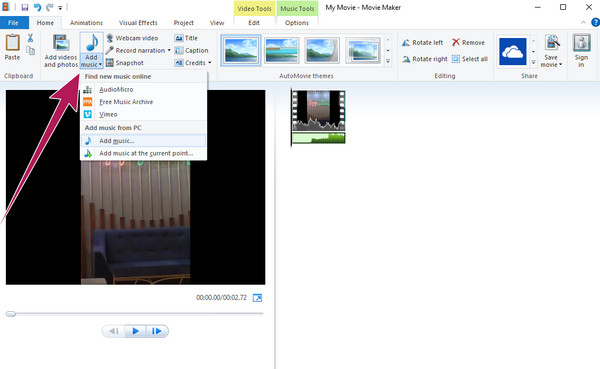
Huomautus: Mediatiedostojen tuomista Windows Movie Makerissa koskevan vinkin lisäksi voit oppia muitakin temppuja saadaksesi paremman käsityksen tästä videonmuokkausohjelmasta.
Laajennettu lukeminen:
Kuinka muuntaa Windows Movie Maker-tiedostoja MP4: ksi helposti
Paras tapa parantaa videon laatua Windows Movie Makerissa
Videon kääntäminen käänteiseksi Windows Movie Makerissa [täydellinen opas]
Osa 3. Kuinka tuoda useita tiedostoja Windows Movie Makerissa
Oletetaan, että haluat ladata useita mediatiedostoja Windows Movie Makeriin. Sinun tarvitsee vain tehdä samat vaiheet yllä, mutta yksittäinen lisävaihe sisältää erätuonnin. Täydelliset vaiheet auttavat sinua selviytymään.
Kuinka tuoda joukko-MP4 Windows Movie Makeriin
Vaihe 1Avaa movie maker ja napsauta Lisää videoita ja valokuvia painiketta.
Vaihe 2Kun saavut paikalliseen kansioon, napsauta ja pidä painettuna CTRL -näppäintä ja napsauta kaikkia MP4-tiedostoja, jotka haluat ladata. Huomaa, että voit myös luoda tiedostoille uuden kansion ja ladata kansion sen sijaan.
Vaihe 3Älä unohda napsauttaa avoin -painiketta tuodaksesi valitsemasi useita tiedostoja elokuvantekijään.
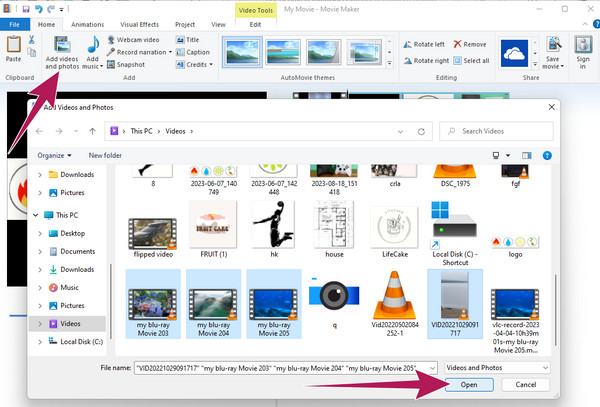
Osa 4. Uusi paras elokuvantekijä sekä Windowsille että Macille
Koska Windows Movie Maker on lakannut päivittämästä, olemme suunnitelleet suunnitelman esitelläksemme sinulle uusimman parhaan elokuvantekijän, joka on ottanut kruunun WMM:ltä: Tipard Video Converter Ultimate. Se on äärimmäinen videomuunnin, jossa on uskomaton elokuvantekijä osana sen mahtavia ominaisuuksia. Lisätään tehokkaita työkaluja, jotka voivat kaunistaa kaikentyyppistä videota ja ääntä. On hyvä asia, että se tarjoaa videon tehostustyökalun, jonka avulla voit poistaa kohinan, optimoida kirkkauden ja kontrastin, parantaa resoluutiota ja vähentää videoidesi tärinää.
Samaan aikaan sen upea MV maker -työkalu tarjoaa sinulle monia ihastuttavia teemoja. Tämän ilon lisäksi on esiasetukset, jotka auttavat sinua mukauttamaan elokuvaasi haluamasi muodon, resoluution, laadun, kuvanopeuden, ääniraidan, suodattimien, vesileiman, suunnan ja monien muiden mukaan. Haluatko nähdä, miten Tipard Video Converter Ultimate toimii? Katso sitten alla olevat vaiheet.
Vaihe 1Aloita työ asentamalla movie maker. Siirry sitten sen pääliittymässä kohtaan MV välilehtivalikko. Napsauttamalla Lisää -painiketta, voit lisätä materiaalia, jota haluat käyttää elokuvassasi.
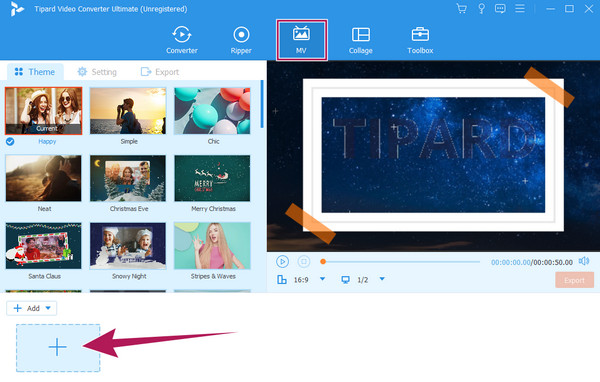
Vaihe 2Seuraavaksi valitaan haluamasi Teema käyttää. Sitten, jos haluat lisätä suodattimia ja tehdä joitain mukautuksia, napsauta muokata -painiketta. Muussa tapauksessa siirry kohtaan Asetus valikosta.
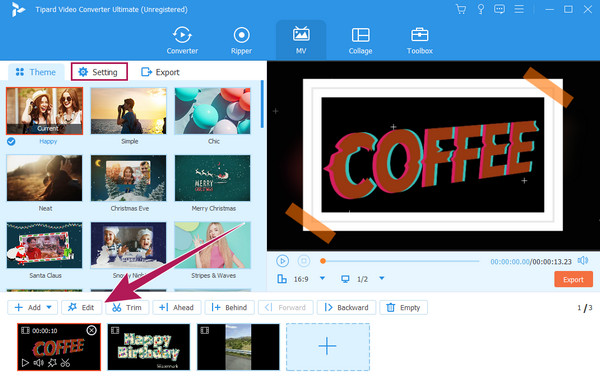
Vaihe 3On Asetus valikosta, tee haluamasi esiasetukset vaihtoehdoille. Kun olet järjestänyt haluamasi asetukset, siirry kohtaan Vie valikosta.
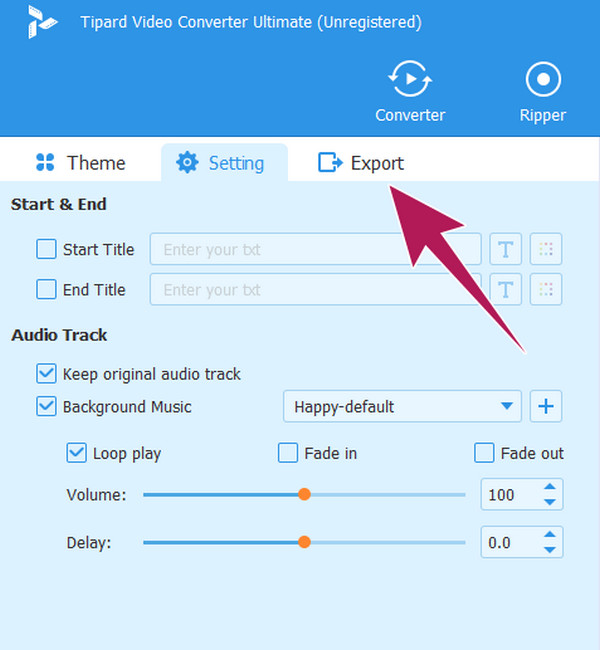
Vaihe 4Saavuttuaan Vie -ikkunassa, voit tehdä joitain teknisiä muutoksia tuotteeseen. Paina sitten Start Export -painiketta tallentaaksesi ja viedäksesi juuri luomasi elokuvan.
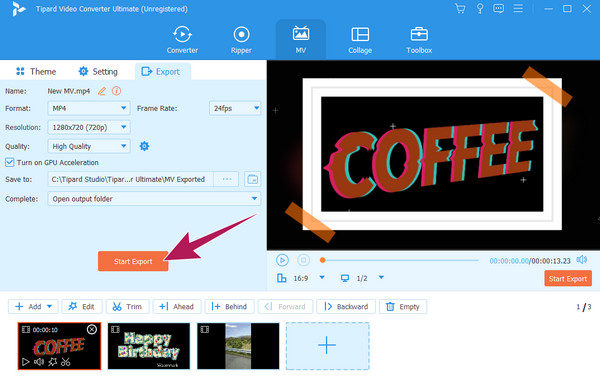
Osa 5. Usein kysytyt kysymykset Windows Movie Makerista
Miksi Windows Movie Maker lopetettiin?
On useita tekijöitä, miksi se lopetettiin, kuten vanhentunut tekniikka, kilpailu ja Microsoftin keskittyminen muihin tuotteisiin.
Onko Windows Movie Maker vielä olemassa?
Kyllä, se on edelleen olemassa joillakin Windows-työasemilla, vaikka se lopetti päivitysten tuotannon vuonna 2017.
Onko Windows Movie Maker parempi kuin iMovie?
Kahden elokuvantekijän vertailu riippuu käyttäjän tarpeistasi. Niiden erityisten alustojen lisäksi niillä on myös etuja. Koska iMovie ei kuitenkaan ole lopettanut päivittämistä, on turvallista sanoa, että sitä pidetään nyt tehokkaampana elokuvantekijänä kuin Windows Movie Maker.
Yhteenveto
Tämä artikkeli osoitti, kuinka voit lisätä musiikkia ja videoita Windows Movie Makeriin. Näin ollen, jos työpöydälläsi on edelleen ohjelmisto, voit laajentaa sen käyttöä täällä opitun lisäksi. Älä kuitenkaan odota, että se tarjoaa sinulle uusimpia ja edistyksellisiä työkaluja. Mutta voit käyttää Tipard Video Converter Ultimate jos haluat lisäominaisuuksia ja toimintoja elokuvien tekemiseen.