Tehokas menettely videon laadun parantamiseksi Windows Movie Makerissa
Pidätkö videoiden ja elokuvien katselusta tietokoneesi tiedostokansiosta? Joskus sitä ei kuitenkaan voi välttää. Videosi ovat epäselviä, eivätkä ne ole laadukkaita. Siksi saatat joutua parantamaan videoitasi käyttämällä loistavaa videonmuokkausohjelmaa. Siksi tämä viesti auttaa sinua saavuttamaan sen Windows Movie Makerin avulla ja esittelee sen toiminnon, luotettavuuden ja ensisijaiset ominaisuudet. Ja jotta saavutat tavoitteesi täysin, tässä artikkelissa kerrotaan, miten voit parantaa videon laatua Windows Movie Makerissa.
Lisäksi se antaa sinulle lisätietoja videoiden palauttamisesta toisella videonmuokkausohjelmistolla. Joten tämä viesti esittelee sinulle vaihtoehdon Windows Movie Makerille, ei kukaan muu kuin Tipard Video Converter Ultimate. Siksi älä unohda lukea tätä viestiä, koska se ratkaisee varmasti ongelmasi. Jatka lukemista loppuun asti.
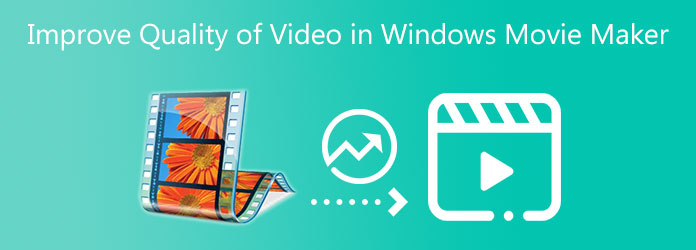
Osa 1. Videon laadun parantaminen Windows Movie Makerissa
Windows Movie Maker on videonmuokkausohjelma, joka on täysin yhteensopiva Windows-tietokoneiden kanssa. Tämän ohjelman avulla voit luoda uusia videoita tai elokuvatiedostoja tyylisi mukaan. Lisäksi sen avulla voit parantaa ja parantaa videotiedostojesi laatua. Ohjelmistossa on intuitiivinen käyttöliittymä, jossa käyttäjät voivat liikkua tehokkaasti ja löytää sen toiminnot. Windows Movie Maker tarjoaa työkaluja, kuten videonmuokkaustyökaluja, videomuuntimia, Easy Movie Maker -työkaluja ja monia muita. Sen avulla voit vapaasti parantaa videoitasi käyttämällä erinomaisia ominaisuuksia. Tästä syystä esittelemme sinulle myös vaiheet videon laadun parantamiseksi Windows Movie Makerissa vastataksesi täysin huolenaiheisiisi. Mutta ensin voit analysoida ohjelmiston eri pääominaisuuksia alla
Vaihe 1Käynnistä Windows Movie Maker ja siirry Videonmuokkaustyökaluihin
Aloita avaamalla Windows Movie Maker nähdäksesi pääliittymän. Napsauta sen jälkeen Työkalut -painiketta käyttöliittymän yläpuolella. Kun olet napsauttanut painiketta, valitse Videoeditointi Työkalut.
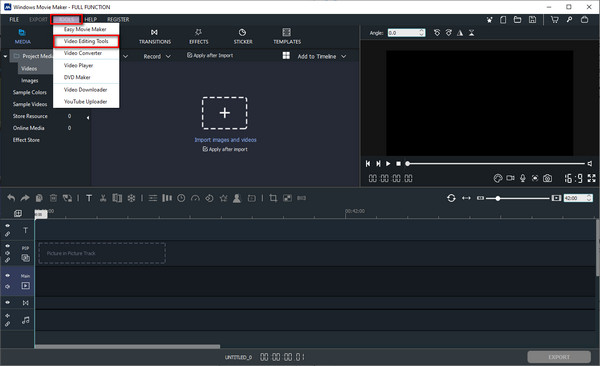
Vaihe 2Lisää tai vedä videotiedosto
Valittuaan Videoeditointityökalut ominaisuus, toinen ikkuna avautuu näytölle. Täällä voit nähdä erilaisia vaihtoehtoja videotiedostojesi muokkaamiseen. Siirry sitten suoraan kohtaan tehosteet vaihtoehto.
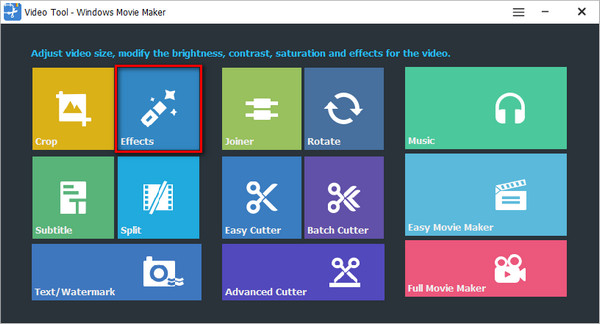
Vaihe 3Lataa videotiedosto
Kun olet klikannut tehosteet -vaihtoehto, näet toisen ikkunan, jossa voit lisätä videotiedoston, jota haluat muokata tai jota haluat muokata. Napsauta vain + Lisää video tähän muokattavaksi -painike videotiedoston tuomiseksi.
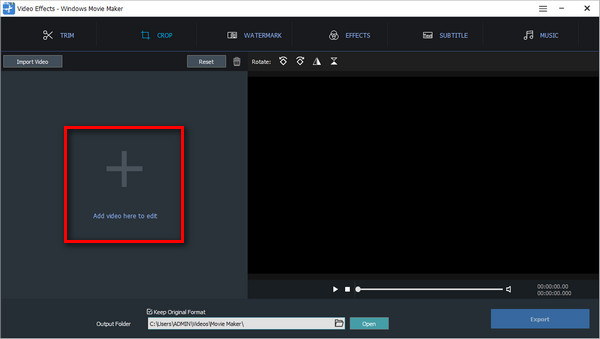
Vaihe 4Säädä videon laatua
Näet erilaisia säätöparametreja, kun lisäät videotiedoston napsautettuasi tehosteet käyttöliittymän yläpuolella olevasta osiosta.
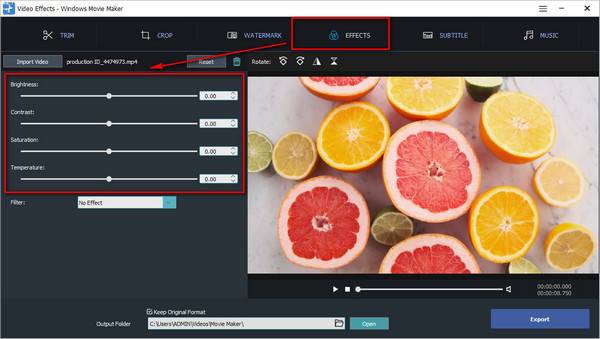
Vaihe 5Tee muutoksia ja vie uusi videolähtö
Kun olet suorittanut kaikki yllä olevat toimenpiteet, voit säätää videotasi siirtämällä liukusäädintä kirkkaus, kontrasti, kylläisyys ja lämpötila. Jos näet nyt parannusta videosi laadussa. Jatka kohtaan Ulostulokansio -osiosta valitaksesi tiedoston sijainti ja paina sitten Vie -painiketta aloittaaksesi videon tallentamisen. Lopuksi voit katsoa korkealaatuisen videon.
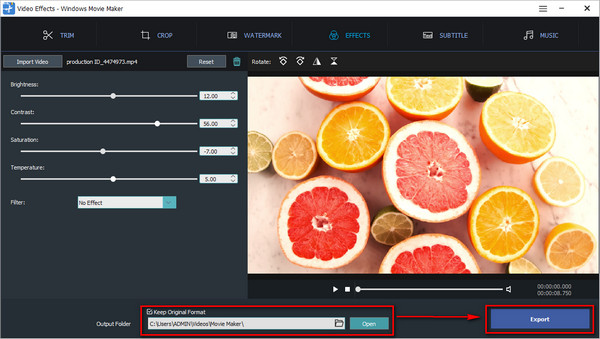
Osa 2. Paras Windows Movie Maker -vaihtoehto videon laadun parantamiseen
Selvitetään nyt tehokkain vaihtoehto Windows Movie Makerille.
Tipard Video Converter Ultimate voi tukea Mac- ja Windows-tietokoneita. Tästä syystä sinun ei tarvitse etsiä muita ohjelmistoja markkinoilta, koska Tipard Video Converter Ultimate voi tyydyttää videoeditointiaikeesi. Miksi? Koska se tarjoaa työkalupakin, joka tarjoaa Video Enhancer -työkalun, jonka avulla voit parantaa videoidesi laatua. Muutamalla rastilla videosi paranevat automaattisesti. Ja saadaksesi selville sen parhaat ominaisuudet, katso alla oleva luettelo. Tämä viesti myös opastaa ja esittelee sinulle vaiheita videon laadun parantamiseksi.
Tipard Video Converter Ultimaten pääominaisuudet:
- 1. Sen avulla voit skaalata resoluutioita.
- 2. Siinä on säädettävät parametrit, kuten kirkkaus, kontrasti, kylläisyys ja lämpötila.
- 3. Se voi muuntaa videotiedostoja suosittuihin tiedostomuotoihin.
- 4. Sen avulla voit muuntaa videoita 8K/5K/4K/HD-videoiksi.
- 5. Siinä on GPU-kiihtyvyys.
- 6. Se on helppo ja turvallinen käyttää.
Vaihe 1Hanki Tipard Video Converter Ultimate ja avaa Toolbox
Hae ensin Tipard Video Converter Ultimate ja käy pääsivulla. Napsauta sen jälkeen download -painiketta ja valitse Mac-versio. Sitten voit nyt asentaa ohjelmiston tietokoneellesi ja käynnistää sen nähdäksesi pääliittymän. Napsauta sen jälkeen Toolbox Ja valitse Video Enhancer ominaisuus.

Vaihe 2Lataa videotiedosto, jota on parannettava
Kun napsautat Video Enhancer -osiossa, ohjelmisto esittelee sinulle nopeasti uuden näytön suurella plussalla + symboli käyttöliittymän keskellä. Napsauta sitten + -kuvaketta ladataksesi videotiedoston, jota haluat parantaa.

Vaihe 3Napsauta kaikkia vaihtoehtoja parantaaksesi videon laatua
Kun lisäät videotiedoston, kohtaat erilaisia vaihtoehtoja videotiedoston laadun parantamiseksi. Napsauta siis kaikkia vaihtoehtoja, jolloin muutokset otetaan automaattisesti käyttöön.

Vaihe 4Katso tulos ja tallenna video
Kaikkien muutosten jälkeen voit napsauttaa preview -painiketta nähdäksesi tuloksen. Kun video miellyttää silmääsi, siirry kohtaan Säästä -painiketta, jos haluat etsiä videotiedoston tiedoston sijainnin, ja napsauta sitten Parantaa.
Vaihe 5Katso videotiedosto
Kun tallennat uuden videotuloksen, voit nyt toistaa saumattomasti korkealaatuista videotasi Tipard Blu-ray -soittimella.
Laajennettu lukeminen:
5 parasta AI Video Enhancer -sovellusta Windows 10/8/7:lle ja Macille
5 vaihetta sumennuksen poistamiseen videosta helposti
Osa 3. Usein kysytyt kysymykset videon laadun parantamisesta Windows Movie Makerissa
Voiko Windows Movie Maker vaikuttaa videon laatuun?
Kyllä, tämä ohjelmisto voi heikentää videoidesi laatua, kun teet esikatselun muokkauksen aikana. Mutta hyvä puoli siinä on, että voit saada videosi alkuperäisen laadun, jos tallennat sen oikein.
Voitko muuntaa videoita HD-videoiksi Windows Movie Makerin avulla?
Ehdottomasti kyllä. Windows Movie Maker tukee ja voi luoda HD-videoita, koska ohjelma sisältää edistynyttä tekniikkaa ja teräväpiirtovideoiden luomista.
Voinko muuttaa näytön resoluutiota Windows 10:ssä?
Hyvä asia, kyllä. Tee tämä napsauttamalla Käynnistä-painiketta ja valitsemalla sitten Asetukset-kuvake. Napsauta sen jälkeen Järjestelmä-vaihtoehtoa ja siirry suoraan Näytön lisäasetuksiin. Kun olet tehnyt tämän, paina Resoluution alla olevaa valikkopainiketta ja valitse haluamasi mahdollisuus. Napsauta lopuksi Käytä-painiketta.
Yhteenveto
Kun olet lukenut kaikki ohjeet videon laadun parantamiseksi Windows Movie Makerissa, toivomme, että saavutat vihdoin tavoitteesi. Oletetaan kuitenkin, että se ei riitä sinulle. Siinä tapauksessa voit käyttää Tipard Video Converter Ultimatea parhaana vaihtoehtona Windows Movie Makerille. Siksi älä unohda lähettää näitä tietoja ystävillesi. Ja jos sinulla on jokin muu huolenaihe, ota meihin välittömästi yhteyttä.







