Tiedoston purkaminen Windowsissa tai Macissa
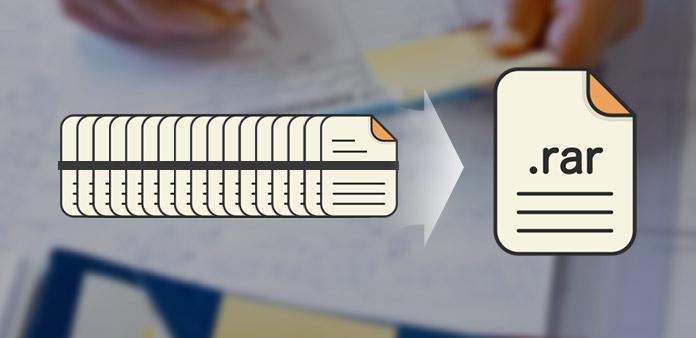
Zip on arkistotiedostomuoto. Zipin etu on pakata tietoja ilman menetystä. Voit vetää tiedoston tai vetää useita tiedostoja tai hakemistoja yhteen. Zip-formaatti julkaistiin 1989: ssä. Microsoft on integroinut ZIP-tuki Windows-käyttöjärjestelmään vuodesta 1998. Ja Apple sulki myös ZIP-tuen Mac OS: n uusimpiin versioihin. Joten voit piirtää tiedoston tietokoneella ilman mitään asennusvaihtoehtoja, vaikka tietokoneesi olisi Windows tai Mac OS X. Voit kuitenkin sekoittaa eri tapoja vetää tiedostoformaatteja, tiedostoja tai hakemistoja eri alustoille. Siksi luokittelemme ja yksityiskohdat eri tilanteissa.
Osa 1. Tiedoston purkaminen Mac OS -järjestelmässä
Prosessi, jolla zip-tiedosto Mac-tietokoneessa on yhtä helppoa kuin Windows. Mutta siirrä tiedostoja tai kansioita, jotka haluat vetää zip-tiedostoon samaan paikkaan.
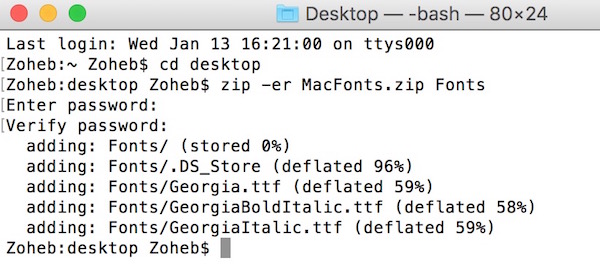
1. Menetelmä yksi:
Selaa kansioon sisältää zip-tiedostot. Jos haluat valita useita peräkkäisiä tiedostoja, pidä painettuna siirtyminen näppäintä ja paina sitten ensimmäistä tiedostoa ja viimeistä tiedostoa. Komento näppäintä käytetään valitessasi epäonnistuneet tiedostot.
Kun olet valinnut kaikki zip-tiedostot ja kansiot, siirry kohtaan filee valikosta ja valitse Puristaa valikkoluettelossa.
Sitten uusi zip-tiedosto tulee näkyviin nimellä Archive.zip oletuksena. Jos vain vetää tiedoston tai yksittäisen kansion, zip-tiedosto otsitaan alkuperäisen tiedoston nimellä.
2. Menetelmä kaksi:
Siirry Finder> Sovellukset> Apuohjelmat ja avota Apuohjelmat-kansiossa oleva Terminal.
Komentokehotteessa voit käyttää alla olevaa komentoa vetämällä tiedostoa zip:
zip -er [arkisto] [kansio]
Jos esimerkiksi haluat piilottaa kansion Mac-tietokoneessa nimeltään Secret in Documents -kansiossa ja aseta tuotos Desktop.n tiedostolle Archive.zip, komennon pitäisi olla
zip -er ~ / Desktop / Archive.zip / ~ / Asiakirjat / Salainen /
Kun olet syöttänyt, paina Enter-näppäintä päästäksesi prosessiin. Jos haluat käyttää komentoriviä, varmista, että komentorivi on syötetty oikein.
Salasanasuojaus vetoketjulla Mac OS: ssä
Mac-tietokoneessa sinun ei tarvitse käyttää mitään sovellusta zip-tiedoston salasanasuojaukseen. On olemassa komento, joka voi vetää Mac-tiedostoa ja asettaa salasanat samanaikaisesti.
Kun olet avoin Terminal-sovellus Mac-tietokoneellasi, siirry kansioon, joka sisältää komentotulkintaisen tiedoston: cd FolderName, kuten cd Desktop, cd Elokuvat ja niin edelleen.
Kun avaat kansion, kirjoita alla olevat komennot luodaksesi zip-tiedoston ja salasanan.
Zip-tiedosto: zip -e DesiredFileName.zip Tiedostonimi
Suorita kansio: zip -er DesiredFileName.zip FolderName
Kun painat Enter-näppäintä, komentokehoteikkuna pyytää sinua Anna salasana ja Vahvista salasana.
Set-salasanan jälkeen salasanasuojaus zip-tiedosto luodaan onnistuneesti.
Kun olet luonut zip-tiedoston salasanasuojalla, kukaan ei voi avata tai purkaa pakattua tiedostoa ilman salasanaa. Joten sinun kannattaa kirjoittaa salasana alas ja tallentaa sen.
Osa 2. Luo zip-tiedosto Windowsissa
Voit luoda zip-tiedoston tai kansion Windowsissa. Jos sinulla on kyselyitä prosessista, tutustu yksityiskohtaisemmin prosessista alla.
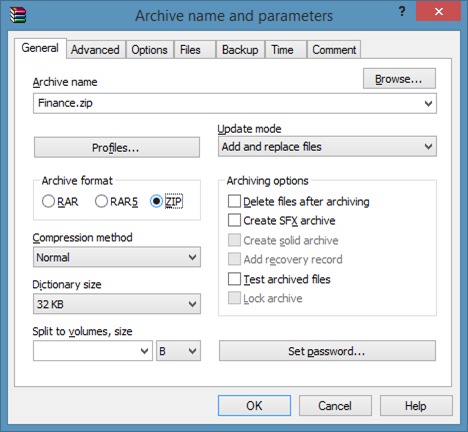
1. Menetelmä yksi:
Siirry tietokoneeseen ja etsi tiedosto tai kansio, jonka haluat vetää.
Korosta tiedosto tai kansio ja napsauta sitä hiiren kakkospainikkeella.
valita Lähetä valikossa ja valitse sitten Pakattu (pakattu) kansio.
Sitten samaan paikkaan tulee uusi tiedosto, jossa on .zip-laajennus ja sama tiedosto tai kansio.
Jos haluat vetää useita tiedostoja tai useita kansioita samaan paikkaan, voit valita kaikki tiedostot tai kansiot ja noudattamalla yllä olevia ohjeita vetääksesi ne yhteen.
2. Menetelmä kaksi:
Siirry tietokoneeseen ja siirry kohtaan, johon haluat tallentaa pakattua tiedostoa.
Napsauta tyhjää aluetta hiiren kakkospainikkeella ja valitse Uusi valikkoluettelosta.
Valitse sitten Pakattu (pakattu) kansio vaihtoehto New -valikon alivalikosta.
Kun vetoketjullinen kansio näkyy sijainnissa, voit siirtyä kohteisiin, joissa on zip-tiedostoja tai kansioita.
Vedä ja pudota tiedostot tai kansiot arkistoimalla zip-kansioon tiedoston täydentämiseksi.
Jos haluat piilottaa useita tiedostoja tai kansioita eri kohteissa, voit tallentaa ne kahdella tavalla muutamassa minuutissa.
Luo salasanasuojaus zip-tiedostona Windowsissa
Windows-käyttöjärjestelmissä sisäänrakennettu zip-tuki ei salli käyttäjien suojata zip-tiedostoa salasanalla. Joten jos haluat luoda ZIP-tiedostomuodon ja salasana suojaa sitä, sinun on käytettävä joitain kolmannen osapuolen ohjelmistoja, kuten WinRAR. Sinun oli varmasti muistettava salasanasi paremmin, ja kun unohdat sen, joudut käyttämään toista kolmannen osapuolen työkaluja poista WinRAR-salasana.
Lataa WinRAR-asennustiedosto viralliselta verkkosivustolta ja asenna se tietokoneeseesi ohjeiden mukaan.
Milloin haluat luo salasanasuojattu zip-kansio tai tiedosto, siirry tiedostoon tai kansioon, jonka haluat kopioida.
Napsauta tiedostoa tai kansiota hiiren kakkospainikkeella ja valitse Lisää arkistoon avaa valikkoluettelosta Arkiston nimi ja parametrit ikkunassa.
Valitse Yleiset-välilehdeltä ZIP arkistomuodossa ja napsauta Aseta salasana painiketta alhaalta.
Kun olet syöttänyt ja anna salasanan uudelleen ponnahdusikkunassa, napsauta OK-painiketta tallentaaksesi salasanan ja viimeistele zip-tiedoston salasanalla.
Vaikka zip-tiedostojen suojaaminen salasanalla on hyödyllinen suojaamaan arkaluonteisia tietoja, emme suosittele ihmisille salasanan asettamista zip-tiedostoihin.
Tipard Windows Password Reset
Jos haluat suojata asiakirjan, voit asettaa ja nollata salasanan tietokoneellesi Tipardilla Windowsin salasanan palautus. Tämä menetelmä voisi suojata kaikki tiedot ja asiakirjat kiintolevyltä. Ensinnäkin Windows Password Reset on helppokäyttöinen ohjelma, jossa on tiivis käyttöliittymä. Lisäksi Windows Password Reset -toiminnon avulla voit palauttaa Windows-salasanan ja hallita sitä Windowsin esiasennusympäristössä. Tämä on paras tapa nollata Windows-salasana.
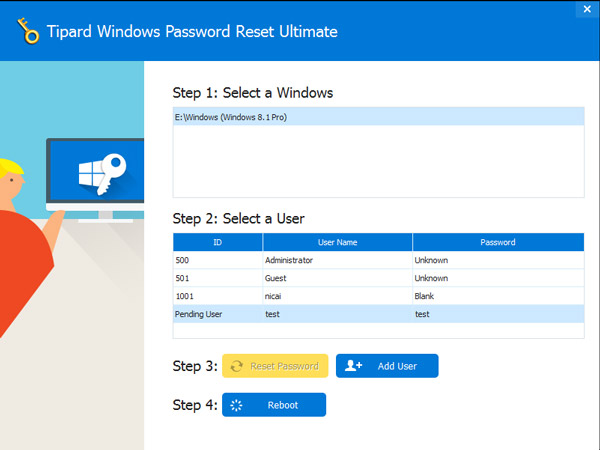
Yhteenveto
Edellä olevien esitysten perusteella saatat tarttua parhaimpaan tapaan vetää tiedosto tietokoneellesi. Vaikka zip-tiedoston menetelmät ovat erilaiset Windowsissa ja Mac OS: ssä, prosessit ovat vähemmän monimutkaisia kuin luulit. Jos tietokoneessa on Mac OS X, voit päättää käyttää graafista valikkoa tai käyttää komentoriviä. Jos sinulla on Windows-tietokone, graafinen valikko ja vedä ja pudota menetelmät ovat käytettävissä. Lisäksi otimme käyttöön zip-tiedoston salasanalla tai salasanalla suojatulla zip-tiedostolla Windows- ja Mac OS -järjestelmissä. Riippumatta siitä, että käytät kolmannen osapuolen sovelluksia tai komentoriviä, emme suosittele salasanan asettamista zip-tiedostoon.







