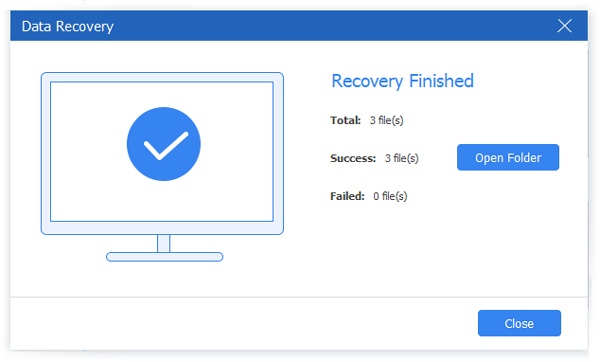Salasanan valitseminen tai salakirjoittaminen suojaamaan tiedostojen suojausta Macissa / Windowsissa

On kamalaa, jos henkilökohtaiset tiedostosi on luovutettu, olivatpa ne tärkeitä vai eivät. Nykyään yhä useammat ihmiset haluavat käyttää USB-muistitikkuja tiedostojen tallentamiseen suuren varastohuoneensa ja helposti otettavien näkymien ansiosta. Useimmiten käytetään ulkoisia kiintolevyjä, USB-flash-levy on ensimmäinen flash-asema, joka tarvitsee salausta. Voit ostaa salatun flash-aseman peto ostaa tai salata USB-kiintolevyt manuaalisesti. Riippumatta siitä, mitä käyttöjärjestelmää valitset, voit saada ratkaisuja täältä. Tämän jälkeen tärkeää tiedostojesi tietoturvaa parannetaan ja parannetaan.
Osa 1. Arvot salatusta flash-asemasta
Henkilökohtaisten tallennusvaatimusten huomioon ottaen voit ostaa erilaisia suojattuja flash-asemia. Vaikka jätit salatun flash-aseman muualta, se on aikaisempaa turvallisempi.
1. SanDisk
SanDisk on BestBuyn salatun Flash-aseman paras myyjä. Tallennuskapasiteetti sisältää 8GB, 16GB, 32GB, 64GB, 128GB ja 256GB. SanDisk SecureAccess -ohjelmiston avulla voit pitää tiedostot turvallisina. Nopealla ja nopealla yhteydellä SanDisk voi vetää ja pudottaa asiakirjoja, valokuvia, äänitteitä, videoita ja niin edelleen. Vaikka vetät SanDiskin USB-muistitikun ilman poistoa, tiedostot eivät myöskään vaurioidu. Lisäksi voit saada ilmaisen 2-GB-pilven tallennuksen SanDisk-salakirjoitetun flash-aseman USB-levyjen avulla.

2. PNY
PNY on toinen suosittu salattu ulkoinen kiintolevy, jossa on 16GB, 32GB, 64GB, 128GB ja 256GB tallennuskapasiteetti. Voit saada 115Mbps-tiedostonsiirtonopeuden sekä eri tiedostomuodot. Salatun flash-aseman USB 3.0 -liitäntä tarjoaa joustavamman liitettävyyden. Liukuva kaulus mahdollistaa turvallisen kuljetuksen ja sujuvan liittämisen ja katkaisemisen, kuten flash-levyjen salaus USB-levyjä. Lisäksi PNY-salakirjoitetun USB-muistitikun näkymät ovat melko hyvät.
Osa 2. Menetelmät salamavaloon Macissa
Jotta Mac palautettaisiin tehdasasetuksiin onnistuneesti, Macin tietojen varmuuskopioinnin lisäksi on joitain valmisteluja, kuten Poista käytöstä FileVault, Poista iCloud käytöstä ja Poista iTunes käytöstä.
3. Salaa Finderin avulla
Se on tiedostojen salausmenetelmä, joka toimii vain Mac-tietokoneella. Tämä tarkoittaa sitä, että salatessasi Flash-muistin Mac-tietokoneessa Finderin kanssa, USB- tai CD-kovalevy on edelleen turvaton Windowsissa ja muissa tietokoneissa.
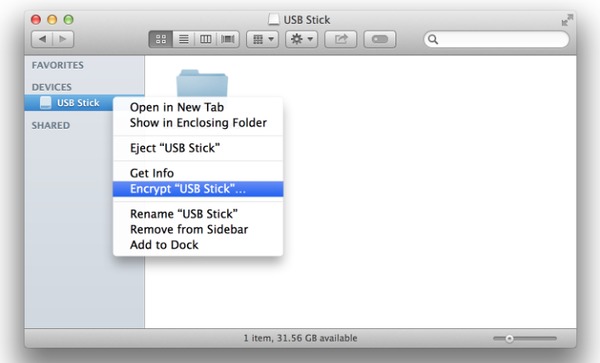
- 1. Liitä ulkoinen tallennuslevy Maciin ja odota skannausta.
- 2. Napsauta hiiren kakkospainikkeella levyä ja valitse Salaa "Salaisuudet".
- 3. Kirjoita salasana salaamaan flash-asema Mac-tietokoneelle ilmaiseksi.
Sitten voit vetää ja kytkeä salatun flash-aseman testaamaan, toimivatko turvakoodit vai eivät. Jos haluat purkaa flash-aseman, tarvitset vain hiiren kakkospainikkeella USB: tä ja valitse Decrypt "USB Stick".
4. VeraCrypt ilmaiseksi
VeraCrypt on ilmainen salakirjoitustyökalu, jota voit käyttää salasanan luomiseen. Voit keskeyttää tai poistaa salauksen milloin tahansa. Vaikka tietokoneesi on poissa käytöstä ja se on kytkettävä pois päältä, äänenvoimakkuuden salaus jatkuu sen jälkeen, kun olet avannut Macin uudelleen.
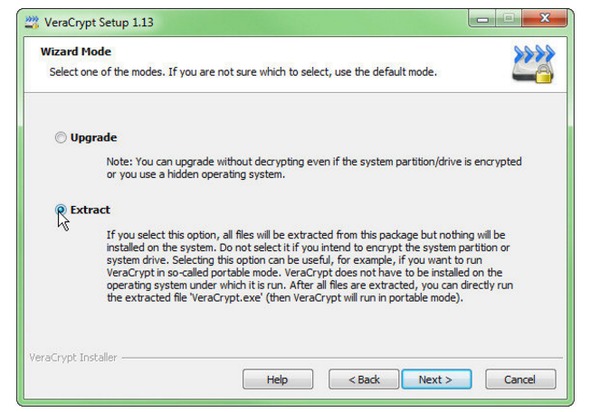
- 1. Liitä USB-muistitikku ja asenna sitten VeraCrypt siirrettäväksi editoriksi.
- 2. Valitse Wizard Mode -sivulla Poimi ja valitse sitten Seuraava.
- 3. Valitse Luo salatun tiedostosäiliö VeraCrypt Volume Creation Wizard -ikkunassa.
- 4. Napauta Seuraava ja määritä sitten salasanat saadaksesi salatun flash-aseman macille.
Voit muuttaa GUI-kieltä salakirjoituskoodin asettamisprosessin aikana. Se on myös käytettävissä VeraCrypt salakirjoittaa flash-asema Windows ja Linux.
5. Käytä LaCie Private-Public -ohjelmaa
Vertaa VeraCryptin kanssa, LaCie Private-Public ei ehkä toimi yhtä hyvin kuin se. Suurimman tilavuuden tallennusrajoitus on 50 GB ja siirtonopeus on myös hitaampi. Mutta jos et ole kiire, käyttämällä LaCie Private-Public-salausta USB-muistitikun salaamiseen Macille on myös hyvä idea.
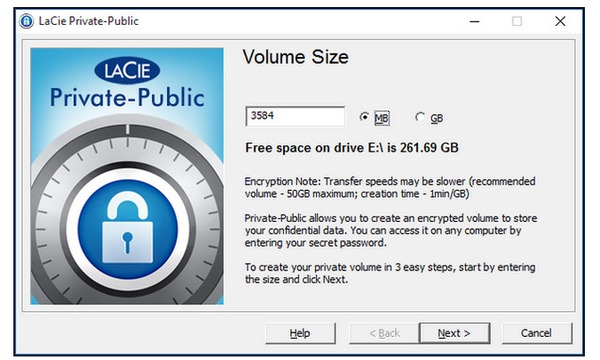
- 1. Täytä ulkoisen kiintolevyn koko tyhjä koko volyymikokoon ja valitse sitten MB tai GB.
- 2. Kirjoita salakirjasignaali ja odota, että standardi AES 256 -algoritmi salataan.
LaCie Private-Publi ei tarvitse asentaa tietokoneeseen. Siksi on myös kätevää ohittaa tietokoneen kiintolevy tapahtua ongelma.
Osa 3: Ratkaisut ulkoisen kiintolevyn salaamiseen Windowsissa
Windows-käyttäjille on olemassa myös kaksi päävaihtoehtoa, salata flash-asema ohjelmistolla tai ilman sitä. Voit myös asettaa lukituksen vain tämän Windows-tietokoneen tilaan salatun flash-aseman avulla.
6. Ota BitLocker käyttöön
Se on tapa salata flash-asema Windows 10-, Windows 8-, Windows 7- tai muissa versioissa. Mutta jos päivität tietokoneesi Windows 10: ään, saat kaksi salausta. Se on yhteensopiva tila ja uusi salaustila, joka tarjoaa enemmän integraatioita.
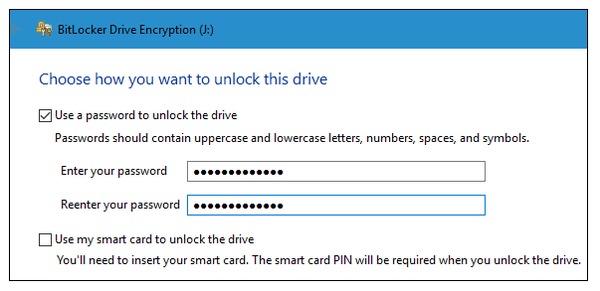
- 1. Aseta USB-levy tietokoneeseen ja valitse sitten Käynnistä-valikko.
- 2. Napsauta ulkoinen kiintolevy ja valitse Ota käyttöön BitLocker.
- 3. Tick Käytä salasanaa avata aseman lukitus ja anna salasanasi uudelleen kahdesti.
- 4. Valitse Tallenna palautusavaus tiedostoksi ja napsauta Käynnistä salaus seuraavassa ikkunassa.
- 5. Kun näet BitLocker Drive Encryption -valintaikkunan, valitse Lopeta, jos haluat lopettaa.
Jos olet varma, että tietokoneesi ei lainata toisille, voit tehdä yhden toimenpiteen. Valitse Avaa automaattisesti tämä tietokone Windows 7: ssa suoraan. Salakirjoituksen salakoodauksen Windows 8 tai uudempi, sinun on napsautettava Lisää vaihtoehtoja löytääksesi sen.
7. Yritä 7-Zip
Tutkimuksen mukaan 7-Zip on ollut kolmas tiedostojen salaustyökalu, aivan VeraCryptin ja BitLockerin takana. Voit käyttää 7-Zipia salatun Flash-aseman hankkimiseen Macille ja tietokoneelle. Lisäksi 7-Zip tekee todella hyvää työtä tiedostojen pakatessa.
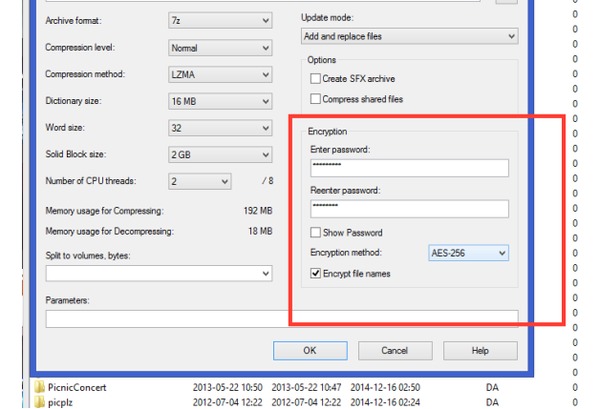
- 1. Aseta USB tai muu ulkoinen kiintolevy ja asenna 7-Zip tietokoneeseen.
- 2. Täytä oikeassa nurkassa Anna salasana ja Syötä uudelleen salasanan aihiot.
- 3. Valitse Salaa tiedostojen nimet ja aseta AES-256, aloita salaus Windowsissa napsauttamalla OK.
7-Zipia ei pidä jättää paitsi sen tiedostojen pakattavaksi ja purkamiseksi, mutta myös sen korkealuokkaiseksi Windows-salaukseksi.
8. Kokeile DiskCryptor
DiskCryptor toimii hyvin kaikkien Windows-tietokoneiden kanssa hyvin suojatuilla varmistustiedostoilla. Salauseditori tukee erilaisia algoritmeja. Hyvin optisilla levyillä salaavat apuohjelman ja käynnistyslataimen, DiskCryptor voi salata flash-levyjä Windowsissa sekä VeraCryptissä.
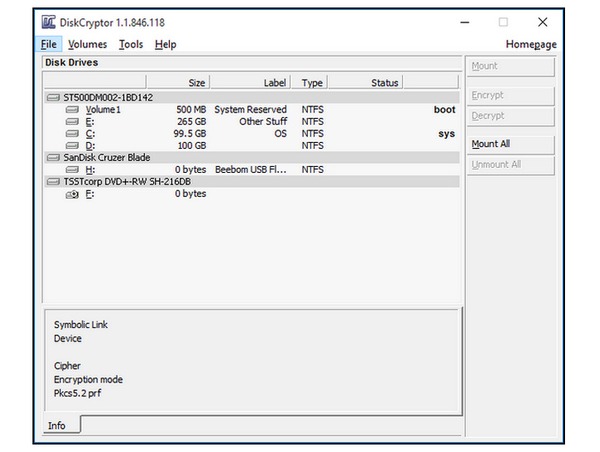
- 1. Aseta USB-laite ja avaa Windowsin salakirjoitustyökalu.
- 2. Valitse salamalaite, jonka haluat lukita, ja napsauta oikeassa ruudussa Salaa.
Diskcryptorin tarjoama ilmainen salauspalvelu on ilmainen salauspalvelu. Lisäksi voit salata kaikki Windowsin levyasemat myös korkeammalle tietoturvatasolle.
Bonusvinkki: Kuinka palauttaa tietoja Flash-asemasta
Entä jos poistat vahingossa flash-aseman tiedot? Onko olemassa tapa palauttaa kadonneet tiedot nopeasti ja turvallisesti? Tässä suosittelemme, että käytät arvokkaita tietojasi ammattimaisen tietojen palautustyökalun avulla. Esimerkiksi, Tipardin tietojen palautus on loistava valinta. Se pystyy käsittelemään kaikenlaisia tietojen menetystilanteita, kuten vahingossa tapahtuvaa poistamista, kaatunutta ohjelmaa, alustettua osiota jne.
Vaihe 1Lataa ja asenna Data Recovery ilmaiseksi tietokoneellesi. Aloita ohjelma erän jälkeen.
Vaihe 2Valitse pääkäyttöliittymässä kaikki tiedostotyypit, jotka haluat palauttaa, ja flash-asema, josta haluat palautua. Napsauta sitten Skannata alkaa etsiä kadonneita tietojasi.
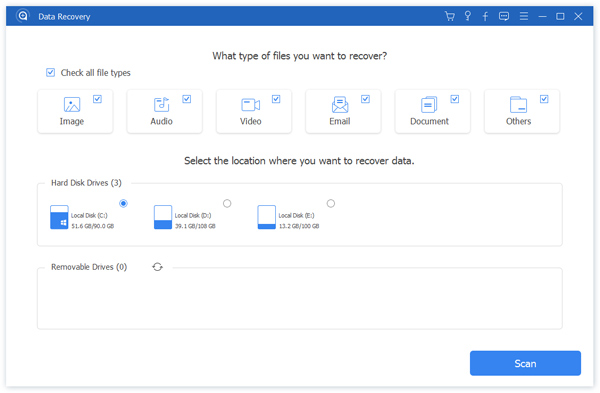
Vaihe 3Etsi skannauksen jälkeen tiedosto, jonka haluat palauttaa. Kun saat tarvitsemasi, valitse tiedosto ja napsauta oikeassa alakulmassa olevaa Palauta-painiketta.
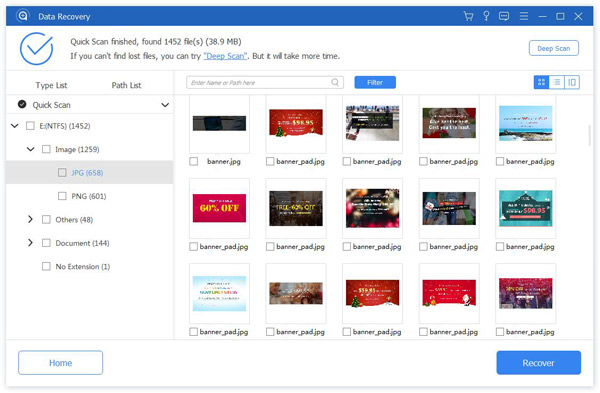
Vaihe 4Jos palautusprosessi on valmis, näet palautetut tiedot oletuksena kansiossa.