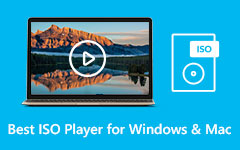3 ongelmatonta ohjetta ISO-tiedostojen toistamiseen tietokoneella täydellisesti
Viime aikoina monet Blu-ray-käyttäjät ovat valinneet ISO-kuvatiedostojen luomisen. Se on heidän Blu-ray-elokuviensa ja -videoidensa varmuuskopiointi. Blu-ray ISO auttaa kopioimaan Blu-ray-levyjä tietokoneen kiintolevyille varmuuskopiointia varten. Myös levyn jatkotuotantoon, koska se sisältää kaiken Blu-ray-levyn sisällön. Tämä ei tarkoita, että voit käyttää ja toistaa ISO-tiedostoa tietokoneella. Jos haluat tietää tehokkaimman tavan toistaa ISO:ta tietokoneellasi, lue tämä artikkeli.
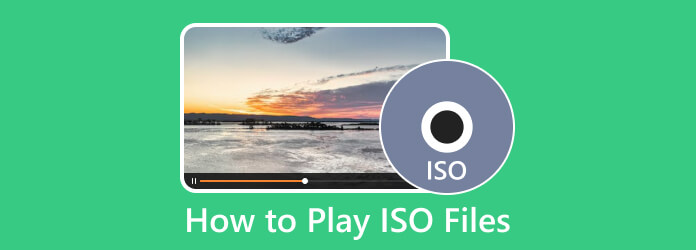
Osa 1. ISO-tiedostojen toisto Tipard Blu-ray -soittimella
ISO:n pelaaminen on haaste. Sinun on harkittava käytettävää ohjelmistoa. Jos ei, et voi toistaa ISO-tiedostoja. Haluamme auttaa sinua saavuttamaan tavoitteesi. Tärkeintä on käyttää poikkeuksellista ohjelmaa, Tipard Blu-ray-soitin. Käyttämällä tätä offline-ohjelmaa opastamme sinua perusteellisesti ISO-tiedostojen toistamisessa. Mutta ennen sitä annamme sinulle lisätietoja tästä ohjelmistosta. Tipard Blu-ray Player tarjoaa käyttäjille erinomaisen visuaalisen tehosteen. Se on ammattimainen Blu-ray-soitin ja universaali mediasoitin. Tällä Blu-ray-soittimella voit toistaa ISO-tiedostosi ilman rajoituksia. Voit myös käyttää ohjelmistoa Blu-ray-levyjen toistamiseen Windows- ja Mac-tietokoneissa. Lisäksi Tipard Blu-ray Player voi tehdä elämästäsi paljon yksinkertaisempaa sen intuitiivisen käyttöliittymän ansiosta, mikä tekee siitä helppokäyttöisen ja täydellisen ei-ammattimaisille käyttäjille. Lopuksi, kun toistat ISO-tiedostoa, voit suorittaa lisätoimintoja. Voit lisätä tekstityksiä, muuttaa videon värejä ja rajata videoita. Voit tarkistaa alla olevan yksinkertaisen menetelmän oppiaksesi toistamaan ISO-tiedostoja Tipard Blu-ray Player -soittimella.
Vaihe 1Ensinnäkin, lataa Tipard Blu-ray-soitin tietokoneellasi. Voit käyttää ohjelmaa helposti napsauttamalla alla olevaa Lataa-painiketta.
Vaihe 2Valitse Avaa tiedosto -vaihtoehto ohjelman pääliittymästä ISO-tiedoston saamiseksi. Selaa ja valitse ISO-tiedosto tietokoneesi kansiosta. Klikkaa avoin mahdollisuus ladata se ohjelmaan.
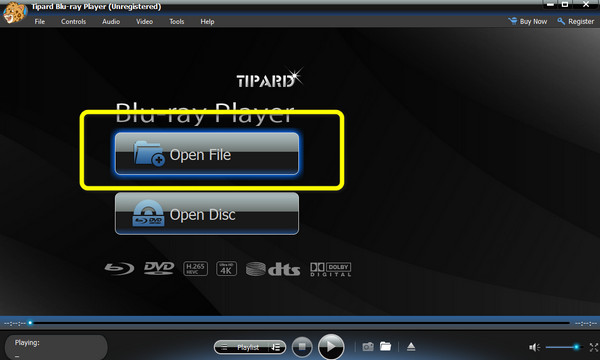
Vaihe 3Sitten voit pelata, taukoja pysäkki ISO-tiedosto. Napsauta myös Koko näyttö -kuvaketta toistaaksesi ISO-tiedoston koko näytön tilassa. Voit tallentaa suosikkikohtauksen videosta napsauttamalla Kuva kuvaketta.
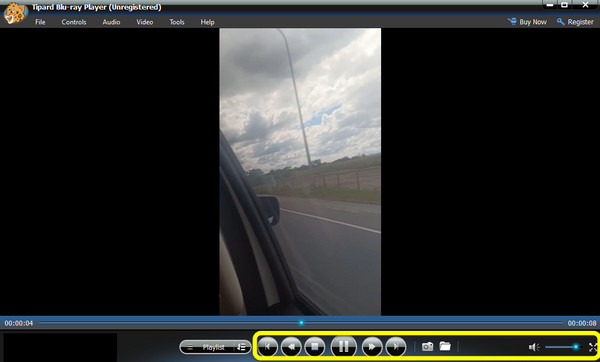
Plussat:
- • Helppo ladata.
- • Se tarjoaa intuitiivisen käyttöliittymän ja yksinkertaisen menetelmän, joka on täydellinen kaikille käyttäjille.
- • Ohjelma on käytettävissä Mac- ja Windows-tietokoneissa.
Miinukset:
- • Se voi toistaa IFO-kansiota, Blu-ray-levyä vain 30 päivää, kun käytät ilmaista kokeiluversiota.
Osa 2. ISO-tiedostojen toistaminen VLC:llä
Koska puhumme ISO-tiedostojen toistamisesta, VLC on toinen ohjelma, jota sinun on harkittava. Sikäli kuin tiedämme, VLC on offline-mediasoitin, johon voit luottaa, kun toistat videoita eri muodoissa. Se sisältää MP4, MOV, FLV, WMV ja paljon muuta. Tämän lisäksi voit myös toistaa ISO-tiedostosi tällä ohjelmalla. VLC:n avulla sinun ei tarvitse etsiä toista ISO-tiedostosoitinta verkosta. Voit myös nauttia ohjelmiston toisesta ominaisuudesta. Voit käyttää silmukkaominaisuutta, varsinkin kun haluat toistaa suosikkivideosi toistuvasti. Voit myös ottaa kuvakaappauksen videosta katsellessasi. VLC:n asentaminen tietokoneellesi on kuitenkin aikaa vievää. Sinun on oltava kärsivällinen odottaessasi asennusta. Lisäksi, koska VLC soveltuu vain videoiden toistamiseen, sen ominaisuus on rajoitettu. Napsauta tästä saadaksesi VLC Media Player -vaihtoehdot. Edistyneet työkalut muokkaustarkoituksiin eivät ole käytettävissä VLC:ssä.
Vaihe 1Lataa ja asenna VLC Media Player Macissa tai Windowsissa. Käynnistä sitten ohjelma laitteessasi.
Vaihe 2Kun käyttöliittymä tulee näyttöön, napsauta Media> Avaa tiedosto vaihtoehto tarkastella tietokoneen kansiota. Sen jälkeen selaa ja avaa ISO-tiedosto. Toinen tapa avata tiedosto on painaa Ctrl + O painiketta.
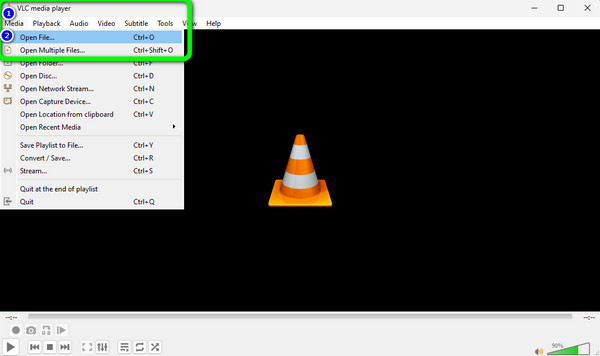
Vaihe 3Latauksen jälkeen ISO-tiedosto on vapaasti toistettavissa. Voit säätää äänenvoimakkuutta käyttöliittymän oikeasta alakulmasta. Vasemmasta alakulmasta löydät lukuisia työkaluja, joita voit käyttää. Voit tallentaa videon napsauttamalla punaista ympyrää. Napsauta Snapshot-kuvaketta ottaaksesi kuvakaappauksen videosta ja paljon muuta.
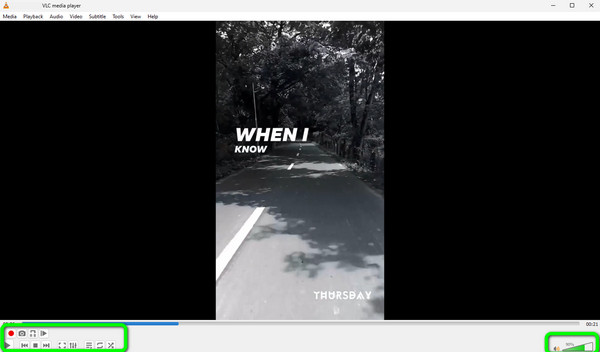
Plussat:
- • Helppokäyttöinen.
- • Ilmaiseksi ladattavissa.
- • Saatavilla Mac- ja Windows-käyttöjärjestelmissä.
Miinukset:
- • Ominaisuudet ovat rajalliset.
- • Asennusprosessi on aikaa vievä.
Osa 3. ISO-tiedostojen toistaminen Windows Media Playerin avulla
Windows Media Player on yksi luotettavia ohjelmistoja ISO-tiedostojen toistamiseen. Windows Media Player on sisäänrakennettu ohjelmisto, jonka löydät Windows-tietokoneestasi. Se sopii myös toistaa Blu-raya, MP4, MOV, AVI, FLV ja muita videoita. ISO-tiedoston toistaminen tällä ohjelmalla on kuitenkin haastavaa. Myös Windows Media Playerin käyttöliittymä on hämmentävä, mikä tekee sen käytöstä monimutkaista. Toista ISO-tiedosto Windows Media Playerissa alla olevien ohjeiden mukaisesti. Lisäksi on aikoja, jolloin ISO-tiedostojen on toistettava paremmin ohjelmistossa.
Vaihe 1Selaa ISO-tiedostoa tiedostokansiostasi. Napsauta sitten tiedostoa hiiren kakkospainikkeella ja valitse Mount vaihtoehto.
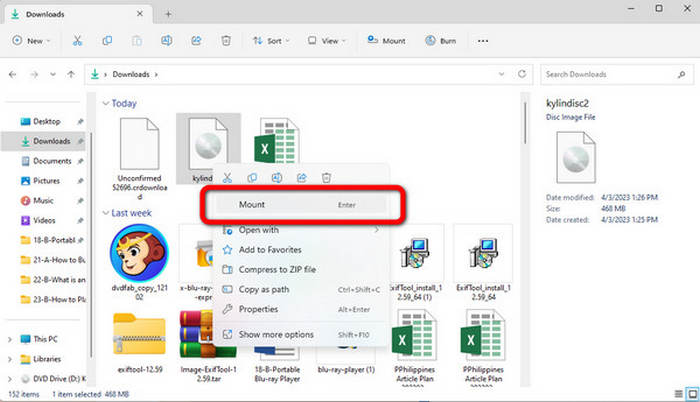
Vaihe 2Toinen tiedosto tulee näkyviin näytölle. Napsauta sen jälkeen hiiren kakkospainikkeella ISO-tiedostoa ja valitse Avaa vaihtoehto. Valitse sitten Windows Media Player vaihtoehto.
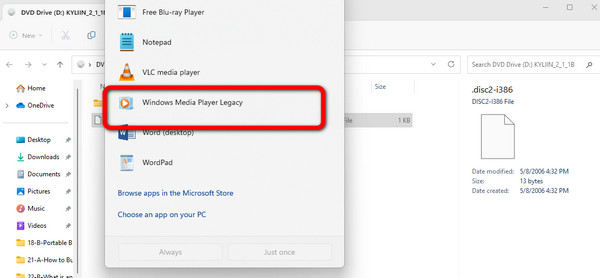
Vaihe 3Nyt voit jo toistaa ISO-tiedoston Windows Media Playerin avulla. Voit keskeyttää ja toistaa videon, pysäyttää ja säätää äänenvoimakkuutta toiston aikana.
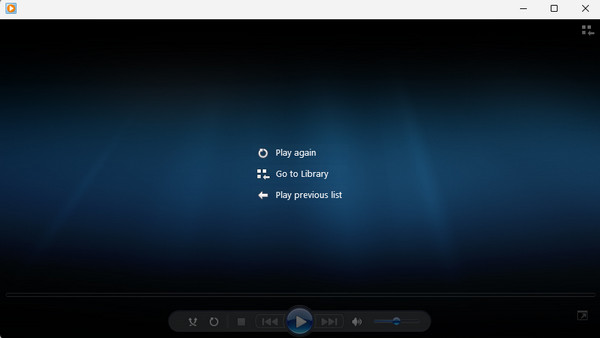
Plussat:
- • Se tukee erilaisia videomuotoja, kuten MP4, MOV ja AVI.
- • Se ei vaadi asennusta.
Miinukset:
- • Käyttöliittymä on hämmentävä.
- • ISO-tiedostojen toistoprosessi on monimutkainen.
Osa 4. Usein kysyttyä ISO-tiedostojen toistamisesta
Kuinka toistaa ISO-tiedostoja televisiossa?
Paras tapa toistaa ISO-tiedostoja televisiossa on kytkeä kannettava tietokone televisioon HDMI-kaapelilla. Kun olet muodostanut yhteyden, toista ISO-tiedosto kannettavasta tietokoneesta esimerkiksi mediasoittimella Tipard Blu-ray-soitin, VLC, Windows Media Player ja paljon muuta.
Kuinka suoratoistaa ISO-tiedostoja VLC:n kautta?
Käynnistä VLC tietokoneellasi. Napsauta sitten Media> Avaa tiedosto vaihtoehtoja. Valitse ISO-tiedosto tiedostokansiosta ja avaa se. Sen jälkeen voit aloittaa ISO-tiedostojesi suoratoiston.
Mikä on ISO-tiedosto?
Se on arkistotiedosto, joka sisältää identtisen kopion optiselta levyltä, kuten DVD- tai CDD-levyltä, löytyvistä tiedoista. Ne siirtävät usein suuria tiedostojoukkoja poltettavaksi optisille levyille tai varmuuskopiolevyille.
Yhteenveto
Keskustelun päätteeksi tämä artikkeli voi antaa sinulle yksityiskohtaisia ohjeita ISO-tiedostojen toistamiseen tietokoneella. Joitakin ohjelmia on vaikea käyttää ja niiden ominaisuuksia on rajoitetusti. Joten, jos haluat katsella ISO-tiedostoa huoletta, käytä Tipard Blu-ray-soitin. Sen avulla voit nauttia sen ominaisuuksista, kun käytät yksinkertaisia menetelmiä eri tiedostojen toistamiseen.