Kopioi DVD helposti ISO:ksi - Luo ISO DVD:ltä varmuuskopioksi
Nykyään DVD-levyt eivät kestä ikuisesti. Tämä johtuu siitä, että nykyaikana on parempi katsoa verkossa ja offline-tilassa kuin käyttää levyä. On myös mahdollista, että DVD-levyt vioittuvat jostain syystä. Joten on parasta tehdä mahdollinen ratkaisu. Siinä tapauksessa annamme sinulle parhaan ratkaisun, jonka voimme tarjota sinulle. Viesti opettaa sinulle kuinka luoda ISO DVD: ltä Macissa ja Windowsissa. Näin saat lisää tietoa mainitusta keskustelusta.

Osa 1. Paras tapa luoda ISO DVD:ltä
Jos etsit poikkeuksellista ohjelmaa, joka auttaa sinua luomaan ISO:n DVD:ltä, käytä Tipard DVD Cloner. Se on offline-ohjelma, joka on käytettävissä Macissa ja Windowsissa, joten se on käytettävissä DVD-levyn kopioimiseen ISO-muotoon helposti. Yksi työkalun päätehtävistä on ISO-tiedoston luominen DVD-levyltä. Kun olet avannut käyttöliittymän, voit jatkaa kopiointiprosessia. Koska käyttöliittymä on yksinkertainen, jokainen käyttäjä voi käyttää työkalua. Sinun tarvitsee vain ladata tiedosto, asettaa kohde, ja olet valmis. Lisäksi ohjelma tarjoaa kolme kopiointitilaa. Nämä ovat Full Copy, Main Movie ja Customize. Full Copy -toiminnossa ohjelma kopioi ja saa DVD-levyn koko sisällön. Se sisältää nimikkeet, tekstitykset ja ääniraidat. Pääelokuva-toiminto voi kopioida pääelokuvan DVD-levyltä. Mukauta-toiminnon avulla voit kopioida tarvitsemasi osat DVD-levyltä. Jos haluat luoda ISO:n DVD:ltä, katso alla olevat ohjeet.
Vaihe 1Napsauta alla olevaa Lataa-painiketta saadaksesi Tipard DVD Cloner tietokoneillasi. Käynnistä se asennuksen jälkeen.
Vaihe 2Napsauta pääliittymästä filee -painiketta vasemmasta yläkulmasta. Lataa sen jälkeen DVD tietokoneesi kansiosta. Varmista, että DVD-levy on asetettu tietokoneeseen/kiintolevyasemaan.
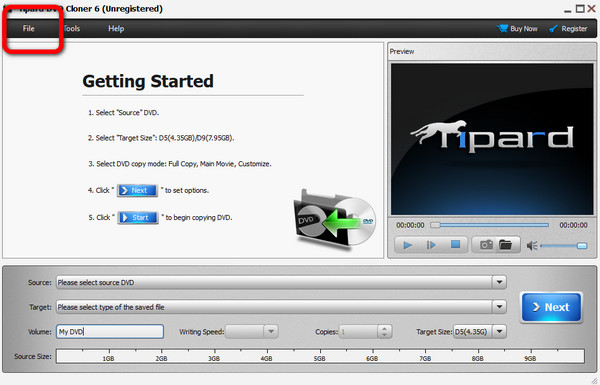
Vaihe 3Siirry sitten kohtaan Kohde -painiketta ja valitse Tallenna nimellä ISO -painiketta. Paina sen jälkeen Seuraava > Aloita -painiketta käyttöliittymän oikealla puolella. Tällä tavalla muunnosprosessi alkaa. Sitten voit jo saada ISO-tiedostosi muutaman sekunnin kuluttua.
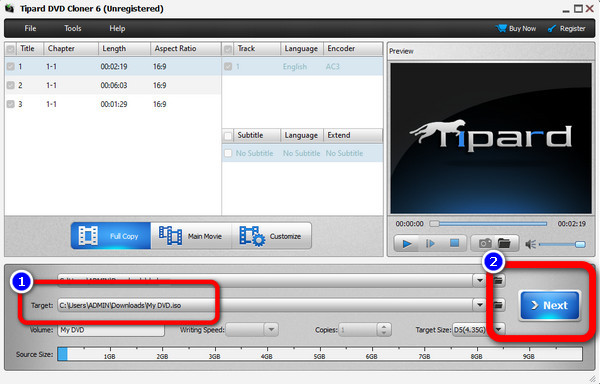
Osa 2. ISO:n luominen DVD:ltä Windowsissa
Tapa 1. Tee ISO-kuvatiedosto BurnAware Free -sovelluksella
Jos olet Windows-käyttäjä ja haluat muuntaa DVD-levyn ISO:ksi Windows 11/10:ssä ja muissa versioissa, käytä BurnAware Ilmainen. Tämä ISO-poltin voi auttaa sinua tekemään ISO-tiedostoja DVD-levyiltäsi. Myös tämä ilmainen DVD-ripperi on helppo ja nopea ladata, joten se sopii kaikille käyttäjille. Myös offline-ohjelman käyttöliittymä on intuitiivinen. Tällä tavalla kaikki käyttäjät voivat ymmärtää koko asettelun ilman ammattiapua. Lisäksi muunnos- tai polttoprosessi on myös nopea. Tällaisella muunnosprosessilla käyttäjät eivät kuluta enempää aikaa. Sen lisäksi BurnAware Free voi tarjota enemmän ominaisuuksia, joista voit nauttia. Työkalu voi myös luoda ääni-CD-levyjä, MP3-tiedostoja, DVD-videoita, poimia ääniraitoja ja paljon muuta. Joten jos haluat luoda nämä kaikki, ehkä se on oikea työkalu sinulle.
Saatat kuitenkin kohdata joitain haittoja käyttäessäsi ohjelmaa. Ohjelma ei koske sinua, jos olet Mac-käyttäjä ja tarvitset a BurnAware vaihtoehto Macissa. Tämä johtuu siitä, että BurnAware Free on saatavilla vain Windows-käyttöjärjestelmissä. Se ei myöskään voi tarjota kaikkia edistyneitä ominaisuuksiaan. Joten saadaksesi kaikki ohjelman ominaisuudet, sinun on hankittava Premium- ja Professional-versio. Noudata alla olevia ohjeita oppiaksesi tekemään ISO:n DVD-levyltä BurnAware Freen avulla.
Vaihe 1Lataa BurnAware Ilmainen Windows-tietokoneellasi. Käynnistä sitten ohjelma asennuksen jälkeen nähdäksesi pääliittymän.
Vaihe 2Siirry sen jälkeen vasempaan käyttöliittymään ja napsauta ISO-kuvat valikosta. Valitse sitten Kopioi ISO -painiketta keskiliittymästä.
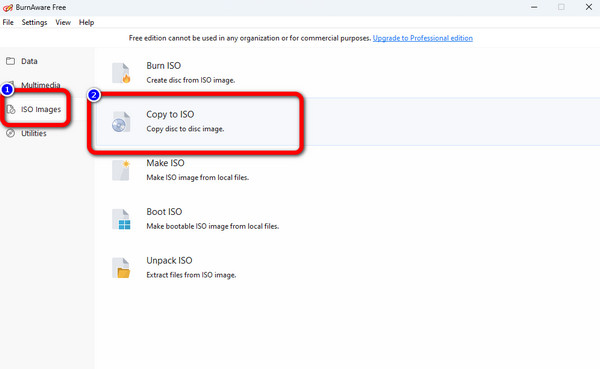
Vaihe 3Valitse kopio -painiketta ladataksesi DVD-levyn käyttöliittymän yläosaan. Napsauta sen jälkeen selailla -painiketta keskiliittymässä asettaaksesi kansion, johon haluat tallentaa muunnetun tiedoston.
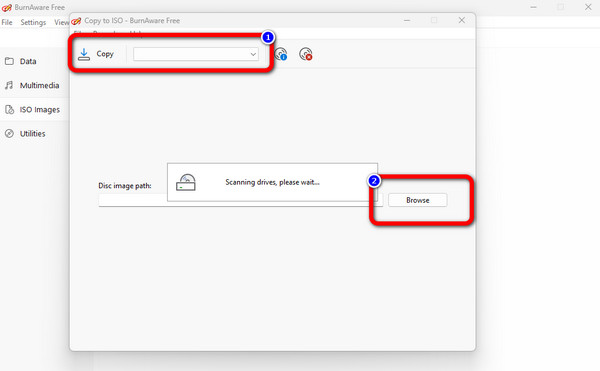
Vaihe 4Napsauta sitten kopio -painiketta aloittaaksesi ISO-tiedoston luomisen DVD-levyltä. Näet ponnahdusviestin, kun muunnos on jo tehty. Tämän jälkeen voit saada ISO-tiedostosi määritettyyn kansioon. Voit myös käyttää polttoohjelmistoa, kuten Cisdem DVD Burner, lisätäksesi ISO:n toiselle DVD-levylle.
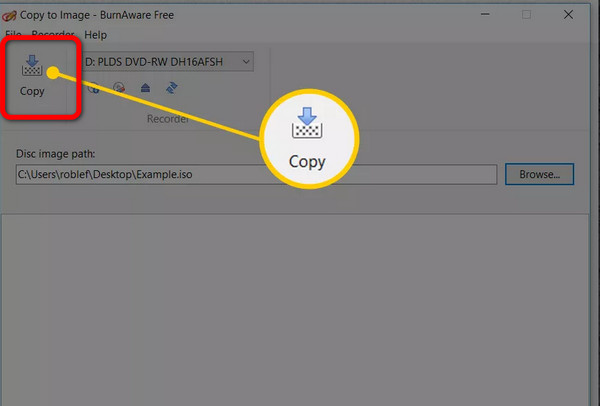
Menetelmä 2. Kloonaa DVD-levy ISO-tiedostoksi Freemake Video Converterin avulla
Kuten näette, Freemake Video Converter sopii erittäin hyvin Windows-tietokoneille, joten jos haluat luoda ISO-kuvan DVD-levyltä Windowsissa, Freemake Video Converter voi tarjota sinulle ilmaista mutta tehokasta apua, ja mikä tärkeintä, se on ilmainen.
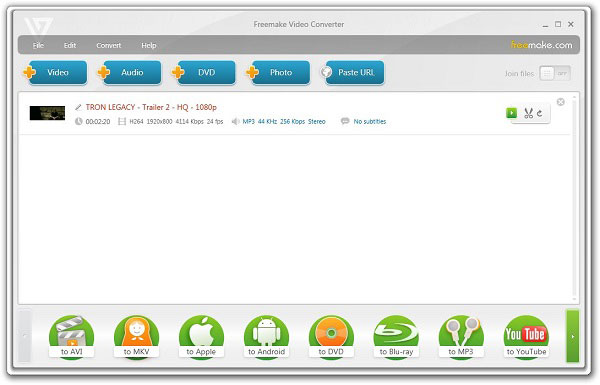
Vaihe 1Lataa ja kopioi DVD
Avaa Freemake ja napsauta DVD painiketta yläreunassa ladataksesi DVD. Luo sitten ISO DVD-levyltä napsauttamalla DVD: lle painiketta alareunassa.
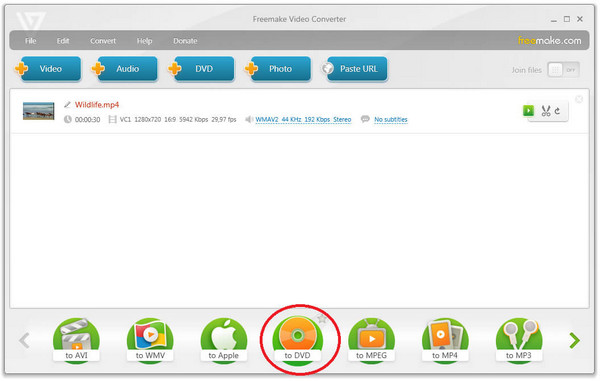
Vaihe 2Kun olet määrittänyt kaikki kopioidun DVD-levyn asetukset, valitse kansio kiintolevyltä ja napsauta sitten Polttaa -painiketta kopioidaksesi DVD-levyn ISO-muotoon Freemaken avulla.
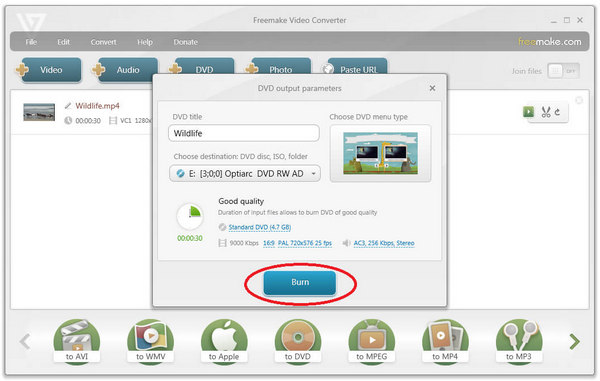
Tapa 3. Luo ISO-kuvatiedosto DVD-levyltä ISODiskillä
Jos et halua tehdä siitä kovin yksinkertaista ja nopeaa, voit valita epäröimättä ISODiskin. Sitä voidaan pitää helpoimpana työkaluna ISO-kuvien luomiseen DVD-levyiltä. Se on niin helppokäyttöinen, että jopa kaikki ymmärtävät sen käytön.
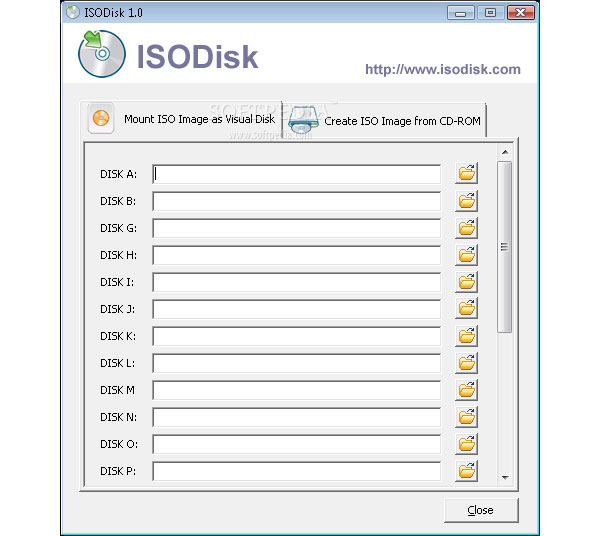
Vaihe 1Lataa ISODisk tietokoneeseen
Aivan kuten muutkin, sinun on ensin ladattava ISODisk, sen virallinen verkkosivusto App Store. Asenna ja käynnistä sitten ohjelma tietokoneellesi.
Vaihe 2Aseta DVD-levy asemaan ja asenna
Aseta DVD-levy tietokoneeseesi ja valitse asema, jossa DVD-levysi sijaitsee, ISODisk luo siitä automaattisesti ISO-kuvatiedostot. Ja sitten löydät luodun ISO:n DVD:ltä. sitä varten suoraan kopioi DVD-levyn tietokoneellesi.
Osa 3. Kopioi ISO helposti DVD:lle Macissa
Tässä osassa opetamme sinua tekemään ISO:n DVD:ltä Macilla. Voit käyttää Levytyökalutoiminto muuntaaksesi DVD-levysi ISO-muotoon. Jos haluat saada enemmän tietoa ohjelmasta, tartu tilaisuuteen lukea tämä viesti. Levytyökalutoiminto on oletustapa luoda ISO-tiedosto DVD-levyltä. Tämän avulla sinun ei tarvitse hankkia tai ladata mitään ohjelmaa saavuttaaksesi tavoitteesi. Myös kopiointi- tai muunnosprosessi on yksinkertainen. Voit luoda ISO:n DVD:ltä hetkessä. Mutta jos olet uusi Mac-käyttäjä, ISO-luontiprosessi olisi haastava. Tämä johtuu siitä, että Macin menetelmä on erilainen muissa laitteissa. Joten jos haluat saada ISO:n DVD:ltä Macilla, sinun on pyydettävä apua ammattilaisilta. Voit myös tarkistaa ja noudattaa alla olevia ohjeita kopioi DVD ISO:lle.
Vaihe 1Avaa Mac ja siirry kohtaan levy Utility. Tämän jälkeen käyttöliittymä ilmestyy näytölle. Siirry kohtaan Tiedosto > Uusi kuva -vaihtoehto ja valitse Kuva (DVD:n nimi).
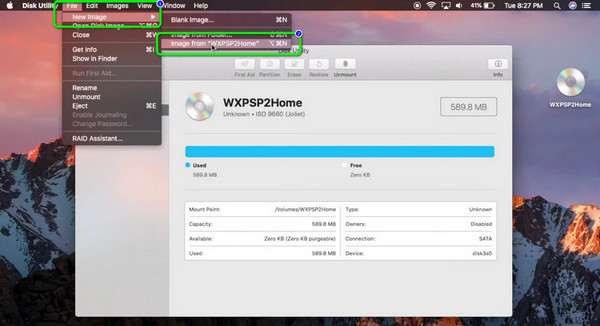
Vaihe 2Sitten näytölle tulee minikäyttöliittymä. Mene Tallenna nimellä ja kirjoita tiedostosi nimi. Valitse sen jälkeen muodostuu vaihtoehto ja valitse DVD / CD-master. Tallenna tiedosto ISO-muotoon napsauttamalla Säästä -painiketta ja odota luontiprosessia.
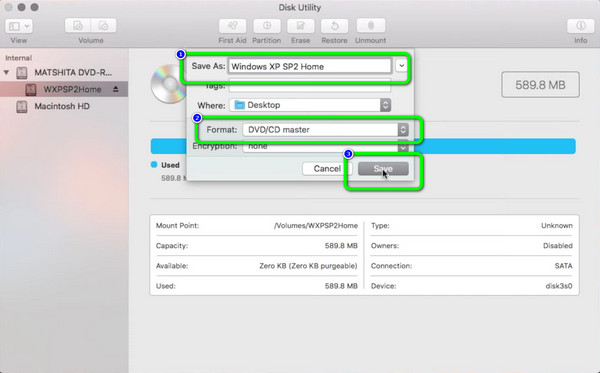
Osa 4. Usein kysyttyä ISO:n luomisesta DVD:ltä
1. Voiko käsijarru luoda ISO:n?
Valitettavasti käsijarru ei pysty luomaan ISO-tiedostoja. Ohjelma tukee vain MKV-, MP4- ja WebM-muotoja. Joten jos haluat luoda ISO:n, on olemassa parempia työkaluja kuin käsijarru.
2. Mikä on DVD-levyn ISO-kuva?
ISO-kuva on koko DVD:n kuva. Se on DVD-levyn koko sisältö, joka voidaan sisällyttää yhteen ISO-tiedostoon.
3. Onko levykuva sama kuin ISO?
Kyllä, ISO-tiedostoa pidetään levykuvana. Lisätietojen saamiseksi levykuva on koko fyysisen levyn tarkka kopio. Se sisältää kansioita, ominaisuuksia, tiedostoja ja paljon muuta.
Yhteenveto
Tässä artikkelissa opit 4 tapaa luoda ISO DVD: ltä tehokkaasti Windowsissa ja Macissa. DVD-levyn kopioiminen ISO-muotoon on erittäin helppoa näillä ohjelmilla. Jos kuitenkin haluat laajan valikoiman videomuotovaihtoehtoja, Tipard DVD Cloner on paras lomakohde. Voit helposti kopioida DVD-levyn ja valita suosikkivideo- ja ääniformaatit ja luoda sitten ISO-levyltä nopeasti.







