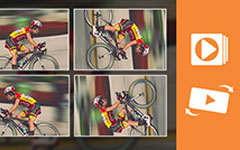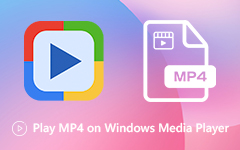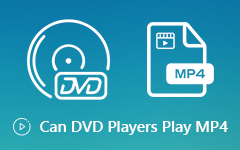Voiko Windows Media Player toistaa Blu-ray-elokuvia?
Voit toistaa helposti ääni-CD-levyjä, video-CD-levyjä, data-CD-levyjä ja data-DVD-levyjä Windows Media Playerissa. Mutta voitko toistaa Blu-ray-elokuvia Windows Media Playerin avulla? Tämä on kysymys, jota on kaivettava syvemmälle. Totuus on, että et voi toistaa Blu-säteitä Windows Media Playerissa, jos oikeaa koodekkia ei ole asennettu. Vaikka et olisi asentanut oikeaa koodekkilaajennusta, voit silti saada Windows Media Playerin toistamaan Blu-ray-levyä noudattamalla tässä artikkelissa kuvailtuja menetelmiä. Joten lue ja hanki vinkkejä nyt.

- Osa 1. Toista Blu-ray Windows Media Playerissa oikealla koodekilla
- Osa 2. Paras tapa toistaa Blu-ray-levyjä Windows Media Player Alternative -sovelluksella
- Osa 3. Kuinka kopioida ja toistaa Blu-ray-levyjä Windows Media Playerissa
- Osa 4. Blu-ray-soittamisen usein kysytyt kysymykset Windows Media Playerissa
Osa 1. Toista Blu-ray Windows Media Playerissa oikealla koodekilla
Kuten tiedämme, Windows Media Player ei toista Blu-ray-levyä Blu-ray-koodekin puutteen vuoksi. Windows Media Player 11 tai 12 ei tarjoa koodekkeja, jotka voivat toistaa DVD- tai Blu-ray-levyjä. Jotta voit jatkaa sujuvaa toistoa Windows Media Playerissa, sinun on ladattava ja asennettava koodekkipaketit, kuten Windows Media Player Codec Pack tai Media Player Codec Pack.
Osa 2. Paras tapa toistaa Blu-ray-levyjä Windows Media Player Alternative -sovelluksella
Jos olet kyllästynyt koodekin tai laajennuksen asentamiseen, kolmannen osapuolen Blu-ray-soittimen käytön pitäisi olla parempi valinta. Tipard Blu-ray-soitin on paras Windows Media Player -vaihtoehto, joka toimii merkittävästi toistamaan Blu-ray-levyjä, kansioita, ISO-kuvia, DVD-levyjä, 4K- ja 1080p HD -videoita ja muuta.
- 1. Toista Blu-ray / DVD-levyjä, kansioita ja ISO-kuvia rajoituksetta.
- 2. Katso MP4-, TS-, MTS-, MXF-, MKV-, AVI-, FLV-, WMV- ja MP3-tiedostoja.
- 3. Valitse suosikkikappaleesi ja tekstityksesi Blu-ray-toiston aikana.
- 4. Toimii Windows 10/8/7 / Vista / XP, Mac OS X 10.7 ja uudemmat.
Vaihe 1Lataa ilmainen Tipard Blu-ray Player ja asenna se sitten Windows 10 -tietokoneellesi. Aseta Blu-ray-levy Blu-ray-ohjaimeen ja liitä se tietokoneeseen USB-kaapelilla.
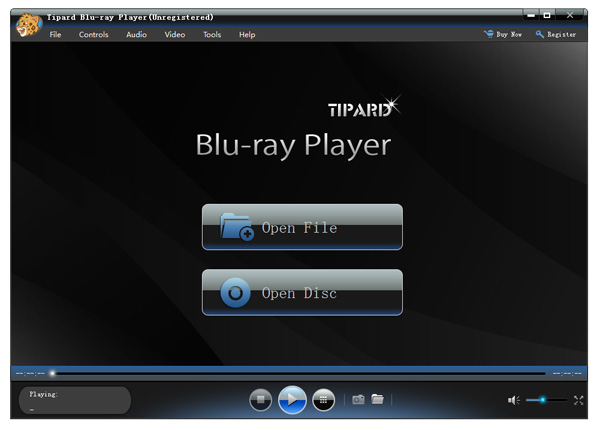
Vaihe 2Avaa Blu-ray-levy napsauttamalla Avaa levy vaihtoehto, valitse Blu-ray-asema ja lataa Blu-ray-levy suoraan.
Jos haluat ladata Blu-ray-kansion, napsauta Avaa tiedosto -painiketta valitaksesi Blu-ray-kansion ja katsoaksesi Blu-ray-elokuvia Windows 10 -tietokoneellasi. Löydä lisää DVD-soittimet tätä
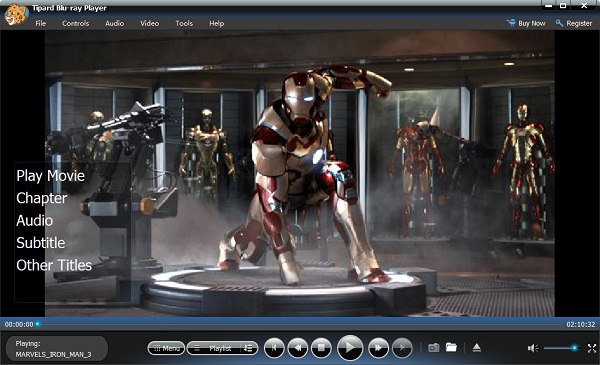
Osa 3. Kuinka kopioida ja toistaa Blu-ray-levyjä Windows Media Playerissa
Jos olet pakkomielteinen Windows Media Playerista, johon ei ole asennettu koodekkia, yksi tehokas tapa on muuntaa Blu-ray-levy Windows Media Playerin tukemaan muotoon. Windows Media Player 12 tukee nyt monenlaisia ääni- ja videoformaatteja, kuten 3GP, AAC, AVCHD, WMV, MPEG-4, WMA, AVI, DivX, MOV ja Xvid.
Tipard Blu-ray -muunnin tulee ulos auttamaan kopioimaan Blu-ray / DVD-levyjä, kansioita ja ISO-kuvatiedostoja MP4, AVI, MOV, WMV, VOB, MKV, MPG, jne. Lisäksi se voi muuntaa minkä tahansa videon ja äänen yli 500 formaatissa. Se on varustettu runsailla muokkausominaisuuksilla. Voit esimerkiksi säätää Blu-rayn tekstityksiä ja ääniraitoja, lisätä suodattimia ja tehosteita, lisätä vesileimaa sekä kiertää ja rajata Blu-ray-elokuvaa.
Tuo Blu-ray-ohjelma ohjelmaan
Suorita Blu-ray-muunnin tietokoneellasi. Napsauta Ripper-osassa Lataa Blu-ray avattavasta painikkeesta ladata Blu-ray-levy, kansiot tai ISO-kuvatiedosto.

Valitse tulostusmuoto WMP: lle
Oletusulostulomuoto on MPG Lossless, joka pitää alkuperäisen häviöttömän lähdön. Jos haluat toistaa Blu-ray-tiedostoa Windows Media Playerissa, napsauta tiedoston vieressä olevaa Muotoile-kuvaketta ja kopioi Blu-ray WMV, MPEG-4 tai muiksi.

Muokkaa Blu-ray-levyä ennen kopiointia
Ennen muuntamista voit napsauttaa Leikkaus kuvake tai muokata videon alla oleva painike leikata, kiertää, rajata, suodattaa ja vesileima Blu-ray-elokuva.
Muunna Blu-ray-tiedosto
Valitse polku, johon muunnettu Blu-ray-tiedosto tallennetaan, ja napsauta Kopioi kaikki muuntaa Blu-ray-levy Windows Media Playerin tukemaan muotoon.

Kun muunnos on valmis, voit avata tulostuskansion ja löytää muunnetun Blu-ray-tiedoston. Napsauta sitten sitä hiiren kakkospainikkeella ja valitse Avaa Windows Media Playerilla. Nyt voit nauttia Blu-ray-tiedostostasi Windows Media Playerissa.
Osa 4. Blu-ray-soittamisen usein kysytyt kysymykset Windows Media Playerissa
Voiko VLC Media Player toistaa Blu-raya Windows 10: ssä?
Itse asiassa VLC ei tue Blu-ray-toistoa. Jos haluat toistaa Blu-ray-toistoa VLC:llä Windows 10:ssä, sinun on hankittava tietokoneellesi libbluray - avoimen lähdekoodin kirjasto, joka on suunniteltu Blu-ray-levyjen toistoon.
Miksi Windows Media Player ei toista videoita?
Windows Media Player lopettaa videoiden toiston useista syistä:
1. Videotiedostomuoto ei ole lainkaan yhteensopiva WMP: n kanssa. Sinun tulisi asentaa ylimääräisiä koodekkeja tai muuntaa videotiedostot WMV: ksi.
2. Videotiedostosi on vioittunut. Sitten videota ei voi avata millään mediasoittimella, mukaan lukien WMP.
3. Windows Media Player on vioittunut useiden tekijöiden vuoksi. Korjaa ongelma käynnistämällä tietokone uudelleen, päivittämällä ohjelmisto ja asentamalla WMP uudelleen Microsoftin verkkosivustolta.
Voinko muuntaa MP4 MP3: ksi Windows Media Player -sovelluksessa?
Se on melko yksinkertainen muuntaa MP4 MP3: ksi Windows Media Playerissa. Avaa MP4-tiedosto Windows Media Playerissa, siirry Tiedosto-valikkoon ja valitse Tallenna nimellä tai Tallenna media nimellä ja muuta sitten tiedostotunnisteeksi .mp3. Napsauta Tallenna-painiketta, jos haluat muuntaa MP4: n MP3: ksi.
Yhteenveto
Tämä viesti jakaa kolme tehokasta tapaa toistaa Blu-ray-levyjä Windows Media Playerissa. Voit asentaa oikean koodekin, kokeilla toista Blu-ray-soitinta tai muuntaa Blu-ray-tiedoston WMP-tuettuun muotoon. Tipard Blu-ray Player on monipuolinen mediasoitin, joka toistaa Blu-ray-levyjä, DVD-levyjä ja monenlaisia video- ja äänimuotoja Windows 3 -tietokoneella ja Macilla.