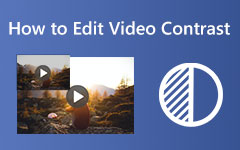Tiedoston päivämäärän vaihtaja: Kuinka muokata tiedoston päivämäärää kolmella helppokäyttöisellä tavalla Macissa ja Windowsissa
Oletko tilanteessa, jossa sinun on muutettava tiedoston luontipäivämäärää tiedostoon tekemäsi suuren muutoksen vuoksi? Tämä pieni ongelma on kuitenkin olemassa, koska et tiedä, miten se tehdään Macissa ja Windowsissa. Onneksi olemme tarjonneet täydellisen opetusohjelman oletusratkaisuista sekä Windowsille että Macille parhaiden ominaisuuksien kanssa tiedoston päivämäärän vaihtaja joita voit käyttää molemmilla alustoilla. Siksi voit odottaa, että tämän artikkelin loppuun mennessä voit muuttaa tiedostojesi päivämäärää milloin tahansa ja missä tahansa. Siksi jatka alla olevaa sisältöä nähdäksesi tarvitsemasi opetusohjelma.
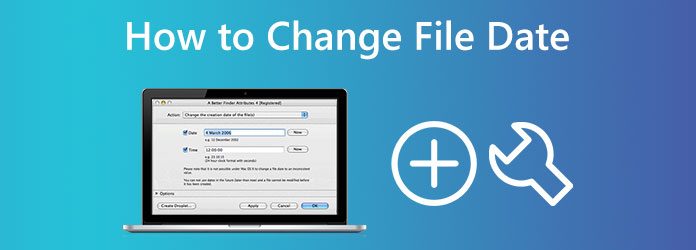
Osa 1. Paras ratkaisu tiedoston päivämäärän muuttamiseen helposti Windowsissa ja Macissa
Ennen kuin tutustumme oletusratkaisuihin, jotka koskevat tiedostolle luodun päivämäärän muuttamista työpöydällä ja Macilla, aloitetaan parhaalla. Tämä Tipard Video Converter Ultimate on monikäyttöinen ja monikäyttöinen videoeditointiohjelmisto, joka on saatavana Mac- ja Windows-käyttöjärjestelmiin. Lisäksi tämä hämmästyttävä ohjelmisto sisältää tehokkaan työkalulaatikon, jossa sen File Date Changer on lukuisten muiden ohella. Yksi tämän yksittäisen työkalun ominaisuuksista on sen kyky työskennellä tiedostoerien kanssa. Tämä tarkoittaa, että voit ladata minkä tahansa määrän videoita, ääntä ja kuvia ja muokata niiden päivämääriä samanaikaisesti. Tämän lisäksi voit muokata kunkin tiedoston käyttöpäivämäärän lisäksi myös niiden muokkaus- ja luontipäivämääriä.
Toinen asia, joka tekee siitä parhaan tiedostopäivämäärän muuttajan, on sen yli 500 eri muodon tuki. Lisäksi se on myös ohjelmisto, joka ei vaadi kokemusta videon editoinnista, koska se on erittäin helppo navigoida. Itse asiassa jopa ensikertalaiset voivat luottaa siihen, että he tekevät mitä tahansa sen tarjoamia toimenpiteitä muokkauksessa, koska sillä on suoraviivainen käyttöliittymä. Tulet varmasti rakastumaan siihen, kuinka helposti ja nopeasti voit muuttaa tiedoston päivämäärää, että kun olet ladannut tiedostosi, säätänyt haluamasi päivämäärän ja painat Käytä-painiketta, voit saada kohdetulosteen välittömästi! Merkittävää, eikö? Ja näyttääksesi tämän ainutlaatuisen tempun, katso alla olevat vaiheet tiedostolle luomispäivämäärän muuttamiseen.
Vaihe 1Asenna tämä erinomainen ohjelmisto tietokoneellesi napsauttamalla Lataa alla olevia painikkeita. Käytä painiketta, joka sopii käyttämäsi tietokoneen käyttöjärjestelmän tyyppiin.
Vaihe 2Kun ohjelmisto on saatavilla tietokoneellesi, suorita se. Voit nähdä sen siistin käyttöliittymän ja olla nopeasti vuorovaikutuksessa näkemäsi kanssa. Aloita sitten napsauttamalla Toolbox valikko, vieritä käytettävissä oleviin työkaluihin ja napsauta sitä Tiedoston päivämäärän vaihtaja työkalu.
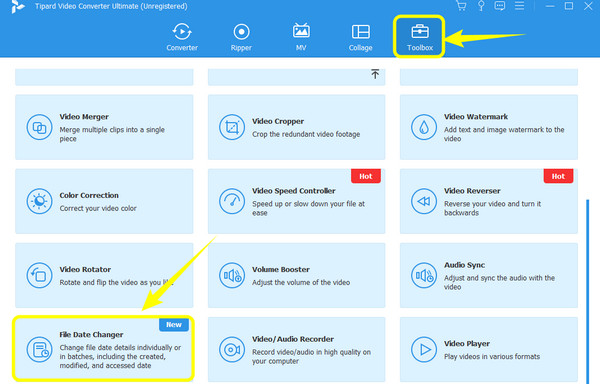
Vaihe 3Kun napsautat työkalua, se vie sinut seuraavaan ikkunaan. Täällä voit ladata haluamasi määrän tiedostoja. Voit tehdä sen napsauttamalla Plus kuvake keskellä.
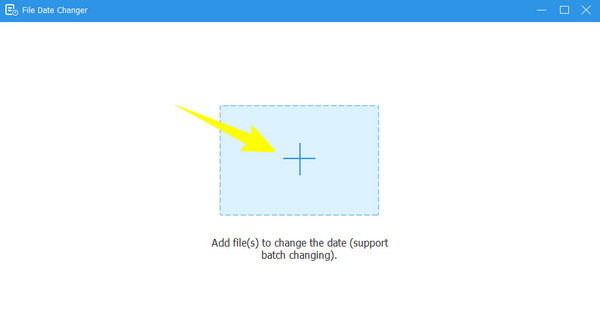
Vaihe 4Kun kaikki tiedostot on ladattu, voit nyt muokata niiden päivämääriä. Voit muuttaa tiedoston muokkauspäivämäärää, luontipäivämäärää ja käyttöpäivämäärää vastaavasti napsauttamalla kohdetta, kunnes Nuolet näkyvät muokattavana. Kun olet muokannut kaikkia tiedostopäiviä, napsauta käyttää painiketta.
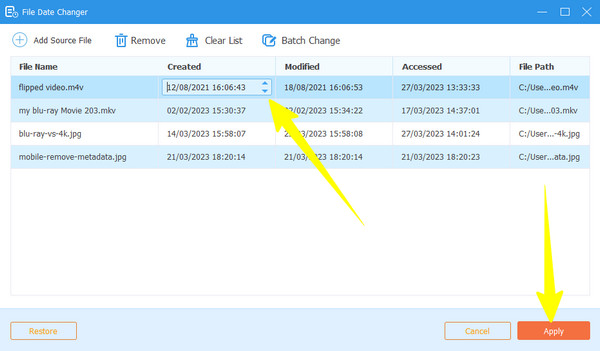
Osa 2. Oletustapa muuttaa tiedoston päivämäärä Windowsissa
On kaksi tapaa muuttaa tiedostojesi päivämäärää Windowsissa, toinen on File Explorerin ja toinen Powershell-sovelluksen kautta. Molemmilla tavoilla voidaan kuitenkin muokata vain tiedoston päivämäärää ja muuttaa sen nykyiseksi päivämääräksi, kun olet muokannut sitä. Koska etsimme tässä viestissä helppoja ratkaisuja, suosittelemme käyttämään File Exploreria Powershellin sijaan, joka käyttää komentopohjaista menettelyä. Lisäksi File Explorerin avulla voit päivittää ja poistaa kaikkien tietokoneellasi olevien tiedostojesi henkilökohtaiset tiedot, kuten tekijän nimen, luokitukset jne. Kuten aiemmin mainittiin, et kuitenkaan voi muuttaa viimeisimpiä päivityksiäsi, muuttamiasi ja tallennettu. Toisaalta aloitetaan tämä opetusohjelma opettamalla sinulle kuinka muuttaa tiedostojen päivämääriä Windows 11/10:ssä aiemmalla sisäänrakennetulla tavalla.
Vaihe 1Etsi Windows-tietokoneeltasi tiedosto, jota haluat muokata, ja napsauta sitä hiiren kakkospainikkeella. Valitse sitten Kiinteistöt vaihtoehto annetussa valikossa.
Vaihe 2Siirry sitten uudessa ikkunassa kohtaan Lisätiedot paneeli ja napsauta Poista ominaisuudet ja henkilökohtaiset tiedot välilehti alareunassa. Vaihda sitten lisäkehoteikkunassa Poista seuraavat tämän tiedoston ominaisuudet. Muista, että jos vaihdat tämän vaihtoehdon, kaikki tiedoston ominaisuudet poistetaan. Tästä syystä voit luoda kopion ennen sen poistamista. Napsauta sitten Valitse kaikki -painiketta, jota seuraa OK Tab.
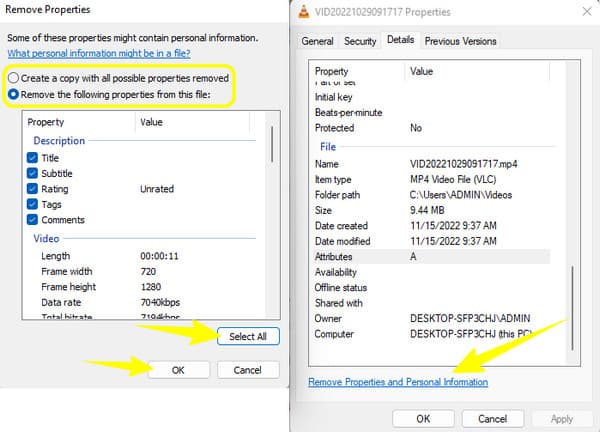
Vaihe 3Siirry sen jälkeen tallennustilaan, jossa kopio tiedostosta on, ja tarkista tiedot sen omaisuudesta. Lopuksi näet, että päivämäärä on muutettu nykyiseksi päiväksi, jolloin muokkasit sitä.
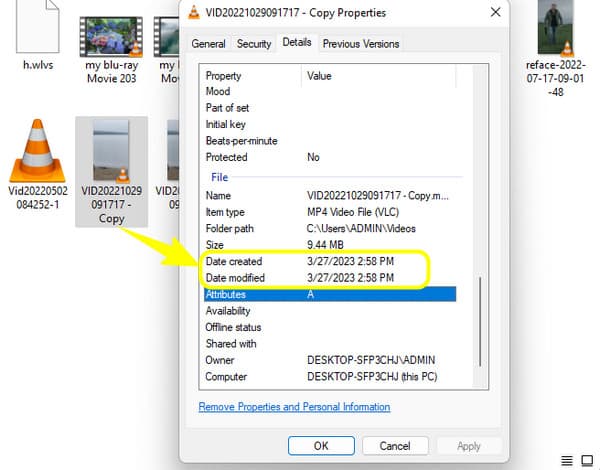
Osa 3. Oletustapa muuttaa tiedoston päivämäärää Macissa
Kerro meille tällä kertaa, kuinka voit muuttaa Macin tiedostolle luotua päivämäärää terminaalin avulla. Tämä Terminal-sovellus on sisäänrakennettu Mac-sovellus, joka tarjoaa toimintoja, kuten päivämäärän muuttamisen. Sen mukana tulee komentokehote, jolla voit muokata tiedostosi tietoja ja poisto-osioita, mikä auttaa sinua säästämään paljon tilaa laitteessasi. Saatat kuitenkin pitää sen rajoitettuna, koska et voi käyttää sitä moniajoon. Lisäksi aloittelijat saattavat kokea sen hämmentäväksi sen teknisen menettelyn vuoksi. Siksi kehotamme sinua ymmärtämään alla antamamme yksinkertaistetut vaiheet.
Vaihe 1Käynnistä Terminal-sovellus Macissa Finderin avulla.
Vaihe 2Kun sovellus on käynnistetty, kirjoita tämä koodi kosketa -t 201302161530 ja muuta päivämäärä tällä järjestelyllä vuosi-kuukausi-päivä. Lisäksi voit sisällyttää myös ajan uusille tiedoille.
Vaihe 3Tämän jälkeen kopioi tiedoston polku muokattavaksi ja liitä se käyttöliittymään. Kun olet valmis, paina enter avain. Siinä se on. Olet juuri muuttanut tiedoston luontipäivämäärää Terminalilla.
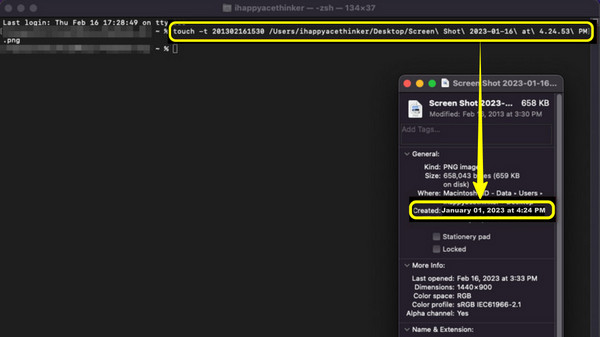
Laajennettu lukeminen:
Kuinka muokata kaikkien tiedostomuotojen äänen metatietoja kaikissa laitteissa
Videon metatietojen muokkaaminen: 3 helpointa tapaa suorittaa
Osa 4. Usein kysyttyä tiedostojen päivämäärän muuttamisesta
Tietääkö kukaan milloin vaihdan tiedoston päivämäärää?
Ei. Kukaan ei tiedä, kun muutat tiedostosi päivämäärää, koska jälkeäkään ei ole jätetty pois.
Voinko palauttaa tiedoston alkuperäisen päivämäärän sen muuttamisen jälkeen?
Ei. Mikään sovellus ei salli alkuperäisen päivämäärän palauttamista, ellet muokkaa sitä ja palauta sitä alkuperäiseen päivämäärään.
Voinko muokata PDF-tiedoston muutostiedoston luontipäivämäärää?
Kyllä, vain jos muunnat PDF-tiedoston luettavaan tiedostomuotoon.
Yhteenveto
Siinä se on, oletusarvo tiedostojen päivämäärän vaihtajat Windowsista ja Macista. Molemmat riittävän luotettavia käytettäväksi. Molemmilla on kuitenkin ilmeisiä haittoja, jotka johtavat vaativaan menettelyyn. Hyvä, että tämä on olemassa Tipard Video Converter Ultimate jotta tämä tehtävä olisi sujuvampi, helpompi ja nopeampi.