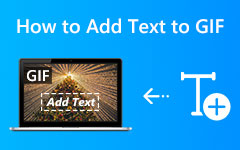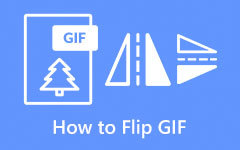Ongelmattomat menetelmät tunnisteiden lisäämiseen tiedostoon
Haluatko avata tiedoston tietokoneeltasi etsimättä sen tiedostonimeä? Silloin paras tapa on lisää tageja tiedostoon. Tällä tavalla sinun ei tarvitse kirjoittaa tiedoston nimeä. Toinen tapa on kirjoittaa tunniste tai nimi, jonka lisäät tiedostoon. Haluatko myös lisätä tunnisteita tiedostoosi? Siinä tapauksessa opas antaa sinulle erilaisia tapoja lisätä tunnisteita Windows- ja Mac-tietokoneilla. Joten, mitä sinä odotat? Lue artikkeli välittömästi ja opi tehokkaimmista tavoista lisätä tunnisteita tiedostoon.
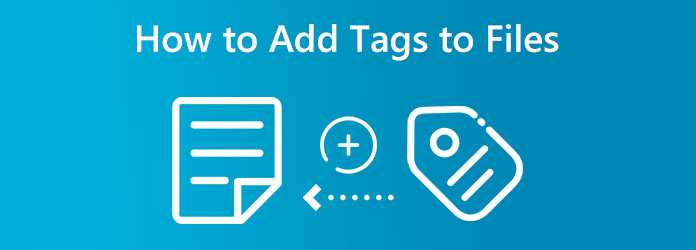
Osa 1. Menetelmät tunnisteiden lisäämiseksi tiedostoihin Windows 11:ssä
Voit etsiä minkä tahansa tietokoneellesi tallennetun tiedoston Windows 11:n hakutoiminnolla. Voit yksinkertaistaa tiedostojen hakua avainsanan perusteella käyttämällä tunnisteita, jos sinulla on paljon papereita ja kuvia. Tunnisteet ovat tuttuja ja niitä on käytetty jo vuosia. Kuitenkin vain osa ihmisistä on tietoinen niistä tai osaa hyödyntää niitä prosessin manuaalisen luonteen vuoksi.
Lyhyesti sanottuna tagit ovat sanoja tai lauseita, jotka määrittelevät tiedoston sisällön. Tiedot säilytetään osana tiedoston metatietoja. Sen sijaan, että etsisit tiedostonimen perusteella, et ehkä muista, kun tarvitset tiedostoa, voit etsiä käyttämällä tunnistetietoja. Esimerkiksi valokuvassa, jossa olet ystäväsi kanssa kukkien taustalla, voit käyttää seuraavia tunnisteita: ystävä, ystäväsi nimi, nimesi, kukat ja paikan nimi.
Siinä tapauksessa opetamme sinulle erilaisia tapoja lisätä tunnisteita tiedostoon. Katso alla oleva toimenpide, jota voit kokeilla.
Lisää tunnisteita tiedostoon käyttämällä File Explorerin ominaisuuksia
Vaihe 1Avaa tietokoneesi ja käynnistä File Explorer. Siirry sen jälkeen kansioon tai tiedostoon, johon haluat lisätä tunnisteen.
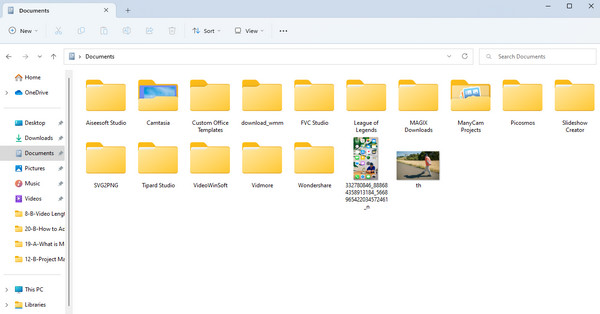
Vaihe 2Jos näit jo tiedoston, johon halusit lisätä tunnisteen, napsauta tiedostoa hiiren kakkospainikkeella. Sen jälkeen vaihtoehdot tulevat näkyviin näytölle. Valitse Kiinteistöt vaihtoehto.
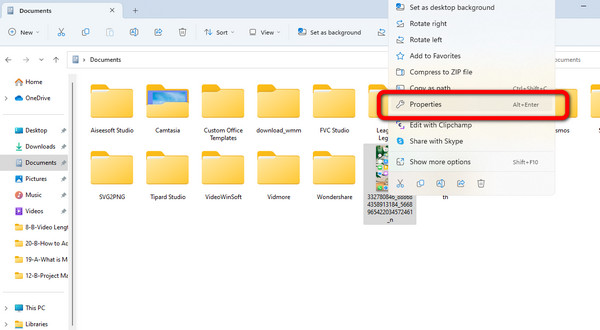
Vaihe 3Kun Kiinteistöt ilmestyy näytölle, siirry kohtaan Lisätiedot vaihtoehto. Napsauta sen jälkeen tag alla.
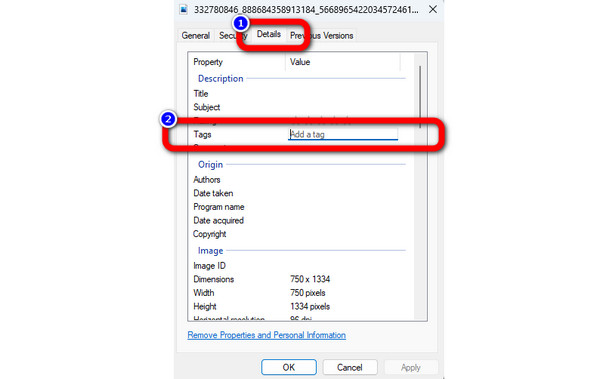
Vaihe 4Tässä osassa voit jo lisätä tunnisteita tiedostoon. Voit kirjoittaa mitä tahansa tiedostoon liittyvää mitä haluat. Tiedosto on esimerkiksi kuva pojasta, jolla on lippalakki, ja poika on taustakuva. Siinä tapauksessa voit kirjoittaa a poika lippalakki or tapettipoika. Voit lisätä tunnisteita useampaan kuin yhteen, kunhan laitat puolipisteen tunnisteen nimen perään. Napsauta sitten OK.
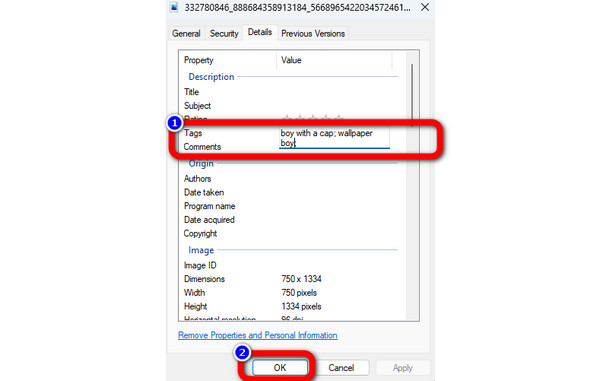
Vaihe 5Jos haluat yrittää avata tiedoston tunnisteiden avulla, avaa File Explorer ja kirjoita tunnisteen nimi hakukenttään.
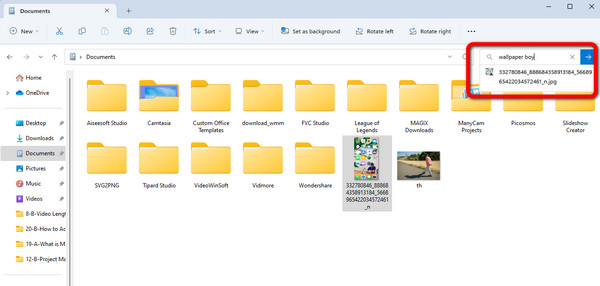
Lisää tunnisteita tiedostoon File Explorerin tietoruudun avulla
Vaihe 1ajaa File Explorer tietokoneellasi. Kun File Explorer tulee näyttöön, valitse Näytä valikko näytön yläosassa. Napsauta sitten Yksityiskohdat-ruutu vaihtoehto.
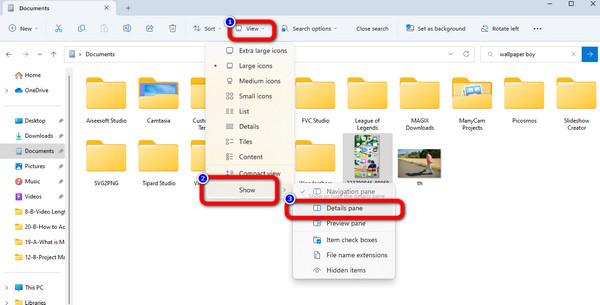
Vaihe 2Napsauta sen jälkeen tiedostoa, johon haluat lisätä tunnisteen. Sitten tiedoston tiedot tulevat näkyviin oikeaan näyttöön.
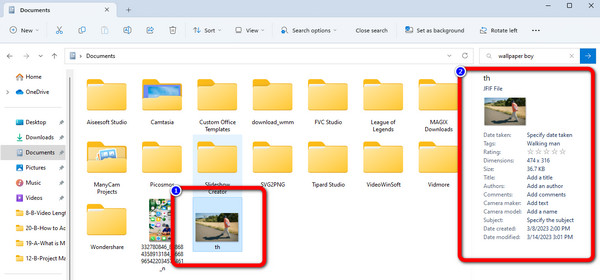
Vaihe 3Nyt voit lisätä tunnisteita tiedostoon napsauttamalla Lisää tunniste vaihtoehto. Kirjoita sitten tunnisteen nimi, joka saattaa auttaa sinua löytämään tiedoston.
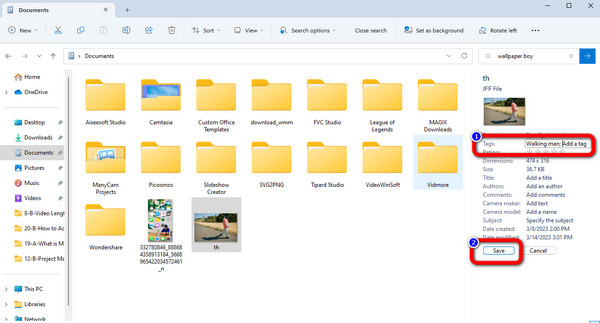
Vaihe 4Jos haluat testata, toimivatko tunnisteet, siirry hakukenttään File Explorer. Kirjoita sitten tiedoston tagin nimi.
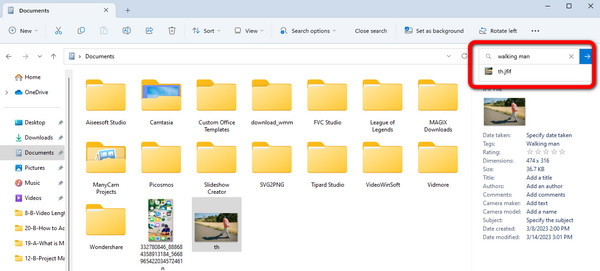
Osa 2. Tunnisteiden lisääminen tiedostoihin Macissa ja Windowsissa
Kun tiedät kuinka lisätä tunnisteita tiedostoon oletustavalla, tässä osassa opit lisäämään tunnisteita ladattavalla ohjelmalla. Paras ohjelma, jolla voit lisätä tunnisteen tiedostoon, on Tipard Video Converter Ultimate. Tunnisteen nimen lisääminen tiedostoon on haastavaa käytettäessä muita offline-ohjelmia. Mutta Video Converter Ultimaten avulla prosessi on sinulle helpompi. Tämä ohjelma tarjoaa perusvaiheet tunnisteiden lisäämiseen ja tarjoaa intuitiivisen käyttöliittymän. Näin ammattikäyttäjät ja ei-ammattilaiset voivat käyttää sitä. Lisäksi Tipard Video Converter Ultimate antaa sinun muokata nimen nimeä, esittäjää, albumia, säveltäjää, vuotta, kappaleita ja kommentteja. Jos haluat lisätä tunnisteen tiedostoon, parasta on laittaa tunnisteen nimi otsikkoon. Joten jos unohdat tiedoston nimen, sinun tarvitsee vain kirjoittaa otsikon nimi. Lisäksi ohjelma on kaikkien käyttäjien käytettävissä. Tämä johtuu siitä, että voit ladata ohjelmiston Mac- ja Windows-tietokoneisiin. Tässä on vaiheet tagin lisäämiseksi tiedostoon Tipard Video Converter Ultimate -sovelluksella.
Vaihe 1Valitse Lataa alla olevaa painiketta päästäksesi käsiksi Tipard Video Converter Ultimate nopeasti. Jatka sitten asennusprosessiin. Kun asennus on valmis, suorita ohjelma tietokoneellasi.
Vaihe 2Kun käyttöliittymä on jo näytöllä, siirry yläosaan ja napsauta Toolbox vaihtoehto. Valitse sen jälkeen Median metatietoeditori työkalu. Sitten näytölle tulee toinen käyttöliittymä.
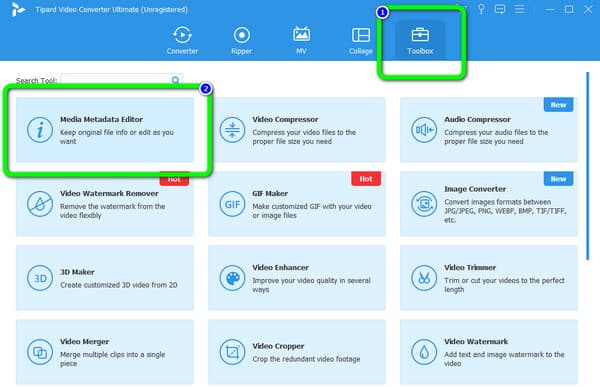
Vaihe 3Napsauta sen jälkeen + -painiketta keskimmäisessä käyttöliittymässä. Sitten tiedostokansio tulee näkyviin näytölle. Lisää tiedosto, johon haluat lisätä tunnisteen, ja napsauta avoin.
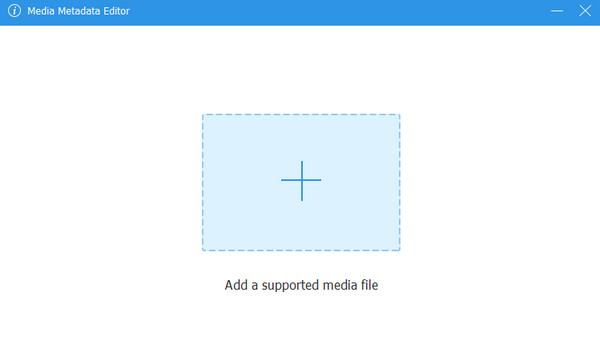
Vaihe 4Lopuksi voit kirjoittaa tiedoston otsikon nimen. Tämä on tapa lisätä tunniste tiedostoon. Nimen lisäksi voit myös kirjoittaa säveltäjän, kappaleen, albumin, esittäjän ja muihin osiin. Kun olet valmis, napsauta Säästä -painiketta tallentaaksesi tiedoston tietokoneellesi
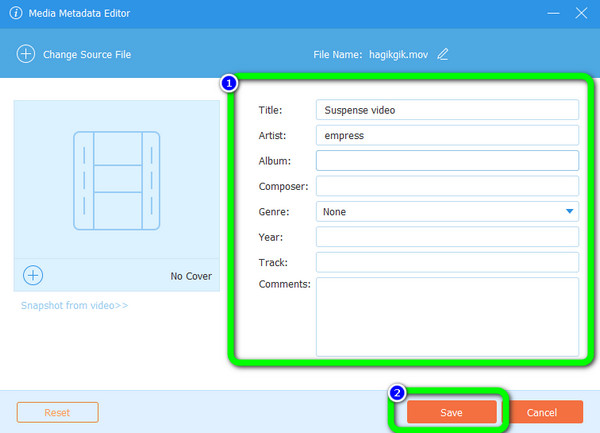
Laajennettu lukeminen:
Mikä on metatiedot: merkitys, tyypit, esimerkit ja opas
3 tapaa muokata ID3-tunnisteita VCU / iTunes / Audacity -sovelluksella (askel askeleelta)
Osa 3. Usein kysyttyä tunnisteiden lisäämisestä tiedostoihin
Kuinka lisätä tunnisteita tiedostoon avaamatta sitä?
Siirry File Exploreriin ja valitse tiedosto. Siirry sitten Ominaisuudet-kohtaan ja napsauta tunnisteita. Voit jo lisätä tunnisteita tiedostoon. Jos haluat offline-ohjelman, käytä Tipard Video Converter Ultimate. Siirry kohtaan Toolbox > Media Metadata Editor -työkalu. Lisää sitten tiedosto ja tee muutoksia, kuten muokkaa nimen nimeä, albumia, esittäjää jne.
Kuinka lisätä tunnisteita Microsoft Officeen?
Kun tallennat asiakirjan, napsauta Lisää vaihtoehtoja -linkkiä avataksesi valintaikkunan. Sitten löydät Tag-vaihtoehdon Tallenna tyyppi -vaihtoehdon alapuolelta. Tämän jälkeen voit alkaa kirjoittaa tiedoston tunnisteen nimeä. Kun olet valmis, napsauta Tallenna-painiketta.
Mitä tunnisteet ovat Windows 10/11:ssä?
Yksinkertaisesti sanottuna tagit ovat avainsanoja (metatietoja), jotka ovat osa tiedoston attribuutteja. Tiedostosi voidaan luokitella tunnisteiden avulla projektien, tilan tai muiden kriteerien mukaan. Voit esimerkiksi merkitä keskeneräiset projektiasiakirjasi, nimetä kuvat paikkojen tai tapahtumien perusteella ja tehdä paljon muuta yksinkertaistaaksesi tiedostojen hallintaa tiedostonhallinnassa. Näitä tunnisteita voidaan käyttää aiheeseen liittyvien tiedostojen ryhmittelyyn tai hakujen nopeuttamiseen.
Yhteenveto
Olet oppinut kuinka lisätä tunnisteita tiedostoon käyttämällä oletustapaa Windowsissa ja offline-ohjelmissa. Jos unohdat tiedoston nimen, voit kirjoittaa tunnisteen nimen hakukenttään. Lisäksi, jos haluat lisätä tunnisteita tiedostoon helposti ja nopeasti, Tipard Video Converter Ultimate on täydellinen. Siinä on yksinkertainen menetelmä, joka sopii kaikille käyttäjille.