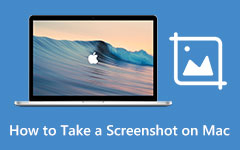Paras Top Screen Capture Windows 7-, 8-, 10- ja 11-käyttöjärjestelmissä

Kaappausnäyttö on hyödyllinen taito Windows-käyttäjille. Kun tietokoneesi ei toimi oikein ja tarvitset jotain teknistä tukea, kuvakaappaukset auttavat sinua ratkaisemaan ongelman nopeasti. Kun opit uuden pelihahmon, sinun on halunnut jakaa se ystäviesi kanssa sosiaalisessa mediassa. Bloggaajat ja opettajat käyttävät todennäköisemmin e-oppimisen näyttömainoksia tällä hetkellä.
Kuitenkin, miten löytää tietokoneesi paras kaappausohjelmisto on edelleen ongelma. Vaikka useimmat ohjelmat ovat helppokäyttöisiä, niiden on työskenneltävä oikealla järjestelmällä. Siksi tässä artikkelissa esitellään paras tapa kaapata näyttö Windows 7, 8 ja Windows 10.
1. Kuinka kaapata näyttö Windows 10: ssä
Voit kaapata tietokoneen näyttöä useilla näytön kaappausohjelmistoilla. Kuitenkin vain harvat tallentimet ovat yhteensopivia Windows 10: n kanssa. Tipard screen Capture on paras Windows 10: ssa. Jos käytät Screen Capture -toimintoa ottaaksesi kuvakaappauksia Windows 10: ssä, yllätte, että tulostuslaatu on hämmästyttävä. Screen Capture -käyttäjät voisivat nauttia laadukkaimmasta tuotoksesta ilman ongelmia, jotka liittyvät kehyksen puuttumiseen tai epätarkoitukseen. Muita vaikuttavia ominaisuuksia tämän Windows 10 -näytön kaappaajaan.
- 1. Screen Capture tarjoaa useita vaihtoehtoja tallennusnäytön koon, kuten koko näytön, mukautetun koko ja mitat arvo.
- 2. Käyttäjät voivat kaapata äänen yhdessä videokuvien kanssa ja nauttia 100% alkuperäisestä laadusta.
- 3. Se pystyy asettamaan keston, joten voit ottaa Screen Capture -ohjelman käyttöön yksin. Screen Capture lopettaa kaapata ja tallentaa lähdöt automaattisesti.
- 4. Voit tallentaa videon esikatselun ennen tallentamista.
- 5. Screen Capture tukee tallennetun äänen ja videon tallentamista korkealaatuisiin muotoihin, kuten 4K-videoihin ja HD-videoihin.
Kuinka kaapata Windows 10 -näyttö
Vaihe 1. Kun olet asentanut Screen Capture -ohjelman Windows 10 -tietokoneessa, avaa ohjelma. Napsauta Custom (Valitse) kohdassa SelectRecording Area (Toista tallennusalue) -osiossa. sitten ohjauspisteet tulevat näkyviin reunuksella. Voit vetää sinisen ohjauspisteen asettamalla kaappauksen koon. Tai voit valita koko näytön ottaaksesi koko näytön.
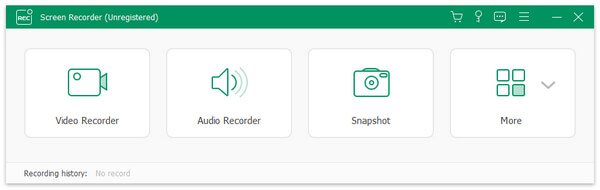
Vaihe 2. Jos haluat kaapata äänesi, kuten videopuhelun luominen, voit ottaa Microph Audio -ohjelman käyttöön valitsemalla Tallennusnäytöt -osiossa. System Audio -asetus tallentaa äänen tietokoneesta.
Vaihe 3. Kesto-vaihtoehdolla käyttäjä voi asettaa tallennusaikaa. Napsauta asetusten jälkeen punaista tallennuspainiketta aloittaaksesi kaappaustoiminnot Windows 10: ssä.
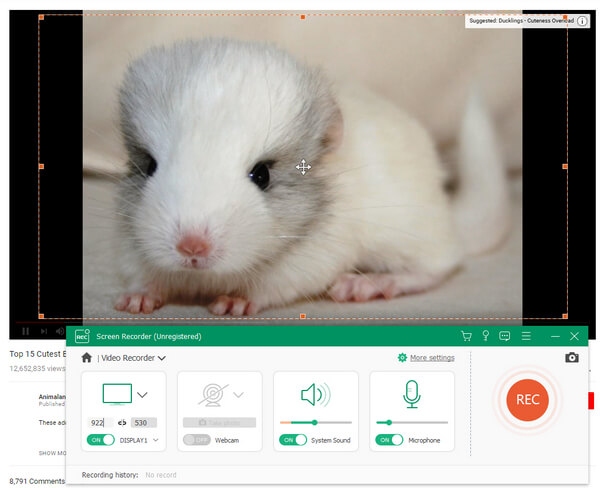
Vaihe 4. Kun olet lopettanut, napsauta punaista painiketta uudelleen lopettaaksesi. Tämä ruudunkaappausohjelma toistaa tallennetun videon automaattisesti.
Vaihe 5. Tallenna videon kansioon Windows 10 -tietokoneessa napsauttamalla Tallenna.
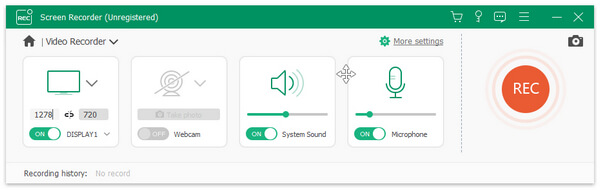
Screen Capture tukee myös Windows 7 / 8 -ohjelmaa, joten kaikki Windows-tietokoneen käyttäjät voivat nauttia erinomaisista kaappausominaisuuksistaan.
2. Windows 8 -näytön tallentaminen
Windows 8 ei välttämättä ole hyvä käyttöjärjestelmä, mutta emme voi syyttää sitä siitä, että se olisi hankalaa. Microsoft on kehittänyt joitakin mahtavia apuohjelmia Windows 8: lle, kuten Steps Recorder ja paljon muuta. Jos kaivaat syvälle ikkunan 8: n sisällä, voit tehdä suuren joukon ohjelmistotyökaluja.
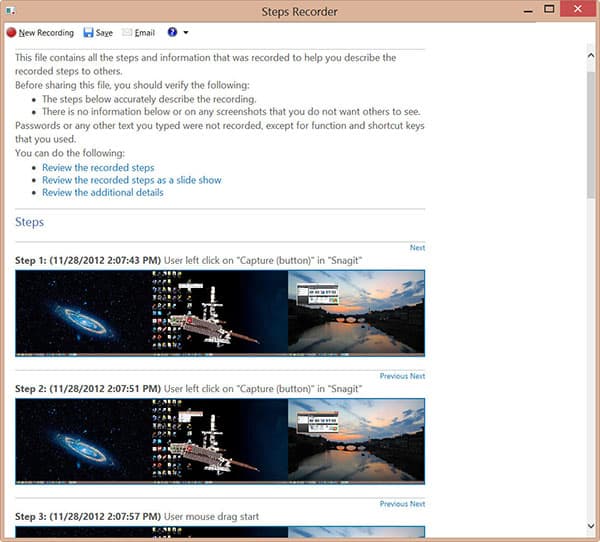
Windows 8 Steps Recorderin tärkeimmät ominaisuudet
- 1. Vaikka Steps Recorder on sisäänrakennettu ohjelma, et löydä sitä Windows 8 -työpöydältä tai Käynnistä-valikosta. Ainoa tapa käynnistää tämä ohjelma on käyttää Suorita-valintaikkunaa.
- 2. Se ottaa kuvakaappauksia jokaisella näytöllä, mukaan lukien hiiren napsautukset, näppäimen painallus ja paljon muuta.
- 3. Tämä Windows 8 -näytön kaappausohjelma tukee Microsoft Office -sovellusten näyttöä.
- 4. Voit lisätä merkintöjä tallennuksen aikana.
- 5. Sen jälkeen Steps Recorder tallentaa tuotoksen MHTML-tiedostona, joka sisältää kaikki kuvakaappaukset ja merkinnät.
- 6. Se näyttää esikatselun automaattisesti.
Windows 8 -näytön tallennus
- 1. Valitse Run (Käynnistä) Käynnistä-valikossa tai pidä Hot + R -painiketta painettuna avataksesi Suorita-valintaikkunan.
- 2. Kirjoita psr Open-ruutuun ja napsauta OK käynnistääksesi Steps Recorder -ohjelman.
- 3. Step Recorderin käyttöliittymä on hyvin yksinkertainen. On vain kolme vaihtoehtoa: Aloita äänitys, Lopeta äänitys ja Lisää kommentti.
- 4. Kun näyttö tai ikkunat, jotka haluat tallentaa, on valmis, napsauta Käynnistä kirjaa. Tämä ruudunkaappausohjelma alkaa toimia. Sitten jokainen toiminta on otettu kiinni.
- 5. Voit lisätä merkintöjä napsauttamalla Lisää kommentti. Valitse alue, johon haluat kiinnittää muita huomion; ja kirjoita merkinnät tekstilaatikkoon. Napsauta OK-painiketta, kommenttisi tallennetaan lähdölle.
- 6. Kestoalueella näytetään tallennuksen pituus reaaliajassa.
- 7. Lopeta napsauttamalla Stop Record (Lopeta tallennus) -painiketta esikatselulähdölle ennen tallennusta.
Jos näytön tallennus on tyydyttävä, valitse kohde ja tallenna tulostus Window 8 -tietokoneelle.
3. Kuinka tehdä näytönsäästäjä Windows 7: ssä
Vaikka yhä useammat ihmiset päivittävät Windows 8- tai Windows 10 -versioihin, on vielä joitain käyttäjiä, jotka noudattavat Windows 7ia. Itse asiassa Microsoft on julkaissut Windows 7 -ohjelmaan tarkoitetun Windows Media Encoder -ohjelmiston. Se on helppokäyttöinen näytön kaappausohjelma.
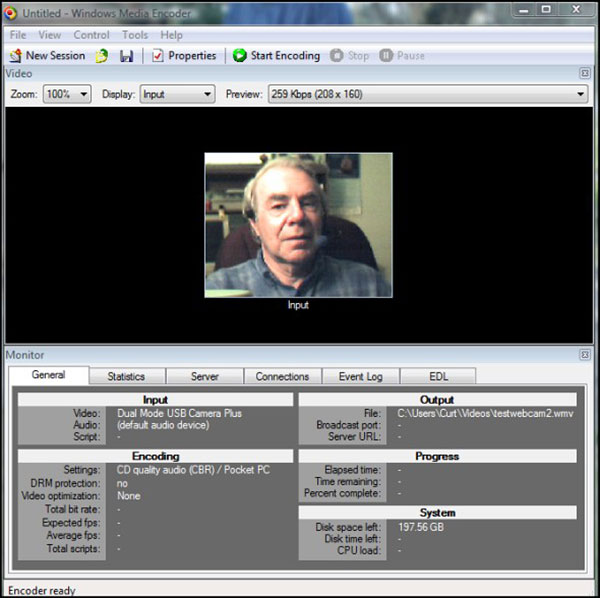
Windows Media Encoderin perusominaisuudet
- 1. Se on käytettävissä Windows XP / Vista / 7. Voit ladata ohjelman Microsoftin verkkosivuilta ilmaiseksi.
- 2. Media Encoder voi kaapata kaikki toiminnot Windows 7: ssä, mukaan lukien näyttö, online-videoita, verkkokeskusteluja ja paljon muuta.
- 3. Se pystyy myös ottamaan kuvakaappauksia Windows 7: ssä.
- 4. Käyttäjät voivat nauhoittaa äänen yhdessä videokuvien kanssa.
- 5. Sen käyttöliittymä on ystävällinen ja helppo navigoida.
- 6. Käyttäjät voivat koodata tuotoksen korkealaatuisiin mediatiedostoihin.
Seulontaohjelmiston ottaminen ikkunasta 7
- 1. Kun olet asentanut tämän näytön kaappausohjelman Windows 7 -tietokoneellesi, napsauta sen kuvaketta hiiren kakkospainikkeella ja avaa ohjelma.
- 2. Luo uusi istunto ja valitse tallennettava lähde. Media Encoder tarjoaa kaksi vaihtoehtoa, koko näytön tai ikkunan. Voit valita kenenkään riippuen tilanteestasi.
- 3. Jos haluat tallentaa ääntä ja kuvia samaan aikaan, muista tarkistaa Audio-ruutu.
- 4. Päätä sitten, tarvitsetko tallennusikkunan rajan vilkkua.
- 5. Aseta sijainti tallentamaan tallennus.
- 6. Napsauta asetusten jälkeen Käynnistä-painiketta aloittaaksesi valinnan.
- 7. Kun olet valmis, voit tallentaa kuvaruutuun tietokoneen painamalla Stop-painiketta.
Media Encoder tallentaa videon WMV-tiedostona tai voit muuntaa alkuperäisen videon muuksi videomuodoksi tämän ohjelmiston sisällä.
Yhteenveto
Tässä artikkelissa on otettu käyttöön joitain tapoja kaapata näytöt Windows 10 / 8 / 7: ssä. Vaikka Steps Recorder ei ole ammattimaisen näytön kaappausohjelmisto, voit käyttää sitä ottaaksesi kuvakaappauksia ilman asentaa mitään tietokoneellesi. Media Encoder on ystävällinen ohjelma ilmaiseksi. Valitettavasti se on yhteensopiva vain Windows 7: n kanssa. Jos haluat nauhoittaa näyttöä Windows 10: ssä, Tipard Screen Capture näyttää olevan paras valinta. Ja se on käytettävissä myös Windows 8 / 7: lle.