Tallenna iOS: Näytön tallennus iPadilla ja iPhonella täydellisillä vaiheilla
Jokaisella on käsitys Applen laitteiden, erityisesti iPadin ja iPhonen, toiminnoista. Nämä kaksi laitetta ovat itse asiassa yksi Apple-yhtiön huippuluokan laitteista tai, pitäisikö sanoa, ässiä. Tästä syystä monet Applen suojelijat näkevät tarpeensa omistaa molemmat, sillä he saavat lisää luottamusta mobiilitehtäviensä suorittamiseen erinomaisesti. Bloggaajat ovat täydellisiä esimerkkejä tästä. Ammattimaisten videotallennuskameroidensa lisäksi he valitsevat myös iPhonet parhaaksi lisäkamerakseen. Kukaan ei voi kiistää sitä, koska kaikki tietävät iPhone-kameroiden selkeyden ja niiden teräväpiirtonäytön. Tämän mukaisesti haluamme tarjota sinulle iOS:n lisäominaisuuden, joka on näytön tallennus. Tästä syystä olemme laatineet täydelliset ohjeet kuinka tallentaa näyttöjä iPhonessa ja iPadit. Joten valmistaudu ja etsi tämä täydellinen opas, kun luet koko artikkelin alla.
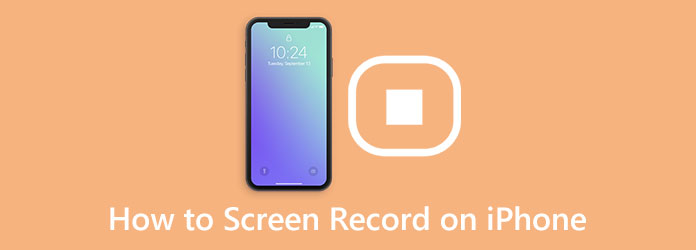
Osa 1. Näytön tallennus iPhonessa oletustavalla
Voit käyttää kahta eri menetelmää näytön tallentamiseen iPhonessa. Ensinnäkin voit suorittaa oletustavan käyttämällä sisäänrakennettua tallennustyökalua tai toinen vaihtoehto on hankkia ja käyttää kolmannen osapuolen työkalua. Olemme kuitenkin melko varmoja, että päätät enemmän tai vähemmän käyttää iPhonessasi sisäänrakennettua näytön tallenninta. Miksi ei? Kukaan ei haluaisi asentaa mitään arvokkaaseen puhelimeensa, jos sitä ei ensinnäkään tarvita. Ja loppujen lopuksi tämä sisäänrakennettu näytön tallennin on tarpeeksi turvallinen vakuuttaakseen sinut tyytyväiseksi. Lisäksi olemme laatineet iOS 17 -version ohjeet auttaaksemme sinua näytön tallentimen käytössä. Siksi tässä on vaiheet, jotka sinun on opittava näytön tallennustehtävääsi varten.
Vaihe 1Ensinnäkin sinun on varmistettava, että näytön tallennin on jo lisätty ohjauskeskus. Tarkistaaksesi, voit mennä osoitteeseen Asetukset sovellus ja etsi Ohjauskeskus -välilehti. Napauta sitten Mukauta ohjaimet vaihtoehto seuraavalla näyttösivulla siirtyäksesi suoraan kohtaan Muokkaa sivu. Napauta sieltä Plus-kuvaketta Näytön tallennus työkalu.
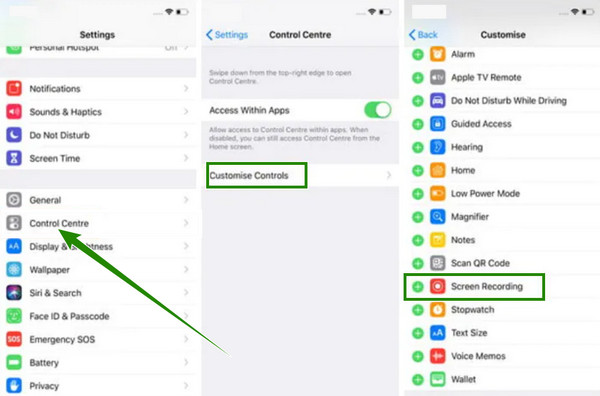
Vaihe 2Kun iPhonen näytönkaappaustyökalu on lisätty, voit nyt käyttää sitä helposti. Pyyhkäise aloitusnäytössäsi sormella ylhäältä alas päästäksesi ohjauskeskus. Sitten, kun näet kuvakkeen Näytön tallennus työkalu, napauta sitä. Sen jälkeen näkyviin tulee kehote, jossa voit kytkeä mikrofonin päälle ja napauttaa Aloita nauhottaminen -painiketta. Tiedät, että se tallentaa, koska näytön yläosassa on punainen aikakuvake.
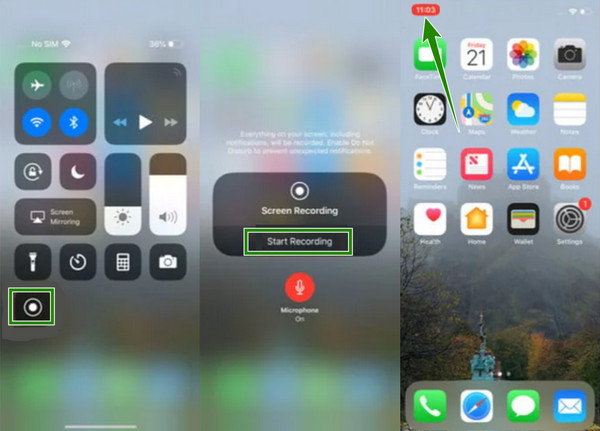
Vaihe 3Jos haluat lopettaa tallennuksen, napauta punaista kuvaketta ja napauta sitten stop -painiketta avautuvassa ikkunassa. Myöhemmin kehote sanoo, että tallennettu tiedosto on tallennettu sinun Valokuvat sovellus. Tarkista se vapaasti.
Osa 2. Näytön oletustallennustapa iPadissa
Aivan kuten iPhoneissa, myös iPadeissa on sama sisäänrakennettu näytön tallennin, jota voit käyttää ilmaiseksi. Erikoisempaa on se, että iPadin näytönkaappauksessa on lisäominaisuuksia, joita iPhonessa harvoin nähdään. Tällaisia lisäominaisuuksia ovat integraatiot, jotka voit valita, kun aiot tallentaa näyttöäsi. Esimerkiksi iPadin tallentimessa voit valita paikan, johon haluat tallentaa nauhoitteesi, kuten Kuviin, Meetiin jne. Voit myös ottaa käyttöön laitteesi sisäänrakennetun mikrofonin. näytön tallenteessa. Lisäksi osana iPadin sisäänrakennetun tallentimen etuja se auttaa sinua tallentamaan parhaat kohtaukset ja nappaamaan ne kuvakaappauksillaan.
Et kuitenkaan ole tyytyväinen, kun yrität skaalata tai pienentää näytön tallennusta, sillä se menettää laatunsa. Vaikka iPadin prosessi on identtinen iPhonessa, anna meidän silti esitellä sinulle alla olevat täydelliset vaiheet näytön tallentamiseen iPadilla.
Vaihe 1Käynnistä Asetukset iPadin sovellus ja napauta Ohjauskeskus mahdollisuus päästä käsiksi. Tämän jälkeen mainitun vaihtoehdon valikko tulee näkyviin näytön oikealle puolelle. Vieritä nyt alas nähdäksesi Lisää ohjaimia -vaihtoehto ja etsi seuraavalta näytöltä Näytön tallennus työkalu ja napauta sitä sisällyttääksesi sen ohjauskeskus.
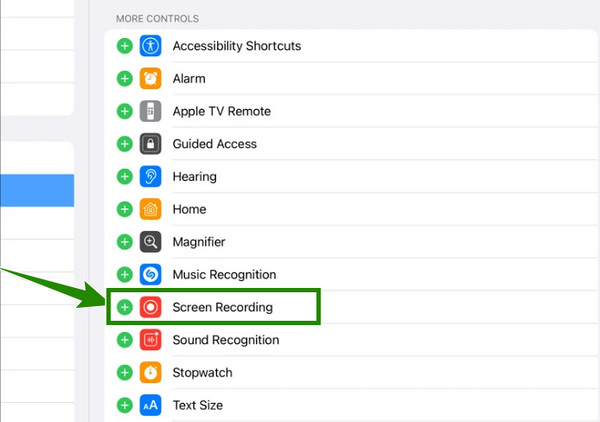
Vaihe 2Tämän jälkeen voit nyt aloittaa näytön tallentamisen. Varmista ensin, että iPad ei ole lukittu, ja pyyhkäise sitten näyttöä alaspäin tai vedä näyttöä alas päästäksesi ohjauskeskus. Kun olet avannut, napauta Näytön tallennus työkalu lisätty siihen, kuinka tehdä näytön tallennus iPhonessa. Tämä kehottaa sinua aloittamaan tallennuslaskennan, kun aloitat sen.
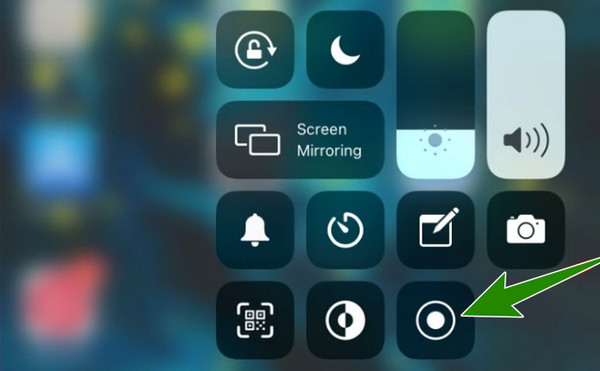
Vaihe 3Samoin, kun näyttö on nauhoitettu, punainen kuvakeilmaisin ilmestyy näytön yläosaan. Napauta sitä nyt, jos haluat jo lopettaa tallennuksen, ja napauta sitten pienessä ikkunassa stop -painiketta ja katso tallennettu tallennettu tiedosto galleriassasi.
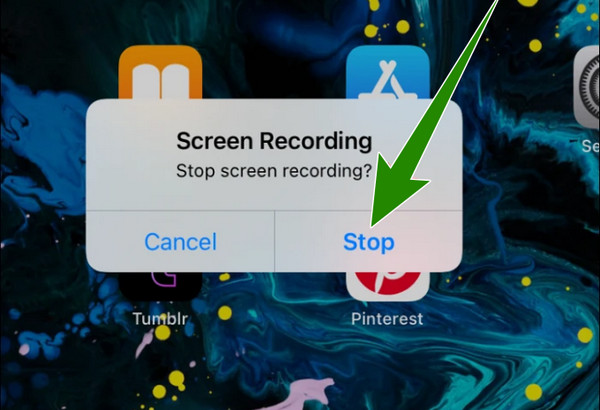
Osa 3. Sovellus musiikin lisäämiseksi videoon
Usko tai älä, joskus et voi käyttää sisäänrakennettua tallenninta teknisistä syistä. Tiedämme kuitenkin, kuinka tärkeää on suojata iOS-laitteesi suojaamattomilta sovelluksilta, joita voit hankkia, jos niitä ei käsitellä oikein. Joten mitä teet, jos et edelleenkään halua asentaa kolmannen osapuolen sovellusta iPhonellesi?
Tipard Screen Capture
Siinä tapauksessa haluamme esitellä sinulle tämän Tipard Screen Capture. Se on näytön tallennusohjelmisto, jonka voit hankkia Windowsille tai Macille ja käyttää iOS-näytön tallentimena. Kyllä, voit käyttää tätä ohjelmistoa iPhone-näytön tallentamiseen, kun se on asennettu tietokoneellesi. Miten? Tämä tapahtuu iPhonesi sisäänrakennetun näytön peilausominaisuuden avulla. Tipard Screen Capture sisältää monia tallennustyökaluja, kuten videotallentimen, äänen, pelin, verkkokameran, ikkunan, puhelimen ja muut. Ja sinä ajattelet sen oikein. Puhelimen tallentimen kautta voit tehdä kaiken taikuuden tehtävästäsi iPhonessasi. Mikä tekee siitä muita ohjelmia edellä, on se, että sitä on erittäin helppo hallita yksinkertaisen mutta intuitiivisen käyttöliittymänsä ansiosta. Lisäksi sillä ei ole teknistä prosessia. Joten, jos mietit kuinka laittaa tämä näytön tallennin iPhonellesi, voit jo käyttää sitä yhdistämällä iPhonesi samaan WiFi-verkkoon kuin tietokoneesi.
Lisäksi? Kun tallennat näyttöä, voit myös tallentaa järjestelmän ääntä ja ääntäsi mikrofonin melunvaimennusominaisuuden avulla. Puhumattakaan videonäytön ja sen tuottaman äänen korkeasta laadusta. Tämän lisäksi voit mukauttaa tulosteen muotoa tarpeidesi mukaan, sillä se tukee useita erilaisia. Sillä välin alla ovat vaiheet, joita voit seurata käyttämällä Tipard Screen Capture -toimintoa tähän tehtävään.
Vaihe 1Asenna tietokoneeseesi Tipard Screen Capture. Voit tehdä tämän vaiheen nopeasti napsauttamalla Lataa tämän iOS-kuvakaappauksen painikkeet alla. Varmista vain, että napsautat oikeaa painiketta, joka koskee tietokoneesi käyttöjärjestelmää./
Vaihe 2Kun ohjelmisto on asennettu, käynnistä ohjelmisto ja napsauta Puhelin vaihtoehto käyttöliittymän tallentimien joukossa. Napsauta sitten seuraavassa ikkunassa iOS -tallennin vaihtoehto. Varmista sitten, että iPhone ja tietokone ovat yhteydessä samaan Internetiin.
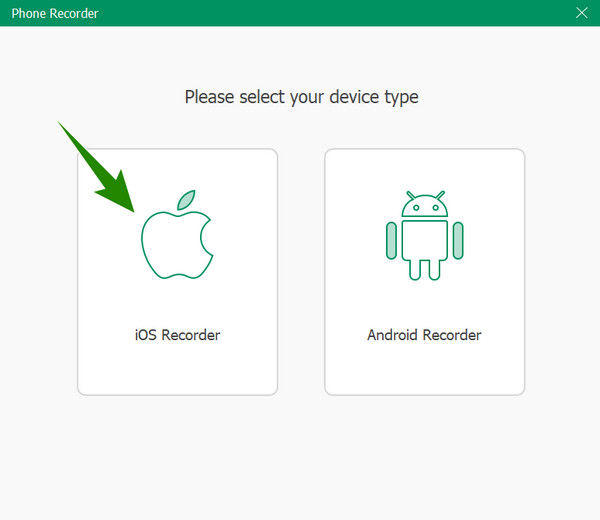
Vaihe 3Nyt iPhonessasi vedä näyttöä alas päästäksesi ohjauskeskus. Napauta sitten Näytön peilaus työkalu, joka kuvaa kahta neliötä kietoutuvassa. Napauta sitten avautuvassa ikkunassa Tipard Screen Capture muodostaaksesi yhteyden. Jatka sitten näytön tallentamiseen iPhonessa alla.
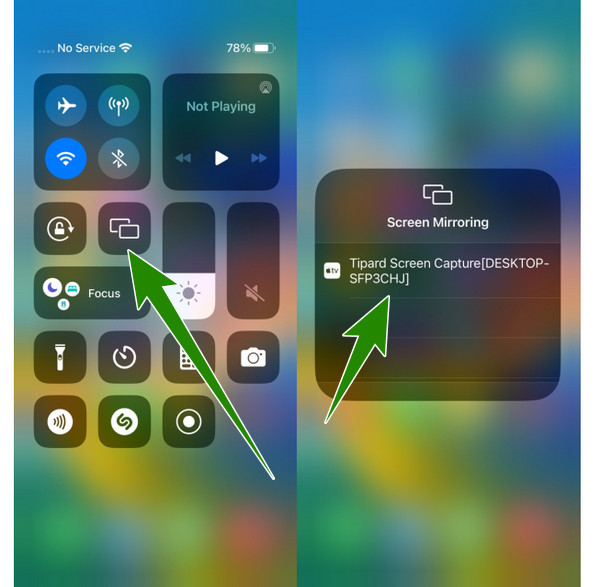
Vaihe 4Palataksesi tietokoneohjelmistoon, näet nyt ikkunassa, että iPhonesi on yhdistetty ohjelmistoon. Nyt voit muokata esiasetuksia ennen tallennusta. Voit säätää Resoluutio, sisällön tallennus, ja muut. Sen jälkeen voit painaa ennätys -painiketta aloittaaksesi näytön tallennuksen, ja voit nyt avata tai tehdä mitä tahansa iphonessasi, jonka haluat kaapata. Voit lopettaa nauhoituksen painamalla stop -painiketta tietokoneen näytöllä näkyvästä kelluvasta palkista.
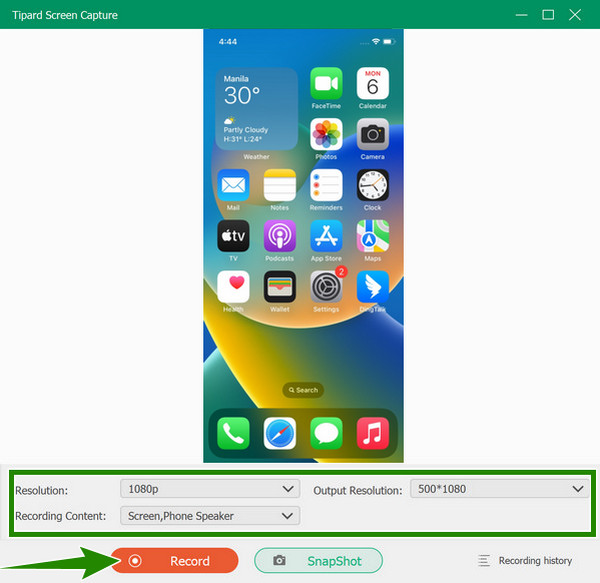
Vaihe 5Sen jälkeen se ohjaa sinut vientiikkunaan. Sieltä voit leikata videota poistaaksesi sen ei-toivotut osat. Voit myös ottaa kuvakaappauksen tarvitsemistasi tallenteen osista napsauttamalla Kamera kuvake. Muussa tapauksessa napsauta Vie -painiketta tallentaaksesi iPhonellasi kuvatun videonäytön.
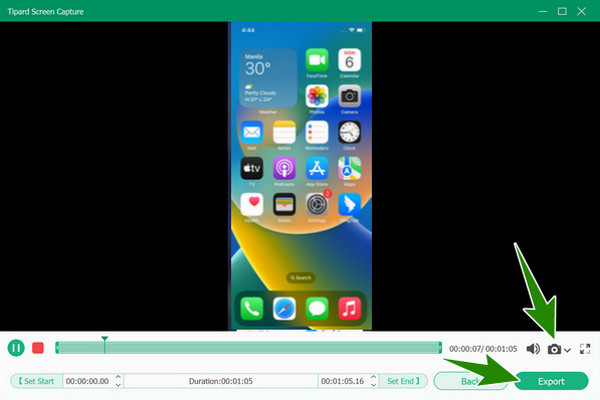
Osa 4. Usein kysytyt kysymykset näytön tallentamisesta iPhonessa
Voinko käyttää iMovie-ohjelmaa iPhoneni näytön tallentamiseen?
Valitettavasti iMovie ei voi tehdä sitä näytön tallenne sinulle. Tämä sovellus on tarkoitettu yksinomaan videoeditointiin ja elokuvien luomiseen, mutta siitä puuttuu näytön tallennustoiminto.
Voinko käyttää iPhonen sisäänrakennettua näytön tallenninta puheluiden tallentamiseen?
Ei näytön tallennin koskee vain näytön tallentamista; puheluiden tallentaminen on eri tilanne. Jos haluat nauhoittaa puheluita iPhonellasi, sinun on asennettava kolmannen osapuolen sovellus.
Kuinka saada näytölle tallennetut tiedostot iPhonesta?
Jos sinun on siirrettävä näytölle tallennetut tiedostot iPhonesta toiseen laitteeseen, sinun on siirrettävä ne ikään kuin siirtäisit tavallista videota. Niiden siirtäminen Google Driven tai USB-portin kautta olisi parasta, jos sinulla on joukkovideoita.
Yhteenveto
Keinot näytön ennätys iPhonessa ja iPad eivät ole niin haastavia, mutta ne ovat tavallaan vaativia suoritettavaksi. Olemme myös todistaneet, että oletustapa tai sisäänrakennettu työkalu kaatuu joskus, mikä johtaa käyttäjät epämukavaan tilanteeseen. Tästä syystä, Tipard Screen Capture on todellakin ongelmanratkaisija, joka auttaa sinua tallentamaan näytön kätevimmällä, sujuvammalla ja turvallisimmalla tavalla. Toivomme, että ymmärrät tämän näytön tallentimen merkityksen, sen joustavuuden, kestävyyden ja luotettavuuden erilaisten näyttöjesi tallentamisessa.







