Kuinka tallentaa näyttöni nopeasti eri alustoille

Jos etsit Screen Recorder; se tarkoittaa, että sinun on selvitettävä digitaalisen laitteen paras näyttötallennin. Paras näyttötallennin on epävarma käsite. Eri laitteissa paras voi olla erilainen. Se tulee yksinkertainen tehtävä tallentaa ruudut sopivalla työkalulla.
Toisaalta seulontaohjelmat ovat äärimmäisen hyödyllisiä selittäessään jotain, näyttämällä joitain taitoja, tallentamalla upeita hetkiä ja lähettämällä joitain ideoita. Nykyään yhä useammalla ihmisellä on useita laitteita, kuten PC, tabletti, kannettava tietokone ja älypuhelin. Joillakin ihmisillä on jopa neljä digitaalista laitetta. Joten heidän on ymmärrettävä tapoja nauhoittaa näyttöäni eri laitteissa. Tämä on tämän artikkelin tarkoitus. Esittelemme sopivia tapoja kaapata näyttöni erilaisissa digitaalisissa laitteissa.
Osa 1. Kuinka ottaa kuvakaappaus Mac: ltä
Windowsissa on useita näytön tallentimia. Mutta jos etsit parasta, Tipard Screen Capture voi olla loistava valinta. Ensinnäkin se on yhteensopiva Windows 7 / 8: n ja Windows 10: n kanssa. Joten sinun ei tarvitse huolehtia yhteensopivuusongelmasta, kun päivität käyttöjärjestelmää. Lisäksi tämä tallennustila tuottaa laadukkaita videoita. Emme menetä mitään, kun tallennamme näytön Screen Capture -ohjelmalla. Se tukee äänen tallentamista videokuvien ja monien äänitulojen, kuten mikrofonin äänen ja järjestelmän äänen, kanssa.
Miten tallennan Windowsin näytön Screen Capture -ohjelman avulla?
Valmistelujen jälkeen käynnistä Screen Capture. Ennen tallennuksen näyttöä minun on asetettava tallennetun näytön koko. Screen Capture tarjoaa useita vaihtoehtoja, jotka liittyvät näytön kokoon, kuten koko näytön, mukautetun ja mitat. Voit valita kenen tahansa ja muokata näytön tallennuskokoa.
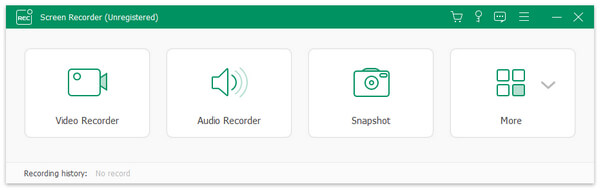
Screen Capture pystyy tallentamaan äänen järjestelmästä ja mikrofonista. Kun nauhoitat videoita, meidän on otettava System Audio käyttöön ja poistettava Microph Audio käytöstä samanaikaisesti. Ja voimme ottaa molemmat panokset samaan aikaan kaapata äänemme näyttösovittimella.
Screen Capture pystyy tallentamaan äänen järjestelmästä ja mikrofonista. Kun nauhoitat videoita, meidän on otettava System Audio käyttöön ja poistettava Microph Audio käytöstä samanaikaisesti. Ja voimme ottaa molemmat panokset samaan aikaan kaapata äänemme näyttösovittimella.
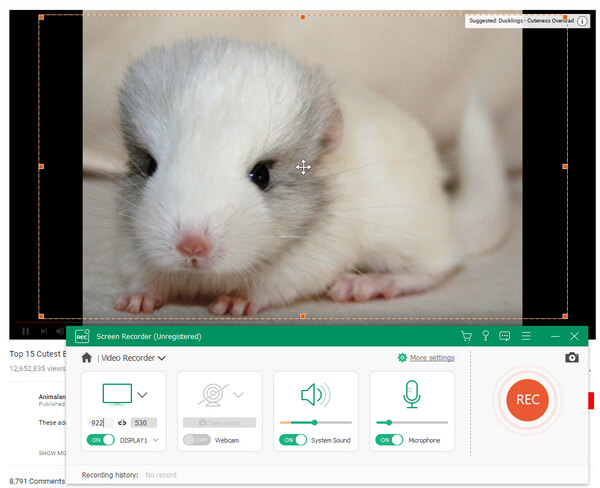
Kun olet tehnyt asetukset, napsauta punaista REC-painiketta aloittaaksesi nauhoituksen. Kun olet tehnyt asetukset, napsauta punaista REC-painiketta aloittaaksesi nauhoituksen.
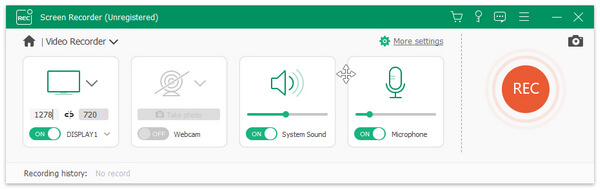
Jos tuotos on täydellinen, napsauta Tallenna, jos haluat suorittaa prosessin. Sitten voit nauttia näytön tallennuksesta tietokoneellesi tai jakaa sen ystäviesi kanssa.
Osa 2. Kaapata näytön Maciin
Vaikka Windowsissa on useita näytön tallentimia, vaihtoehdot ovat vähäiset Mac-käyttäjille. Joten Ripcorder-näyttö houkuttelee minun huomioni. Se on omistettu näytön tallennin Mac-tietokoneille. Ja voit nauttia sen ominaisuuksista ilman maksaa penniäkään. Se tukee kaapata koko näytön tilassa tai tallentaa näytön osan. Voit asettaa tulolähteet ennen kuvien tallentamista. Nauhoituksen jälkeen Ripcorder -näyttö tallentaa lähdön QuickTime-elokuvan muodossa. Seuraavien ohjeiden avulla voit seurata kuvaruutunäytön yksityiskohdat.
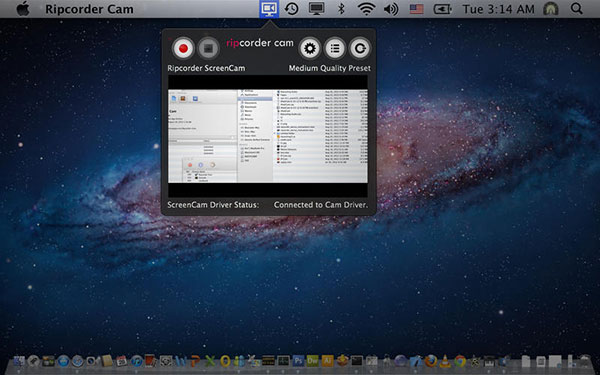
Kuinka kaapata Mac-näyttöni Ripcorder-näytöllä
Vaihe 1. Kun olet asentanut Ripcorder-näytön Mac-tietokoneellesi, käynnistä se. Löydät sen, että kuvake näkyy valikkorivillä.
Vaihe 2. Paina kuvaketta ikkunan avaamiseen, jossa on joitain tallennuksen, keskeytyksen, pysäytyksen ja asetusten painikkeita.
Vaihe 3. Napsauta asetuspainiketta, joka on muotoiltu vaihteeksi avattavasta vuoropuhelusta.
Vaihe 4. Valitse Näyttö-vaihtoehto ja päätä tallennusnäytön koko. Koko näyttö tallentaa koko näytön ja osittaisnäytön avulla voit valita tallennettavan alueen.
Vaihe 5. Pudota laatuluettelo alas ja valitse suosikkivideosi laatu.
Vaihe 6. Voit siirtyä Advanced-osioon päättää, korostaako hiiren napsauttaminen videossa. Jos valitset Pysäytä tallennus automaattisesti ja valitse arvo avattavasta luettelosta, Mac-näytön tallennin pysähtyy itsestään.
Vaihe 7. Kun olet määrittänyt, paina tallennuspainiketta punaisella ympyrällä aloittaaksesi tallennuksen näytölle.
Vaihe 8. Napsauta tallennuspainikkeen vieressä olevaa pysäytyspainiketta, kun näytön tallennus on päättynyt. Ja sitten vain pelata näytön tallennusta QuickTime Player.
Osa 3. Ota omat kuuntelumateriaali iPhonella
iOS on läheinen käyttöjärjestelmä. Ja ottaen huomioon tietoturva ja yksityisyys, Apple ei salli Screen-tallennusohjelmia App Storesta. Joten et voi ottaa näytön lähetyksiä iPhoneen suoraan. Tämä ei kuitenkaan tarkoita sitä, että voit ottaa iPhone-näytön. Tässä artikkelissa käytämme QuickTime- ja Mac-tietokoneita esimerkkinä.
Vaihe 1. Liitä iPhonen tietokoneeseen USB-kaapelilla.
Vaihe 2. Avaa QuickTime Player Mac-tietokoneellasi. Löydät sen Sovellukset-kansiosta.
Vaihe 3. Napsauta Tiedosto-valikkoa ja valitse Uusi elokuvan tallennus -vaihtoehto, jos haluat avata näyttöruudun valintaikkunan.
Vaihe 4. Paina tallennuspainikkeen vieressä olevaa alaspäin olevaa kuvaketta.
Vaihe 5. Sitten huomaat, että iPhone näkyy tuloluettelossa. Valitse iPhonen kameran ja mikrofonin vastaavasti.
Vaihe 6. Ja valitse videon laatu.
Vaihe 7. Kun olet valinnut iPhonen QuickTime-laitteessa, Movie Record -ruutu tulee näkyviin iPhoneseesi.
Vaihe 8. Kun napsautat iPhonen tallennuspainiketta, QuickTime alkaa tallentaa iPhonen näytön Mac-tietokoneelle.
Vaihe 9. Kun olet valmis, napauta pysäytyspainiketta ja tallenna näytön lähetys Mac-tietokoneellesi. Tietenkin voit ottaa iPhone-näytön lähetykset Windows-tietokoneeseen QuickTime Player -ohjelmalla.
Osa 4. Tallenna Android-näyttö
Verrattuna iOS: iin Android on ilmeisesti avoimempi. Löydät joitain näytön tallentimia Google Play Kaupasta ja käytät niitä tallentamaan suoraan Android-näyttöön. Mutta useimmat näytön tallentimet tarvitsevat juuri sinun luurin. AZ Screen Recorder houkuttelee huomioni. Se voi kaapata näytön Android-puhelimella ilman rootia.
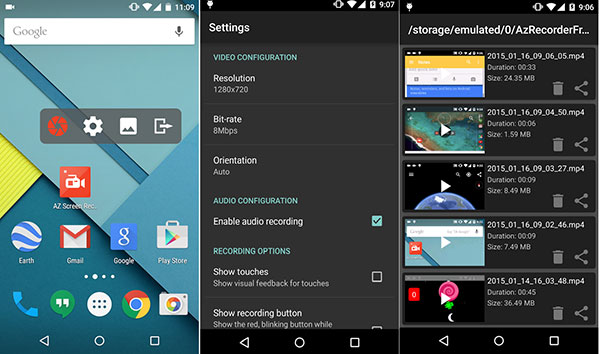
Vaihe 1. Avaa AZ Screen Recorder -sovellus. Tällöin ilmestyy neljä ruutua.
Vaihe 2. Kosketa asetuspainiketta, joka on muotoiltu vaihteeksi, avaamaan asetusten dialogi.
Vaihe 3. Voit muokata tallennusratkaisua, kehysnopeutta, bittinopeutta ja muita parametreja täällä. Palaa käyttöliittymään painamalla Asetukset-painiketta.
Vaihe 4. Avaa sovellus tai siirry näyttöön, jonka haluat tallentaa.
Vaihe 5. Napsauta punaista painiketta, AZ Screen Recorder tallentaa kaikki toiminnot Android-näytölläsi.
Vaihe 6. Kun valmistelet äänityksen lopettamiseksi, avaa ilmoituspainike ja paina lopeta tallennusasetus.
Sitten voit toistaa nauhoitettua videota Android-puhelimellasi tai jakaa sen sosiaalisessa mediassa.
Yhteenveto
Tässä artikkelissa on esitelty miten nauhoittaa näyttöä eri digitaalisille laitteille. Tipard Screen Capture on paras valinta Windowsille, sillä se tukee lähes kaikkia Windows-järjestelmiä. Lisäksi voit nauttia laadukkaista näytön tallenteista. Ripcorder-näyttö näyttää olevan hyvä valinta nauhoittamaan näytöni Mac-tietokoneille. iPhonella ei ole omaa näyttösovittimen sovellusta. Mutta voimme kaapata iPhonen näytön tietokoneisiin QuickTime Playerin kautta. Jos haluat, että Android ei ole juurtunut, AZ Screen Recorder on hyödyllinen sovellus.







