Parhaat OBS-asetukset tallennusta ja erinomaisia lähtöjä varten
Miksi haluat oppia parhaat OBS-asetukset tallennusta varten?
Verkkoteknologian nopeatempoisen innovaation myötä myös me ihmiset olemme sopeutuneet nopeasti. Vuosikymmeniä sitten näytön tallennus ei ollut niin yleistä. Silti uuden tekniikan ja laitteiden, kuten Windowsin, Macin, tablettien, älypuhelimien ja muiden kehittyessä, näytön tallennus on otettu käyttöön. Yksi lupaavista näytön tallennustyökaluista nykyään on OBS, avoimen lähdekoodin ilmainen ohjelma, jota voit työskennellä useilla alustoilla. Itse asiassa se on hieno työkalu, joka videon tekijän on hankittava, jos hän haluaa luoda videopelin, video-opetusohjelmia ja jopa tallentaa verkkokokouksen. Et kuitenkaan koskaan saa aikaan täydellistä tallennetta, jos et noudata sen oikeita asetuksia. Opi siis OBS:n asetus ja paras tallennusmuoto, joka sinun on asetettava luettuasi alla olevat tiedot.
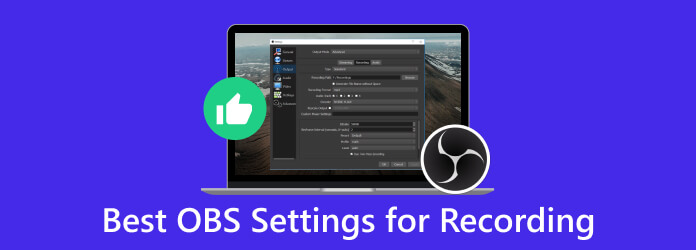
Osa 1. Mitkä ovat parhaat asetukset OBS:llä tallentamiseen
OBS:n oikeat asetukset riippuvat edelleen tarkoituksesta tai näytöstä, jonka haluat kaapata. Jotta voit oppia määritettävistä asetuksista, olemme koonneet kolme eri tavoitetta, joita käyttäjät usein etsivät.
Parhaat OBS-asetukset pelin tallentamiseen
Kun asetat OBS Pelin tallennuksen yhteydessä sinun on otettava huomioon pelisi, tietokoneesi laitteisto ja videon laatu. Tässä ovat siis yleiset peliasetukset.
Videoasetukset:
- • Tarkkuus - 1920x1080.
- • Alennettu skaalaussuodatin - Lanczos, jossa 32 näytteen terävä skaalaus.
- • Frames per Second – 30–60 FFPS yleisenä tai vastaa pelisi kuvataajuusasetusta.
Ääniasetukset:
- • Näytetaajuus - 44.1 kHz on vakiona.
- • Äänen bittinopeus - 128 kbps.
Lähtöasetukset:
- • Ulostulotila - Edistynyt.
- • Muoto - MP4.
Lisäasetukset:
- • Kohtauksen puskurointiaika - Lisää CPU-vaatimustasi vastaavaksi.
- • Prosessin prioriteetti - normaalia korkeampi.
- • Verkkopuskurointi - Ei käytössä.
Enkooderin asetukset:
- • Enkooderi - Hardware (AMD) tai Hardware (NVENC).
- • Bittinopeus - 8000-12000 kbps on paras bittinopeus OBS-tallennukseen.
Parhaat OBS-asetukset online-kokousten tallentamiseen
Videoasetukset:
- • Resoluutio – Sama kanvas-resoluutiolla.
- • Alennettu skaalaussuodatin - Perussuodatin, jossa on 16 näytteen terävä skaalaus.
- • Frames per Second - 30 FFPS kuten kokouksissa yleinen.
Ääniasetukset:
- • Näytetaajuus - 44.1 kHz voi toimia hyvin kuin standardi.
- • Äänen bittinopeus - 128 kbps.
Lähtöasetukset:
- • Ulostulotila - Edistynyt.
- • Muoto - MP4 tai MKV.
Lisäasetukset:
- • Kohtauksen puskurointiaika - Lisää CPU-vaatimustasi vastaavaksi.
- • Prosessin prioriteetti - Aseta korkeaksi tai normaalin yläpuolelle.
- • Verkkopuskurointi - Ei käytössä.
Enkooderin asetukset:
- • Enkooderi - Hardware (AMD) tai Hardware (NVENC).
- • Bittinopeus -1500-3000 kbps.
Parhaat OBS-asetukset tallentamiseen halvemmalla kannettavalla tietokoneella
Videoasetukset:
- • Resoluutio - 540p - 720p laitteiston mahdollisen rasituksen vähentämiseksi.
- • Pienennetty skaalaussuodatin - Bicubic 16 näytettä teroitettu skaalaus.
- • Frames per Second – 30 FPS on yleistä edullisissa kannettavissa tietokoneissa.
Ääniasetukset:
- • Näytetaajuus - 44.1 kHz voi toimia hyvin kuin standardi.
- • Äänen bittinopeus - 96 kbps.
Lähtöasetukset:
- • Lähtötila - Yksinkertainen.
- • Muoto - MP4 tai MKV.
Lisäasetukset:
- • Kohtauksen puskurointiaika - sama.
- • Prosessin prioriteetti - Aseta normaalia pienemmäksi.
- • Verkkopuskurointi - Ei käytössä.
Enkooderin asetukset:
- • Enkooderi - Ohjelmisto (x264).
- • Bittinopeus -800-1500 kbps.
Osa 2. Paras OBS-vaihtoehto videotallennuksessa
Haluatko näytön tallentimen, joka antaa sinulle parhaat asetukset ilman, että sinun tarvitsee paljon vaivaa vain hankkia jopa OBS 4K -tallennusasetukset? Sitten tarvitset Tipard Screen Capture. Tämä monipuolinen ohjelmasovellus on kehitetty tallentamaan ja tallentamaan tietokoneen näytöllä tekemäsi toiminnot. Joten, haluatko tallentaa pelisi, tallentaa videokokouksia, luoda opetusohjelmia tai tallentaa suoratoistosisältösi, tämä Tipard Screen Capture auttaa sinua suorittamaan tehtäväsi. Lisäksi se tarjoaa laajan valikoiman työkaluja. Sen avulla voit säätää näytön alueita videotallennetta varten, jolloin voit kaapata joko mukautettuja alueita tai tietokoneen koko näytön.
Muita avainkohtia tästä videonauhuri ovat edistyneitä työkaluja ja asetuksia, joita voit käyttää videotallennuksessa. Tällaisia edistyneitä työkaluja ovat trimmeri, yhdistäminen, muuntaja, kompressori, median metatietojen editori ja paljon muuta. Lisäksi sen avulla voit säätää OBS:n bittinopeutta 1080p 60 fps -tallennukselle, joka on lisätty erilaisiin asetuksiin, kuten äänilähteisiin, lähtömuotoihin ja kuvanopeuksiin räätälöimään tallennustarpeitasi. Ennen kaikkea Tipard Screen Capture tarjoaa ominaisuuksia kaapatun sisällön muokkaamiseen ja merkitsemiseen. Sen jälkeen sen hyödyllisyyden parantaminen koulutus-, viihde- ja ammatillisiin tarkoituksiin.
Vaihe 1Asenna Screen Recorder
Lataa johtava näytön tallennin napsauttamalla Ilmainen lataus edellä. Jatka sitten sen asentamista.
Vaihe 2Valitse Video Recorder
Kun päästään ohjelman käyttöliittymään, esitellään näytön tallennusvaihtoehdot. Näet vaihtoehtoja, kuten Videonauhuri, pelinauhuri, äänitallenninja muita tiloja. Napsauta sillä välin Videonauhuri työkalu.
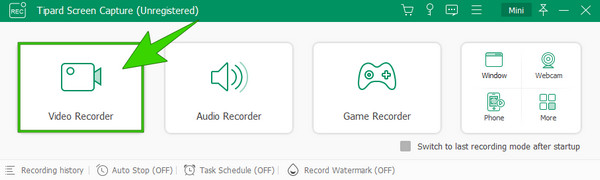
Vaihe 3Aloita tallennus
Kun napsautat tiettyä työkalua, voit alkaa säätää tarvittavia tallennusominaisuuksia. Tällä tallennustilalla voit määrittää näytön, verkkokameran, järjestelmän äänen ja mikrofonin. Kun näyttö on valmis tallentamaan, paina REC-painiketta, joka sijaitsee käyttöliittymän oikealla puolella. Tiedät, että se aloittaa tallennuksen, koska siinä on lähtölaskenta.
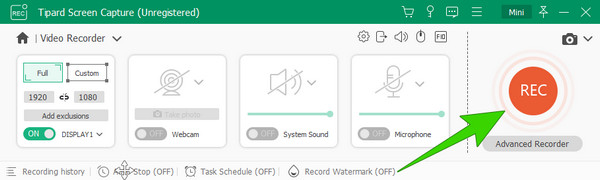
Vaihe 4Tallenna tallennus
Valitse Punainen laatikko -painiketta lopettaaksesi videon tallentamisen tietokoneen näytöllä. Sen jälkeen näet esikatseluikkunan, jossa voit ottaa kuvakaappauksia ja leikata videota. Sitten tallenteen tallentamiseksi sinun on napsautettava valmis painiketta.
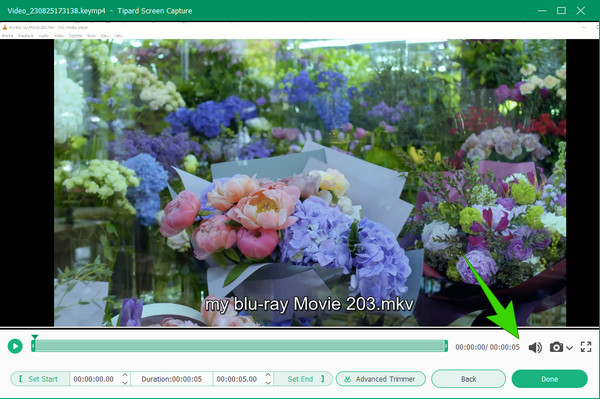
Vihje: Valitse Vaihda -painiketta säätääksesi tallennuksen asetuksia ennen aloittamista.
Osa 3. Usein kysyttyä OBS:stä ja tallentamisesta
Kuinka määritän OBS:n tallennusta varten?
Jos haluat asettaa tallennuksen OBS:lle, sinun on ensin luotava uusi kohtaus napsauttamalla pluspainiketta. Toinen on lisätä lähde ja sitten siirtyä lähdeasetuksiin napsauttamalla sitä hiiren kakkospainikkeella. Sieltä voit määrittää.
Mitä bittinopeutta tarvitaan tallentamiseen 1080p 60 fps?
1080p ja 60fps tarvittava bittinopeus on 6000-12000 kbps.
Riittääkö 6000 bittinopeus 1080p 60 fps:lle?
Joo. 6000 bittinopeus riittää 1080p:lle ja 60 fps:lle.
Miksi OBS-tallennus on viivästynyt?
On olemassa mahdollisia syitä, miksi OBS-tallennus on viivettä, kuten laitteistorajoitukset, suuret bittinopeudet, taustasovellus ja paljon muuta.
Voiko OBS tallentaa matkapuhelinta tietokoneelle?
Joo. Yksi OBS:n ominaisuuksista on tallentaa sisältöä mobiililaitteesta tietokoneelle.
Yhteenveto
Tämä artikkeli auttaa sinua järjestämään parhaat OBS-asetukset tallennusta varten. Näin ollen se tarjoaa sinulle asetukset pelin ja online-kokousten tallentamista varten. Sen lisäksi mukana on myös parhaat asetukset edullisille kannettaville tietokoneille. Olemme kuitenkin suositelleet, että monet käytettävät asetukset voidaan minimoida Tipard Screen Capture tarjota sinulle vaivaton videotallennusratkaisu.







