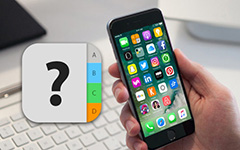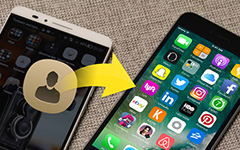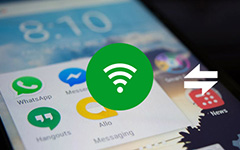CSV-yhteystietojen tuominen iPhoneen Outlookista / Gmailista / Yahoo / Hotmailista
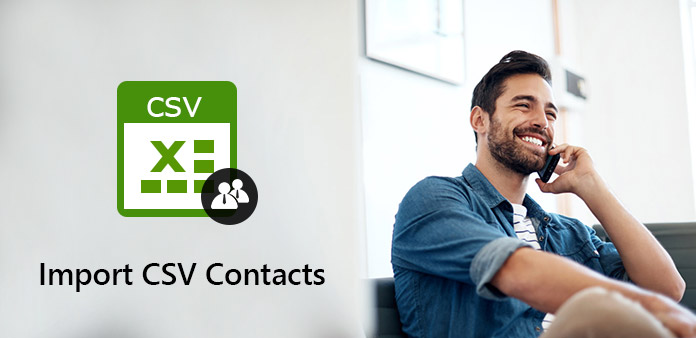
"Voitko tuoda CSV-tiedoston iPhonen yhteystietoihin?"
"Kuinka tuon vCard-yhteystiedot iPhoneen?"
"Minulla on .csv-tiedosto yhteystietojeni kanssa. Miten tuon ne iPhone-yhteystietoihini?"
CSV (Comma Separated Values) voi tallentaa tietoja taulukkorakenteisessa muodossa. Siten monet ihmiset tallentavat yhteystietoja CSV-muodossa, mukaan lukien sähköpostiosoite, kuva, nimi ja muut tiedot. Ei ole aavistustakaan siitä, miten tuodaan CSV-yhteystietoja iPhoneen ilman iTunesia? Tässä ovat käyttökelpoiset ratkaisut.
Osa 1: CSV-yhteystietojen tuominen sähköpostitililtä iPhoneen
On olemassa monia erilaisia skenaarioita, joiden avulla voit tuoda yhteystietoja iPhoneen. Perinteinen ratkaisu on CSV-yhteystietojen tuominen sähköpostiosoitteeseen, joka on synkronoitu iOS-laitteen kanssa. Täältä saat kaksi edustavaa esimerkkiä Outlookin ja Gmail-yhteystiedot iPhoneen. Vain lukea ja oppia.
Osa 1: Tuo CSV-yhteystiedot Gmailista iPhoneen
Vie olemassa olevia yhteystietoja
Käy Google-yhteystietosivulla osoitteessa https://contacts.google.com. Avaa "Lisää" vasemmassa paneelissa. Valitse "Vie" päästäksesi "Vie yhteystiedot" -luetteloon. Valitse "Yhteystiedot" ja "Google CSV" -vaihtoehdot. Napsauta sitten "Vie" ladataksesi CSV-tiedoston. Muokkaa olemassa olevia yhteystietoja tai lisää useita uusia yhteystietoja Excelillä, jos haluat. Saat ilmoituksen, että jotkin ominaisuudet eivät ehkä ole yhteensopivia CSV-muodon kanssa. Napsauta "Kyllä" vahvistaaksesi ja tallentaaksesi muutoksen.
Tuo CSV-yhteystiedot Gmailiin
Palaa Google-yhteystietosivulle. Valitse vasemmasta paneelista "Tuo". Tuo CSV-yhteystiedot Gmailiin valitsemalla "CSV- tai vCard-tiedosto" ja sitten "Valitse tiedosto". Voit käyttää "Etsi kaksoiskappaleita" tai "Yhdistä kaikki" -ominaisuuksia tarpeidesi mukaan.
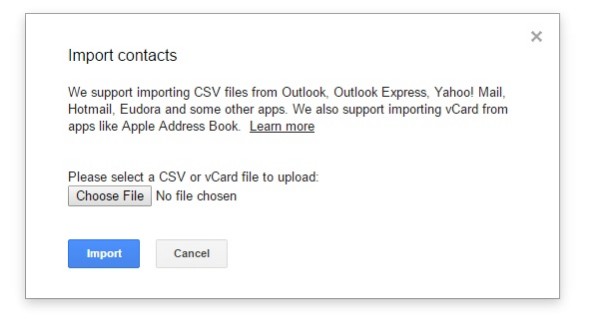
Tuo yhteystietoja Gmailista iPhoneen
Avaa iPhonen "Asetukset" -sovellus. Jos käytät iOS 8/9:ää, napauta "Mail, Contacts, Calendars" ja sitten "Add Account". Valitse sähköpostipalveluntarjoaja ja täytä vaaditut tiedot. Siirry eteenpäin napauttamalla "Seuraava". Ota Yhteystiedot käyttöön tuodaksesi CSV-yhteystiedot iPhoneen. Myöhemmin voit nähdä CSV-yhteystiedot iPhonen Yhteystiedot-sovelluksessa.
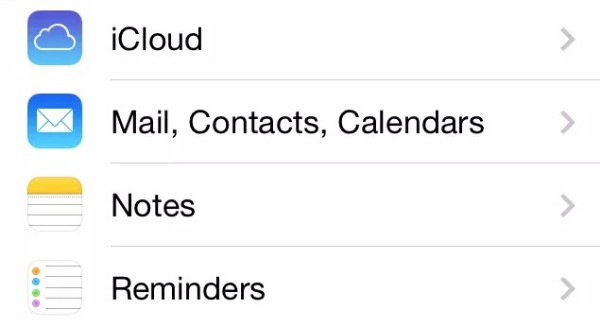
Huomautus: iOS 10/11/12 -käyttäjille voit napauttaa vaihtoehtoja "Asetukset", "Yhteystiedot", "Tilit" ja "Lisää tili".
Osa 2: Tuo CSV-yhteystiedot Excel-laskentataulukosta Outlookiin iPhoneen
Tallenna .csv-tiedostona
Avaa laskentataulukko, joka sisältää tarvitsemasi yhteystiedot. Valitse avattavasta "Tiedosto"-valikosta "Tallenna nimellä". Aseta kohdekansio. Sitten sinun on valittava tulostusmuodoksi CSV (*.csv). Valitse "Tallenna", "OK" ja "Kyllä" saadaksesi CSV-tiedoston Excelillä.
Tuo CSV-yhteystiedot Outlookiin Excelistä iPhonessa
Valitse "Tiedosto" Outlook-ohjelman vasemmasta yläkulmasta. Valitse "Open & Export" ja sitten "Import/Export". Valitse luettelosta "Tuo toisesta ohjelmasta tai tiedostosta". Napsauta sitten "Seuraava" jatkaaksesi.
Napsauta "Pilkuilla erotetut arvot" ja "Seuraava" vaihtoehtoja. Tuo CSV-yhteystiedot Outlookiin noudattamalla näytön ohjattua toimintoa. Muista merkitä valintaruutu ennen "Tuo 'MyContacts.csv'". Yhdistä CSV-tiedostosi sarakkeet Outlook-yhteystietoihin tarvittaessa. Myöhemmin voit tuoda CSV-yhteystietoja Outlookista iPhoneen vastaavilla edellä mainituilla vaiheilla.
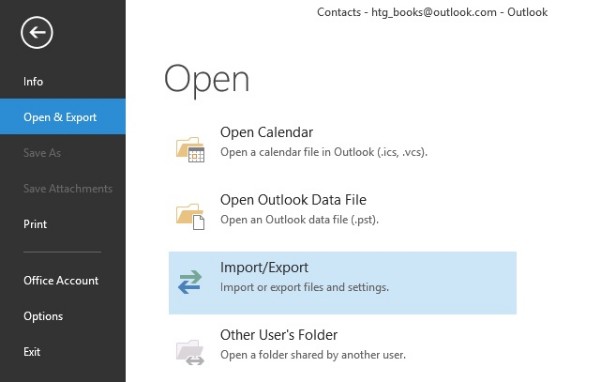
Osa 2: Nopea tapa tuoda CSV-yhteystietoja iPhoneen
CSV-yhteystietojen tuominen tietokoneesta iPhoneen kestää liian paljon aikaa perinteisellä tavalla. Jos haluat siirtää yhteystietoja ja muita tiedostoja tietokoneen ja iPhonen välillä, Tipard iPhone Transfer voi olla parempi valinta. Voit tuoda, viedä, lisätä, muokata, poistaa ja järjestää mitä tahansa yhteystietoa tai yhteystietoryhmää vapaasti. Lisäksi iPhone Transfer voi auttaa sinua löytämään ja poistamaan päällekkäisiä yhteystietoja yhdellä napsautuksella. No, se on myös fiksu valinta, jos haluat tuoda CSV-yhteystietoja iPhoneen ilman iTunesia.
IPhone Transfer -ohjelmiston tärkeimmät ominaisuudet
- 1. Tuo yhteystietoja näkymistä, Windowsin osoitekirjasta, CSV: stä ja vCardista iPhonelle valikoivasti.
- 2. Lisää yhteystietoja, muokkaa yhteystietoja ja poista ei-toivotut yhteystiedot.
- 3. Poista iPhonen yhteystiedot, kun siirryt automaattisesti.
- 4. Vie valittuja iPhone-yhteystietoja iOS-laitteeseen ja sähköpostipalveluihin.
- 5. Työskentele Windows 10 / 8.1 / 8 / 7 / Vista / XP- ja Mac OS X 10.5 -käyttöjärjestelmissä.
- 6. Täysin yhteensopiva iPhone 12/11 / XS / XR / X / 8/7: n ja muiden kanssa.
Yhteystietojen tuominen Outlookista / Windows Address Bookista / Hotmailista / AOL / Yahoo / Gmailista iPhoneen joustavasti
Liitä iPhone iPhonen siirtoon
Lataa iPhone Transfer -ohjelmisto ilmaiseksi ja asenna se. Liitä iPhone tietokoneeseen salaman USB-kaapelin kautta. Yhteyden jälkeen voit nähdä iOS-laitteen perustiedot pääliitännässä.
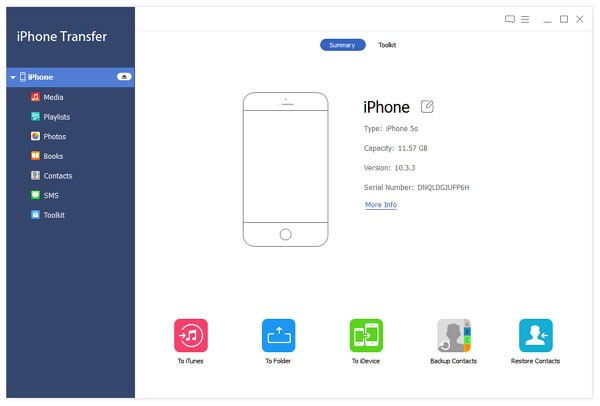
Tuo yhteystiedot
Valitse "Yhteystiedot" iPhone Transferin vasemmasta paneelista. Napsauta ylätyökalupalkissa "Tuo/Vie". Valitse avattavasta valikosta "Tuo yhteystiedot". Myöhemmin voit tuoda yhteystietoja kohteesta näkymät, Gmail, Yahoo ja muut yhteensopivat sähköpostipalvelut.
Tuo CSV-yhteystiedot iPhoneen
Voit esikatsella ja muokata mitä tahansa tarvitsemaasi yhteystietoa. Merkitse ennen siirrettävät kohteet. Napsauta sen jälkeen "Tuo/Vie" yläreunasta. Valitse "Vie valitut yhteystiedot" tai "Vie kaikki yhteystiedot" tarpeidesi mukaan. Lopuksi voit valita iPhonesi nimen luettelosta. Älä irrota iOS-laitetta, kun tuot yhteystietoja iPhoneen Gmailista ja muista. Odota hetki prosessin suorittamista loppuun.
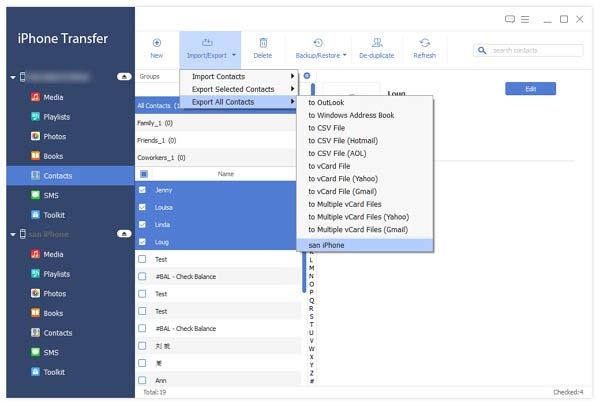
Siinä kaikki CSV-yhteystietojen tuomiseksi iPhoneen eri sähköposteista ja laitteista. Jos haluat saada helpomman ja nopeamman ratkaisun, voit ladata ilmaiseksi iPhone Transfer -ohjelmiston kokeilua varten. Ohjelman avulla käyttäjät voivat tuoda yhteystietoja iPhoneen tai tietokoneeseen vaivattomasti. Intuitiivinen käyttöliittymä ja tehokkaat ominaisuudet ovat ystävällisiä aloittelijoille ja asiantuntijoille. Jos sinulla on vaikeuksia, ota rohkeasti yhteyttä.