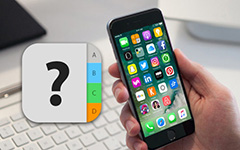Helpoin tapa viedä Outlook-yhteystiedot Excel-/CSV-muotoon
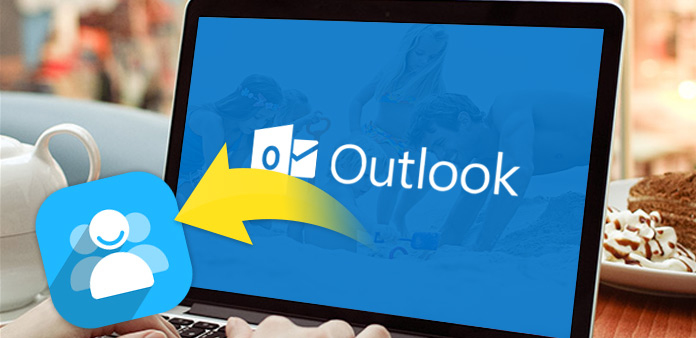
Miksi Outlookin yhteystiedot on vietävä
Voit olla tottuneet käyttämään Outlook-ohjelmistoa ja tallentamaan sille tärkein aineisto, kuten yhteystiedot.
Jos haluat viedä Outlook-yhteystietosi Excel-tiedostona, voit tallentaa sen tietokoneellesi. Tai jos pelkäät tietokoneesi kaatumista ja häviät Outlook-yhteystietosi, voit ajatella varmuuskopioida Outlookin yhteystiedot toiseen tiliin. Kaikkien näiden kysymysten on ratkaistava "Miten viedä Outlook-kontakteja"?
Yhteystietojen vieminen Exceliin tai muoto, jota useimmat muut sähköpostiohjelmat ja -palvelut tunnistavat, kuten CSV, ovat melko yksinkertaisia. Seuraavassa artikkelissa näytetään yksityiskohtaiset vaiheet, joiden avulla voit osoittaa, miten Outlook-yhteystiedot viedään helposti.
Outlookin yhteystietojen vienti
Vie Outlookin yhteystiedot Excel- ja CSV-profiiliin tapa säilyttää tai varmuuskopioida yhteystietoja, mutta on myös helppo tuoda se toiseen varmuuskopiointiin. Sitten sinun ei tarvitse kirjoittaa yhteystietoja uudestaan ja uudestaan.
Osa 1: Vie yhteystiedot Outlookista Exceliin (ota esimerkiksi Outlook 2010)
- 1, Käynnistä Outlook 2010, napsauta "Tiedosto" -välilehteä ja valitse sitten "Asetukset".
- 2, sitten se näyttää ponnahdusikkunan, joka on nimeltään "Outlook Options", klikkaa "Lisäasetukset" vasemmalla rajapinnalla ja napsauta "Vie"oikealla rajapinnalla.
- 3, Se näyttää sinulle "Ohjattu tuonti ja vienti" -valintaikkunan vieressä. Valitse kaikki kohteet "Vie tiedostoon". Kun olet valinnut, valitse sitten Seuraava.
- 4, Sitten se avautuu valintaikkunaan valitun tiedostomuodon valitsemiseksi. Voit valita "Microsoft Excel 97-2003"jota tarvitsit, mene" Seuraava "-painikkeeseen.
- 5, Seuraava askel on valita kansio, johon haluat viedä, valitse "Yhteystiedot"näyttelyluettelosta ja mene" Seuraava ".
- 6, Kun haluat valita vietyjen yhteystietojen tallennuspolut, voit määrittää kohdekansio napsauttamalla Selaa -painiketta.
- 7, Kun tallennat vietyjen Outlook-yhteystietojen, näyttöön tulee ponnahdusikkuna, joka muistuttaa sinua kirjoittamasta "Tiedoston nimi", kirjoita tiedoston nimi ja napsauta" OK "-painiketta. Palaa sitten edelliseen ikkunaan, joka kehottaa sinua valitsemaan polun vietyjen Outlook-yhteyksien tallentamiseksi ja napsauta sitten" Seuraava ".
- 8. Sitten se kääntyy edelliseen ikkunaan, joka muistuttaa sinua "Vie yhteystiedot kansioista: Yhteystiedot", napsauta Valmis-painiketta. Nyt viedään Excel-tiedosto Outlook Outlook -yhteystiedoilla.
Huomautus: Jos haluat muokata kartan itse itse, napsauta "Map Custom Fields" -painiketta. Poista kaikki arvot oikeasta ruudusta napsauttamalla Poista kartta -painiketta. Ja sinun kannattaa valita oma arvo vasemmasta sarakkeesta. Aivan kuten valintaikkunassa annetut ohjeet: "Sinun on vedettävä arvot lähdetiedostosta vasemmalla ja pudota ne oikean kohdekentän kohdalle"Kun lopetat kaikki asetukset, napsauta OK-painiketta.
Lisäys: Jos käytät Outlook 2007ia, käyttöliittymä on hieman erilainen Outlook 2010in kanssa. Näin Outlookin yhteyksien luominen edellyttää erilaista klikkausta.
Kun käynnistät Outlook 2007 -ohjelman, siirry ensin "Tiedosto" -välilehteen ja valitse sitten "Tuonti ja vienti"pudotusvalikosta Valitse" Vie tiedostoon "ponnahdusikkunassa nimeltä" Ohjattu tuonti ja vienti ". Seuraavat vaiheet ovat samat kuin Outlook2010-yhteystiedot-tiedoston vienti.
Kun olet vienyt Outlookin yhteystietoja Exceliin onnistuneesti, voit pitää sen tietokoneessa varmuuskopioimalla tai jakamalla ystäviesi kanssa helposti.
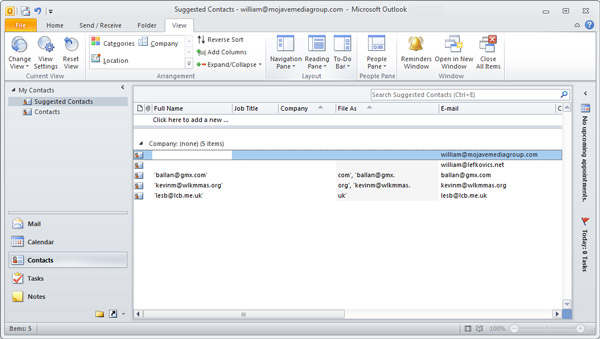
Osa 2: Vie yhteystiedot Outlookista CSV: ään
Huomautus: Kun viet Outlook-yhteystietosi CSV: ään, jotkin vaiheet ovat samanlaisia kuin viedä yhteystietoja Outlookista Exceliin, voit seurata yllä olevia vaiheita. Mutta tiedostotyyppien valitsemisessa on bittieroja.
Kun annat "Vie tiedostoon" -valintaikkunan, sinun on valittava "CSV (Windows)joka tunnetaan myös CSV-tiedostona sen sijaan, että valitsit "Microsoft Excel 97-2003". Myös seuraavat vaiheet ovat samat kuin edellä.
Siinä kaikki! Voit viedä kaikki yhteystiedot Outlookista Exceliin tai CSV: ään tällä yksinkertaisella menetelmällä.

- Jos olet vienyt Outlook-yhteystiedot onnistuneesti, sinun on vietävä iPhone-yhteystiedot varmuuskopiointiin.
- Tämä ohjelmisto auttaa sinua siirtämään iPhone / iPad / iPod -yhteystietojasi, musiikkia, valokuvia, videota ja lisää tietoja suoraan iOS-laitteen välillä.