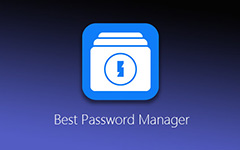Paras Wi-Fi-tiedostojen siirto Androidille
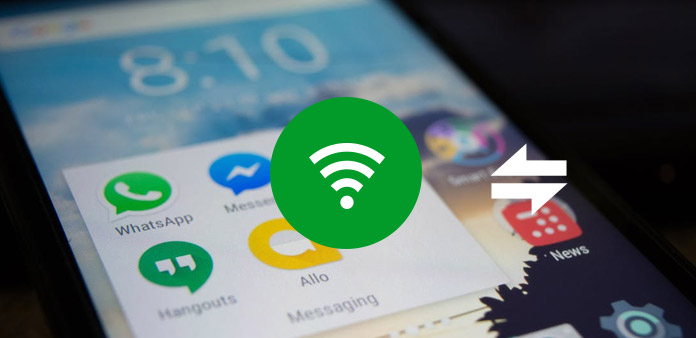
Tiedämme kaikki, että Apple tarjoaa useita tapoja siirtää tiedosto iPhoneen ja tietokoneeseen, kuten iTunes, iCloud ja AirDrop. Verrattuna iOS-laitteisiin Android ei näytä olevan paljon valintoja. Käyttäjät voivat siirtää tiedostoja Android-laitteiden ja tietokoneiden välillä kaapeleiden välityksellä, mutta on helpompaa käyttää Wi-Fi-tiedostojen siirtoa Androidissa. Lisäksi meillä ei yleensä ole USB-kaapelia. Joten joskus tiedostojen siirto Wi-Fi-yhteyden kautta on ainoa tapa kommunikoida Android-laitteen ja tietokoneen välillä tai kahden Android-laitteen välillä. Jotta voisit tehdä Android Wi-Fi -tiedostonsiirron saumattomasti, aiomme esitellä parhaita menetelmiä tällaisen tehtävän suorittamiseksi tässä opetusohjelmassa.
Osa 1. Tiedosto siirtyy Wi-Fi-tiedostonsiirto-sovelluksen kautta
Markkinoilla on paljon Wi-Fi-tiedostojensiirtosovelluksia, kuten Zapya, AirDroid, Portal ja paljon muuta. Tiedostojen siirtäminen kahden laitteen välillä on samanlaista. Ja käytämme Zapyaa esimerkkinä tässä osassa.
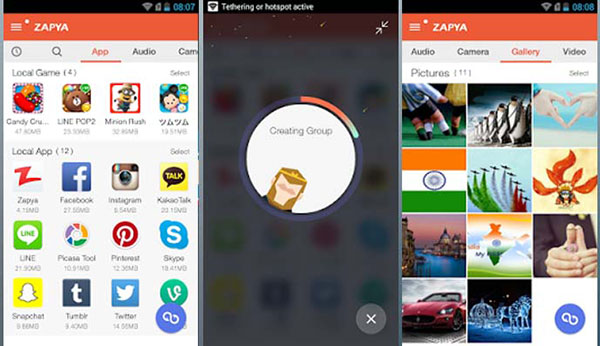
Wi-Fi-tiedostojen siirto Androidin ja PC: n välillä
Vaihe 1: Käynnistä Zapya-sovellus sekä Android-puhelimessa että tietokoneessa, kun sinun on siirrettävä tiedostoja. Varmista, että Android-puhelimesi ja tietokoneesi ovat yhteydessä samaan Wi-Fi-verkkoon.
Vaihe 2: Napauta tiedostonsiirtokuvaketta ruudun alaosassa. Zapya alkaa skannata lähellä olevia laitteita. Kun tietokoneesi näkyy tutkassa, luo yhteys kahden laitteen välille painamalla sitä. Se tukee myös QR-koodia.
Vaihe 3: Wi-Fi Siirrä tiedostoja Androidista tietokoneeseen
Kun yhteys on muodostettu, siirry Zapya-Android-sovelluksen Paikallinen-välilehteen ja valitse paikalliset tiedostot, jotka haluat siirtää tietokoneelle. Napsauta sitten alaosassa olevaa Lähetä-painiketta, jotta tiedostot siirtyvät tietokoneeseen.
Jos haluat siirtää tiedostoja tietokoneesta Androiden Wi-Fi-yhteyden kautta, voit käyttää tietokoneesi Zapya-työpöytäsovellusta. Zapya tukee myös tiedostojen ja yhteyksien siirtämistä älypuhelinten välillä.
Osa 2: Wi-Fi-tiedostojen siirto pilven kautta
Nykyään melkein jokaisella älypuhelimen käyttäjällä on pilvipalvelu laitteissaan. Nämä palvelut voivat paitsi laajentaa tallennustilaa, mutta myös tukea Wi-Fi-tiedostojen siirtoa. Google Drive on Android-sovelluksen paras pilvipalvelu yhteensopivuuden vuoksi. Google Drive toimii hyvin kaikissa Android-laitteissa. Se tarjoaa 15GB: n vapaan tallennuksen jokaiselle tilille. Lisäksi Google Drive tukee kaikkia alustoja.
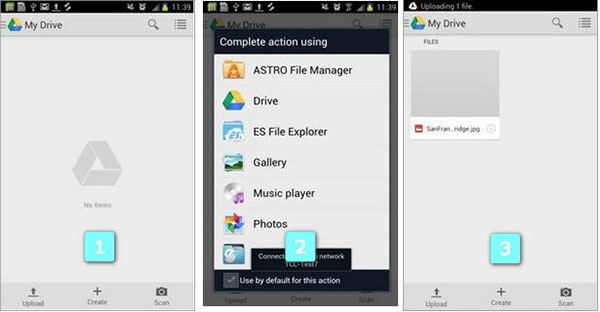
Kuinka siirtää tiedostoa Google Driveen
Vaihe 1: Yhdistä laitteet samaan Wi-Fi-verkkoon
Yhdistä sekä Android-puhelimesi että tietokone Wi-Fi-verkkoon. Avaa Google Drive -sovellus Android-puhelimellasi.
Vaihe 2: Lähetä tiedostot Google Driveen
Kun painat latauskuvaketta näytön alareunassa, Google Drive edellyttää, että valitset lähdesovelluksen. Jos haluat esimerkiksi siirtää valokuvan, voit valita Valokuvat tai Galleria.
Vaihe 3: Suorita Google Drive tietokoneella
Käänny tietokoneellesi ja suorita Google Driven työpöytäohjelma. Tai voit käyttää Google Drivea selaimessa.
Vaihe 4: Synkronoi tiedostot Wi-Fi-yhteyden kautta Google Driveen
Kun kirjaudut sisään samaan Google-tiliin, näet tiedoston tilissäsi. Sitten voit siirtää tiedoston kiintolevylle.
Osa 3. Tiedostonsiirto on langatonta ilmaiseksi
Monet iPhone-käyttäjät haluavat käyttää AirDrop-tiedostoja tiedostojen siirtämiseen Apple-laitteiden välillä, osittain siksi, että AirDrop on nopea ja täysin ilmainen. Valitettavasti Android-laitteilla ei ole AirDropia. Mutta Android-puhelimet tukevat Bluetoothia, joka on yhteensopiva lähes kaikkien digitaalisten laitteiden kanssa, kuten Windows, Mac ja niin edelleen. Toinen Bluetooth-etu on, että Internet-yhteyttä ei tarvita.
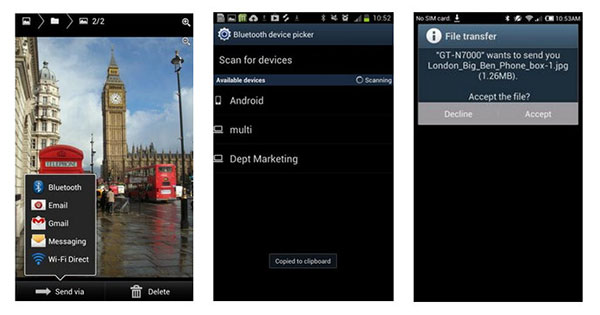
Kuinka siirtää tiedostoja tietokoneelle Bluetoothin kautta
Vaihe 1: Ota Bluetooth käyttöön sekä tietokoneellasi että Android-puhelimellasi. Siirry Android-puhelimeen ja etsi tiedosto tietokoneelle, jonka haluat siirtää tietokoneelle.
Vaihe 2: Pidä tiedostoa, kunnes valikko tulee näkyviin. Valitse jakokuvake ja valitse Bluetooth.
Vaihe 3: Sitten älypuhelin aloittaa skannauksen lähistöllä olevien Bluetooth-laitteiden avulla. Kun tietokoneesi nimi näkyy, napauta sitä aloittaaksesi tiedoston siirtämisen.
Vaihe 4: Tietokoneessa avautuu ikkuna. Sinun on napsautettava Hyväksy-painiketta, jotta voit suorittaa langattoman tiedostonsiirron.
Kuinka siirtää tiedostoja Androidille Bluetoothin kautta
Vaihe 1: Ota Bluetooth käyttöön laitteilla
Siirry tiedostoon, jonka haluat siirtää Android-puhelimeesi, napsauta tiedostoa hiiren kakkospainikkeella, valitse valikosta Lähetys ja valitse Bluetooth.
Vaihe 2: Valitse siirrettävät tiedostot
Valitse tiedostolle nimi ja napsauta Seuraava-painiketta jatkaaksesi.
Vaihe 3: Pääsy Bluetoothiin
Jos älypuhelin on ottanut käyttöön Bluetoothin, se näkyy ikkunassa. Valitse Android-puhelin ja napsauta Seuraava-painiketta.
Vaihe 4: Siirrä tiedostoja Wi-Fi-laitteiden välillä
Android-puhelimesi saa ilmoituksen. Kun painat Hyväksyn ilmoitusta, tiedosto alkaa lähettää.
Osa 4. Paras vaihtoehto Wi-Fi-tiedostonsiirrolle
Langaton tiedostojen siirto, mukaan lukien Wi-Fi ja Bluetooth, on joitain rajoituksia. Ensinnäkin ne eivät sovi suurien tiedostojen siirtämiseen. Vaikka Google Drive tukee yhden tiedostokoon lataamista 10 GB: hen asti, siitä tulee huono Wi-Fi-verkon katastrofi. Voi kestää tunteja lähettämään suuri tiedosto, kuten video tai esityksiä. Kun siirrät tiedostoja kahden laitteen välillä Bluetoothin kautta, puhelinsoitto tai ilmoitus häiritsee sitä ja sinun on aloitettava tyhjästä. Lisäksi Wi-Fi-tiedostonsiirto ei ole turvallinen. Jos sinulla on useita siirrettäviä tiedostoja tai tarvitset turvallisen tiedostojen siirron kahden puhelimen välillä, suosittelemme Tipardia Puhelimen siirto.
Kuinka siirtää tiedostoja turvallisesti
Asennus
Lataa Tipard Phone Transfer virallinen verkkosivusto ja asenna se tietokoneellesi. Yhdistä molemmat Android-puhelimet tietokoneeseen USB-kaapeleilla.
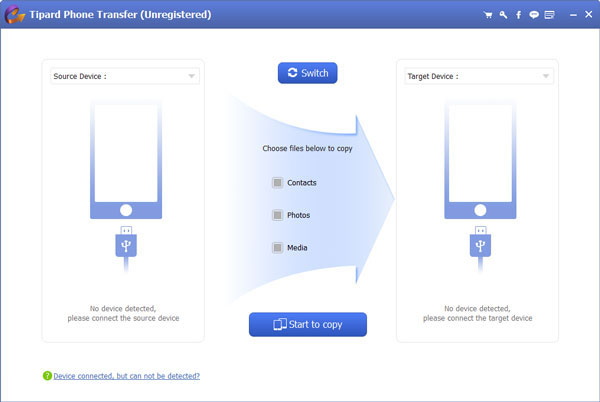
Konfigurointi
Puhelinsiirto havaitsee kaksi laitetta automaattisesti. Sitten voit valita, että Android-puhelin sisältää tiedostot, jotka haluat viedä lähdelaitteeksi ja toinen puhelin kohdelaitteeksi.
Tarkista kaikki yhteystietojen, valokuvien ja median edessä olevat kotelot siirrettävien tiedostojen mukaan.
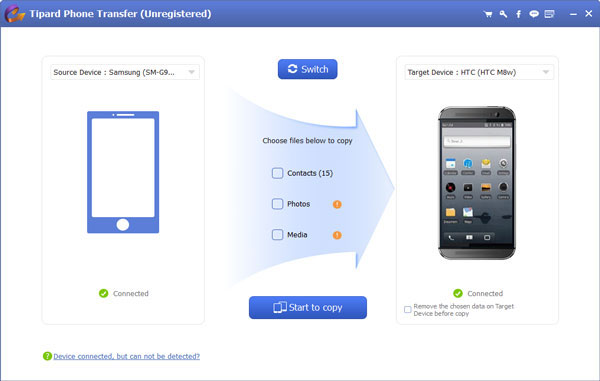
Siirtää
Kun olet valmis, voit painaa aloituskohdan aloituspainiketta Kopioi -painiketta, joka herättää tiedostonsiirtoprosessin. Puhelinsiirto näyttää prosessin tilan reaaliaikaisesti. Kun se on tehty, irrota kaksi puhelinta tietokoneesta.
Yhteenveto
Koska älypuhelimessa on vain vähän muistia, on syytä ymmärtää joitain taitoja tiedostojen siirrosta jokaisen älypuhelimen käyttäjälle. Tässä artikkelissa on jaettu useita Wi-Fi-tiedostonsiirtomenetelmiä. Kaiken kaikkiaan nämä menetelmät voitaisiin jakaa kahteen luokkaan. Wi-Fi-tiedostonsiirtosovellukset, kuten Zapya, tukevat tiedostojen siirtämistä suoraan PC: n ja Androidin välillä. Pilvipalvelut, kuten Google Drive, pystyvät tallentamaan tiedostoja Wi-Fi-siirtoon. Jos sinulla ei ole Wi-Fi-verkkoa, voit käyttää Bluetooth-ohjelmaa langattoman tiedonsiirron saavuttamiseksi. Jos aiot siirtää järkeviä tiedostoja kahden puhelimen välillä, suosittelemme käyttämään Tipard Phone Transfer -toimintoa.