Top 6 -menetelmät kopioiden kopioimisesta iPhonesta tietokoneeseen
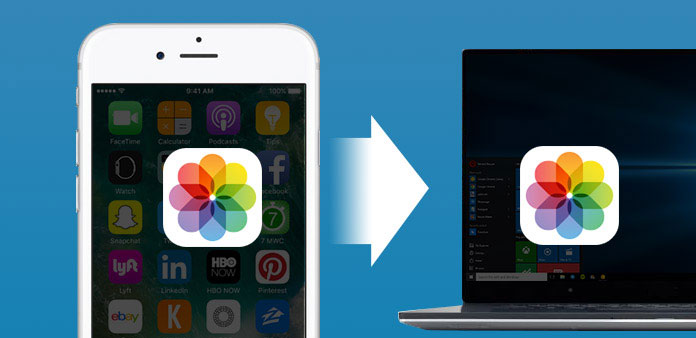
Kuvien ottaminen iPhonesta ja siirtää ne sitten tietokoneeseen tai muokata tai kerätä niitä. Se on tavallinen valinta useimmille ihmisille, kopioida valokuvia iPhonesta tietokoneeseen. Vaikka kuvat siirretään PC-ääniin on helppo tehtävä, on vielä monia esteitä, jotka saattavat epäonnistua iPhonen kautta Windows-tiedostonsiirtoon. Joidenkin uusien iPhone-käyttäjien kohdalla iPhonen asetukset ja sovellukset eivät vielä tunne niitä. Kaiken kaikkiaan aion näyttää sinulle helppoja iPhone Camera Roll -kuvia PC-siirtomenetelmiin, jotta voit tallentaa kuvia kameran rullasta, valokuvavirrasta, valokuvakirjastosta ja albumeista hallitsemaan iPhone-valokuvia helposti ja nopeasti.
Menetelmä 1. Kopioi valokuvia iPhone-tietokoneesta Tipard iPhone Transfer -ohjelmalla
Voit tuoda, siirtää ja kopioida kaikkia iOS-tietoja helposti yhdellä napsautuksella, ei tietojen menettämistä eikä lisäosia tarvitse asentaa. Tipard iPhone Transfer on monipuolinen iPhone-tiedonsiirto-ohjelmisto, jolla kopioidaan kaikki iPhonen tiedostot ja tiedostot iOS-laitteiden välillä. Näin voit korvata iTunesin siirtämällä iPhone-tiedostoja turvallisesti ilman, että aiemmat tiedostot poistetaan.
Tipard iPhone Transferin lopullinen on enemmän kuin asema, jotta se voi siirtää iOS-tietoja päätelaitteelle Windows-tietokoneelle. Kyllä, kaikki Applen laitteissa olevat tiedot voidaan siirtää, mukaan lukien valokuvat, musiikki, videot, yhteystiedot, viestit jne. Tai voit varmuuskopioida iPhonen tiedostot iTunesille, ja nykyiset iOS-tiedot säilytetään. Se on yksi suurimmista eduista iPhone Data Ultimate. Tämän seurauksena, jos käytät Tipard iPhone Transfer Ultimatea kopioiden kopioimiseen iPhonesta tietokoneeseen, tietojen menettämistä ja muokattavia suodattimia ei voida hallita täällä.
Kuvien tuominen iPhonesta Windows-tietokoneeseen / iTunes-kirjastoon
Liitä iPhone tietokoneeseen.
Käytä USB-kaapelia yhdistääksesi iPhonen tietokoneeseen ja etsi Tipard iPhone Transfer Ultimate -ohjelmisto.
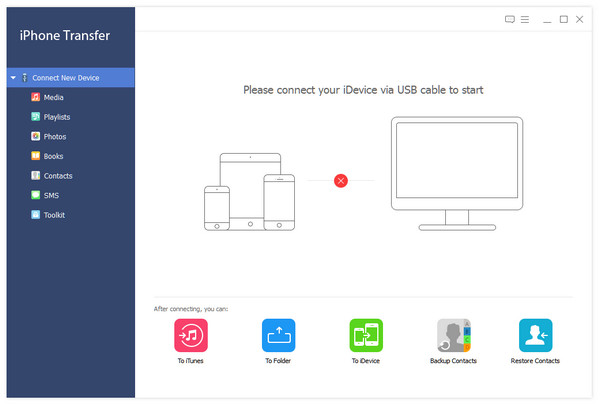
Valitse iPhonen kuvat, jotka haluat siirtää.
Käänny "Kuvat" -valikkoon sen jälkeen, kun kaikki iPhone-tiedostot on havaittu, ja näet kaikki iPhone-albumit ja kuvat oikealla ruudulla.
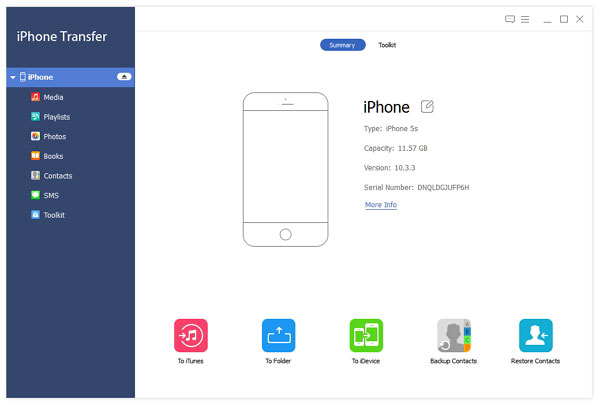
Kopioi valokuvia iPhonesta PC / iTunes-kirjastoon.
Valikossa "Vie valikkoon" on kaksi vaihtoehtoa, jotka ovat "Vie tietokoneeseen" ja "Vie iTunes-kirjastoon" -painikkeita. Valitse sijainti ja lähetä iPhone -kuvia.
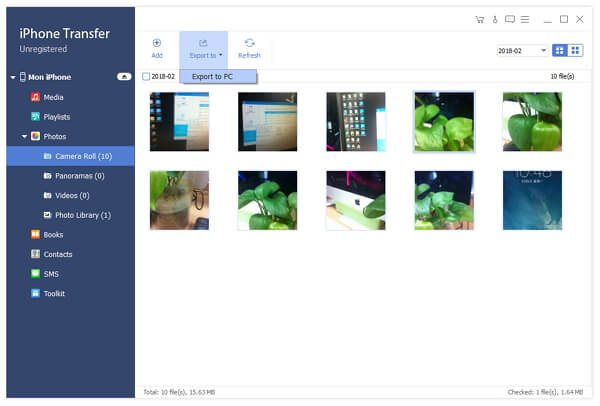
Tämä on prosessi tuoda iOS-valokuvia tietokoneelle. Lisäksi se tukee myös tietokoneen ja iPhonen tiedonsiirtoa sekä iOS: n toisten tiedostojen syöttöä ja tulostusta. Tule ja kokeile kuinka tehokas iOS-siirto on.
Menetelmä 2. Siirrä valokuvia iPhonesta Windows 7 / 8 / 10 -ohjelmaan iTunesin kanssa
iTunes on virallinen Apple-tiedonsiirto-ohjelmisto, jolla voidaan varmuuskopioida ja kopioida Apple-laitteiden tietoja. Voit synkronoida kameran rullan valokuvat iPhonesta tietokoneeseen ilmaiseksi, mutta varmista, että iTunes poistaa toiset iPhone-tiedot muilla tavoin. Ajattele kahdesti, ennen kuin kopioit iPhone-kuvia iTunesin kanssa.
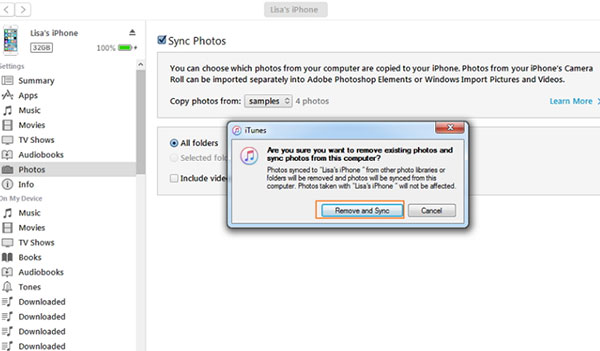
Vaihe 1: Liitä iPhone tietokoneeseen USB-kaapelilla.
Liittymisen jälkeen iTunes havaitsee iPhone automaattisesti. Napsauta työkalurivin iPhone-laitteen kuvaketta, jolloin kaikki iPhone-tyylilajit ja -tiedot näytetään.
Vaihe 2: Synkronoi kuvat iPhonesta Windows-tietokoneeseen.
Valitse vasemmanpuoleisesta ruudusta "Kuvat" -valikko ja valitse "Synkronoi kuvat" -vaihtoehto, jos haluat määrittää iPhone-kohdekansio tietokoneelle. Voit napauttaa "Valitse kansio" avattavasta Kopioi kuvat -valikosta. Myöhemmin, paina "Sync" -vaihtoehto, jos haluat siirtää iPhonen kuvia tietokoneelle.
Vaihe 3: ITunes-kuvien poistaminen ja synkronointi tietokoneella.
Ponnahdusikkuna ilmoittaa sinulle, että iTunes poistaa olemassa olevat valokuvat ja synkronoi uudet korvaavat, napsauta "Poista ja synkronoi" vaihtoehto lopettamiseksi. Jos valitettavasti poistat aikaisemmat iPhone-kuvat, palaa palaamalla Peruuta-vaihtoehtoon.
Huomautus: ITunesia on päivitettävä uusimpaan versioon tai et onnistu kopioimaan valokuvia iPhonesta tietokoneeseen iTunesin kautta.
Menetelmä 3. Tuo valokuvia iPhonesta Windows-tietokoneeseen automaattisen käynnistyksen avulla
AutoPlay on Windowsin ainoa siirto-ohjelmisto, jolla kopioidaan ja siirretään Camera Roll -kuvia iPhonesta Windows-tietokoneeseen, ei mukana Photo Stream ja Photo Library. Ihmisille, jotka tarvitsevat vain kopioida kuvia iPhonelle iPhonen rullasta, voi olla hyvä valinta.
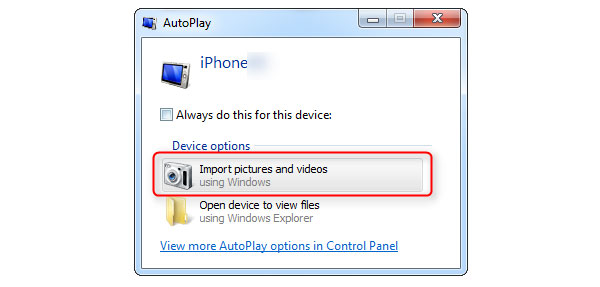
1. Hanki kopiot iPhone 7 -ohjelmistosta Windows
Vaihe 1: Liitä iPhone tietokoneeseen.
Valitse "Tuo kuvat ja videot Windowsiin", kun AutoPlay-ponnahdusikkuna avautuu.
Vaihe 2: Tuo iPhone -kuvia tiettyyn kansioon PC: lle.
Napsauta Import Setting-linkkiä ja muuta nimikansion, jotta voit vastaanottaa synkronoidut valokuvat Windows-tietokoneelle, napsauttamalla "Tuo kohteeseen" -painiketta. Lopuksi voit lisätä tageja tuohon tuodulle iPhone-valokuvalle ja valita "Tuo" -vaihtoehdon, jotta voit vastaanottaa kameran rullan kuvia iPhonesta Windowsiin.
2. Synkronoi iPhone-kuvat tietokoneeseen Windows 8 -ohjelmalla
Vaihe 1: iPhone PC: n USB-liitännällä.
Vaihe 2: Tuo iPhone -kuvia.
avoin PC ja napsauta hiiren kakkospainikkeella iPhone-kuvaketta Tuo kuvia ja videoita painiketta.
Vaihe 3: Siirrä kuvia iPhonesta tietokoneeseen ilman iTunesia.
Napauta Tarkastele, järjestä ja ryhmitä kohteita tuoda painiketta ensimmäisen kerran iPhone siirtää. Tai osuma Tuo kaikki uudet kohteet nyt vaihtoehto, jotta päällekkäisyyksien siirto PC: llä ei onnistu.
Vaihe 4: Täydellinen iPhone-siirron yksityiskohdat.
Osuma Lisää vaihtoehtoja iPhone -kuvien siirtoon. Valita OK, Seuraava ja valitse tarkat kuva-ryhmät.
3. Tuo kuvat Windows 10 -puhelimesta tietokoneeseen (vain kameran rullat)
Vaihe 1: Liitä iPhone tietokoneeseen USB-kaapelilla.
Vaihe 2: Suorita kuvat ja ja Tuo iPhone kuvia.
Vaihe 3: Valitse kuvat tuoda tietokoneeseen ja paina jatkaa kopioidut iPhone-valokuvat.
Jos et pysty kopioimaan kuvia iPhonesta tietokoneeseen AutoPlay-ohjelmalla, vaihda sitten Windowsin Resurssienhallinnalla, siirrä iOS-kuvia tai Windows Live Photo Gallery voi myös tehdä samankaltaisia iPhone-valokuvien tuomia töitä.
Menetelmä 4. Lähetä iPhone-kuvat tietokoneelle
Varmista, että Internet-yhteys on nopea, älä lähetä kuvia iPhonesta tietokoneeseen suuressa määrin kerrallaan. Jos nimettekö valokuvien teemoja, erotat muista tavallisista sähköposteista, on paljon helpompi löytää ne, säästää paljon aikaa.
Avaa Gmail, Hotmail, Yahoo tai muu online-sähköpostisähköposti -sivu ja liitä sitten iPhone-valokuvat valitsemalla kuvake kameran oikealla puolella. Osuma Lähetä painiketta iPhonessa, kun taas kuvien vastaanottaminen ja lataaminen tietokoneelta iPhonesta.
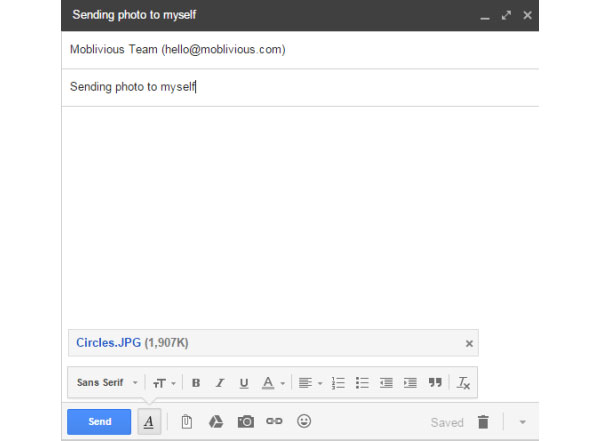
Menetelmä 5. Online-pilvimuistin käyttäminen iPhone -kuvien siirtämiseen Windowsiin
Online-pilvitallennus vaihtelee laajasti, kuten Dropbox, OneDrive ja muut. Voit varmuuskopioida iPhone-valokuvia pilvitietojärjestelmään ja ladata kuvia sitten Windows-tietokoneisiin kopioiden kopioimiseksi. Lähetä iPhone-laitteen sovellusten kautta ja ota sitten online-pilvitallennussivu työpöytäselain kautta.
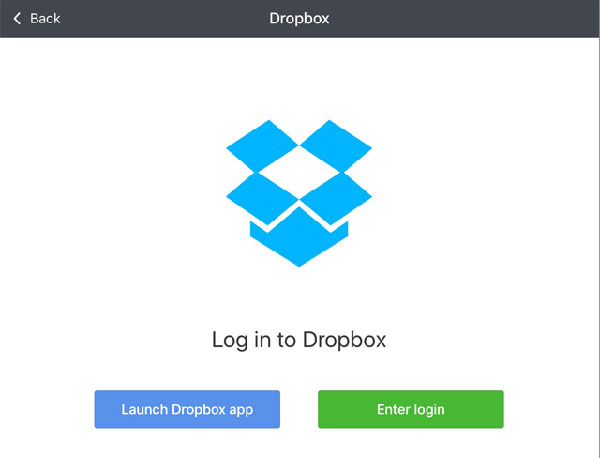
Menetelmä 6. Sovita iCloud-asema Kopioi Valokuvat iPhone-tietokoneesta
Koska iCloud on tuntenut kaikki Applen käyttäjät, myös iOS-valokuvien siirtäminen tietokoneisiin ja Mac-tietokoneisiin on helppoa. Aluksi sinun on käynnistettävä iCloud-asema tietokoneessa iCloud Preferences -ikkunassa ensin. Ja varmista, että iPhone-versio on iOS 8. Avaa iCloud-asemaikkuna iPhone-laitteellasi ja kerää sitten valokuvia, jotka on lähetettävä yhteen kansioon, lähetettävä tietokoneelle iCloud-ohjelmalla. Ja sitten voit kopioida kuvia iPhonesta suoraan tietokoneeseen.
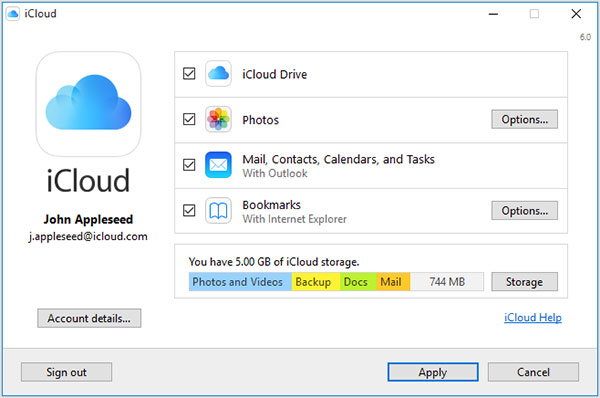
Yhteenveto
Hanki helposti tapoja synkronoida albumeita, kuvia ja monia muita iPhone-tiedostoja edellä kuvatuissa menetelmissä. Itse asiassa Airdrop ja iCloud ovat myös iPhone Transfer, jotta voit lähettää kuvia iPhonelle tietokoneelle. Jos sinulla on jotain vaikeaa ymmärtää, ota meihin yhteyttä.
Top 6 -menetelmät kopioiden kopioimisesta iPhonesta tietokoneeseen







