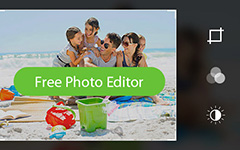Top 4 -menetelmät synkronoimaan valokuvat iPhonelle iOS-laitteesta
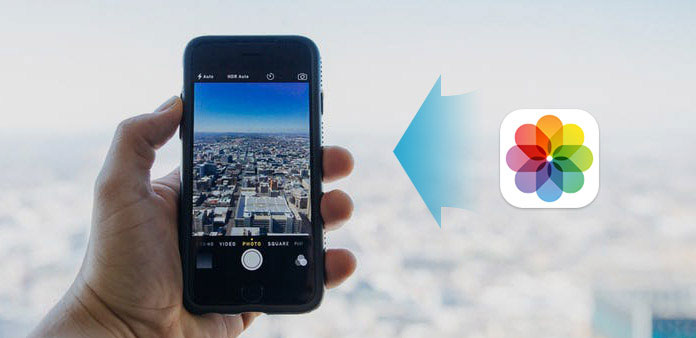
Kun olet ostanut uuden iPhonen, on aika siirtää valokuvia ja muita iPhone-tiedostoja vanhasta iPhonesta uuteen. Vaikka voit lähettää sähköposteja ja viestejä pienten kuvien siirtämiseen iPhonen laitteiden välillä. Se on haastavaa, kun kyseessä on suurikokoisten valokuvien siirto, ei koko albumi iPhonelle. Nykyinen kuva iPhonen synkronointityökaluille on iCloud-kuvakirjasto, iTunes ja Airdrop, mutta kaikilla niillä on rajoituksia, eikä se ole tarpeeksi helppo synkronoida valokuvia iPhonelle. Aluksi on olemassa yksi hyvä iPhone-siirto työkalu, jonka tiedät paremmin, mikä tuo iOS-tiedonsiirron kokonaiskokemuksen.
Menetelmä 1: Siirrä valokuvia iPhonesta / iPadista / iPodiin iPhoneen
Se on Tipard iPhone Transfer, joka voi korvata iTunesin, synkronoida valokuvat iPhonelle poistamatta. Kaikki iOS-tietosi voidaan synkronoida tietokoneeseen, toiseen iOS-laitteeseen, tietojen menettämiseen, uusimman iOS-version tuella. Ei ole epäilystäkään siitä, että iPhone Transfer Ultimate on monipuolinen iDevice-siirto-ohjelma, jonka avulla voit tuoda, tuottaa, hallita ja varmuuskopioida yhteystietoja, videoita, valokuvia, musiikkia ja muita iOS-tiedostoja turvallisessa ja nopeassa tilassa.
Kytke kaksi iPhonen laitetta tietokoneeseen.
Lataa ja asenna ohjelmisto ja suorita se avaamalla pääliitäntä ja liitä sitten sekä iOS-laite tietokoneeseen.
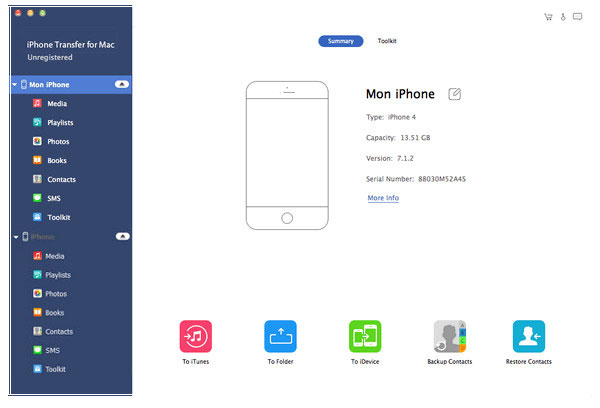
Etsi kuvat valitsemalla synkronoidut kuvat.
Napsauta iPhonea, mitä tiedostoja viedään toiseen, ja paina sitten Valokuvat, tarkista koko kuvakokoelma oikealta ruudulta. Korosta kuvia synkronoidaksesi iPhonelle myöhemmin.
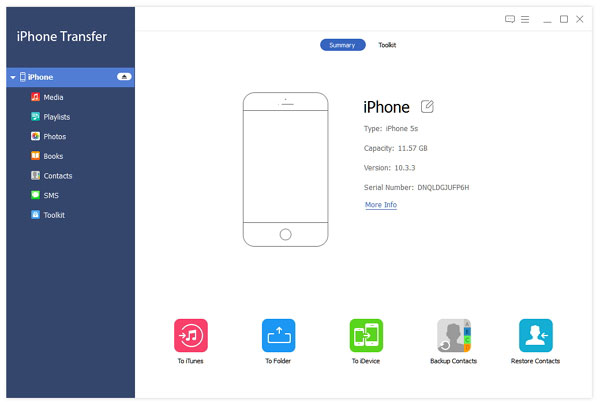
Synkronoi valokuvia iPhonelle.
Valita Vie osoitteeseen valikosta napsauttamalla uuden iPhonen nimeä. Odotetaan muutama sekunti, ja saat sitten siirretyt kuvat iPhonessa.
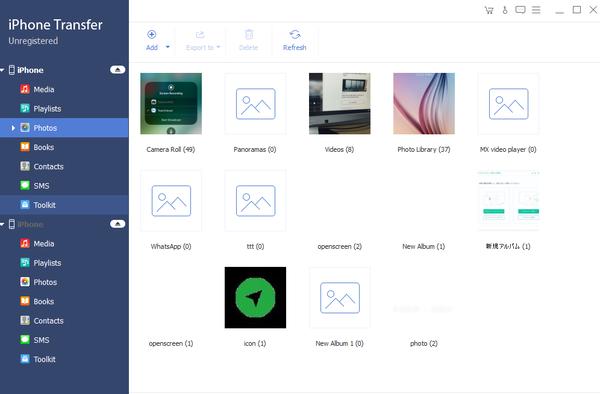
Valokuva-albumit näkyvät Valokuvat-valikossa. Siksi on helpompi löytää ja löytää kuvia, jotka synkronoituvat iPhonen kanssa. Lisäksi vasemmanpuoleisessa ruudussa näkyvät myös muut iPhone-sisällöt, joista voit valita myös mediasta, soittolistasta, kirjoista, yhteystiedoista ja muista luokista.
Menetelmä 2: Synkronoi iPhone-kuvat iPhoneen iCloudin kanssa
iCloud tarjoaa kaksi valokuvan synkronointiominaisuutta hallitsemaan iOS-kuvia eri tasoilla, kuten My Photo Stream ja iCloud Photo Library. Entiset iCloud-asetukset ovat suosittuja, jotta iPhone-valokuvia voi automaattisesti varmuuskopioida, alkaen siitä hetkestä, kun käynnistät sen. En ole varma, oletko tuntenut sen aiemmin. Lyhyesti sanottuna My Photo Stream on asetus, jolla tallennat uusimmat 1000-kuvat 30 päivän sisällä. Voit synkronoida iCloud-valokuvia iPhonesta toiseen iOS-laitteeseen, jossa on sama Apple-tunnus.
Jos haluat synkronoida valokuvia iPhonelle iCloud-ohjelmalla, sinun täytyy ensin mennä Asetukset, valitse sitten iCloud ja valitse Valokuvat. Lopuksi Ota My Photo Stream -toiminto käyttöön kaikkien kameran valokuviesi valinnassa iCloud-pilven tallennustilaan, kun Wi-Fi-verkko on liitetty. Myöhemmin voit avata ja tallentaa ne toiseen albumiin tarvittaessa. On täysin 5 GB: n ilmainen iCloud-tallennustila, jolla voit tallentaa iPhone-kuvia. Jos sinulla on muita iPhone -kuvia, varmuuskopioidaan, järjestetään iCloudiin ja muista poistaa ne säännöllisesti.
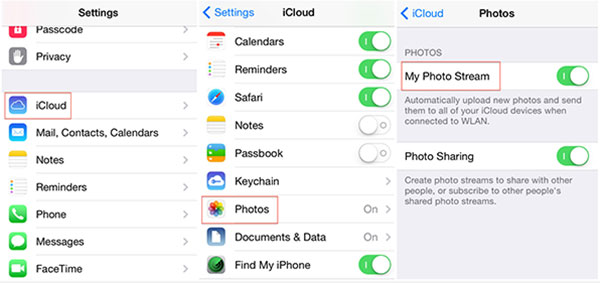
Menetelmä 3: Hanki valokuvia iPhonesta iPhonelle AirDropilla
AirDrop on ohjelma, jolla voit siirtää muutaman valokuvan iPhonelle ilmassa. Varmista, että iOS-laitteesi on iOS 7: n yläpuolella iPhonessa 5 tai uudempaa. Kuten tiedät, AirDrip tukee käyttäjiä lähettämään iPhone-kuvia vain tallentamatta vain yhteystietoihin, mutta myös kaikille, jotka yhdistävät AirDrop-tilisi. Se on enemmän kuin iMessage, joka synkronoi valokuvat iPhonelle AirDropin kanssa.
avoin ohjauskeskus pyyhkäisemällä ylös iPhone-pohjaan. Myöhemmin klikkaa pudottaa lentokoneesta ja valitse Kaikki. Käänny toiseen iPhoneon ja siirry valokuviin, jos haluat valita kuvia, jotka haluat siirtää. Napsauta Share-vaihtoehtoa yläreunassa ja valitse iPhone, jonka nimi näkyy. Hit Hyväksy ensimmäisellä iPhonella, jotta voit ladata kuvia iPhone synkronoidusta.
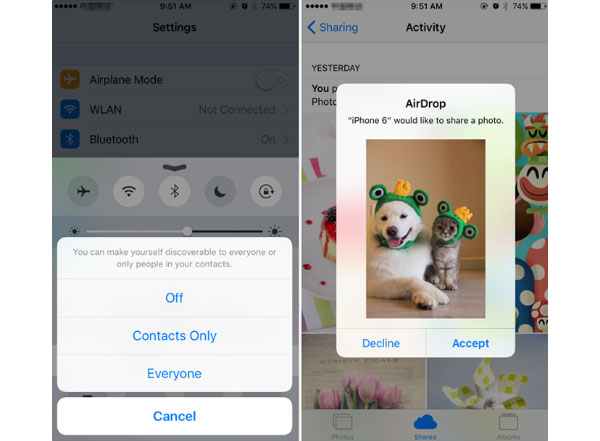
Menetelmä 4: Siirrä kuvat iPhoneen iPhonelta iTunesin avulla
Yllämainittu iPhone-valokuvien siirto voidaan tehdä toimintaan, synkronoida valokuvat iPhonelle ilman iTunesia. iTunes on kaksipuolinen ohjelmisto, jolla on ilmeiset edut ja heikkoudet. Ehkä jälkimmäinen on suosittu. Kun siirrät tiedostoja iPhoneen, kaikki aiemmat synkronoidut iOS-tiedostot poistetaan automaattisesti. On vaikea sanoa, miten iTunes-tekniikkaa käytetään siirtämään valokuvia iPhonelle, mutta jos vaadit, koko tiedostonsiirto on iPhonen tietokoneelle ja tietokoneelle iPhonelle, jotta voit synkronoida valokuvia iPhonelle iTunesin kanssa.
Varmista, että iTunes on päivittynyt uusimpaan versioon tai et saa iPhone -kuvia vihdoin. Liitä ensin kaksi iPhonen laitetta tietokoneeseen USB-kaapelilla. Napsauta siirtoavainta valitaksesi Valokuvat vaihtoehto kohdassa Laite-valikossa. Tick Sync Photos -painike, iPhone-valokuvien siirtäminen iTunesissa kahdella eri tavalla, Kaikki kansiot tai Valitut kansiot, jotka haluat synkronoida, paina Apply ja saat iPhone -kuvia toisella iPhonella.
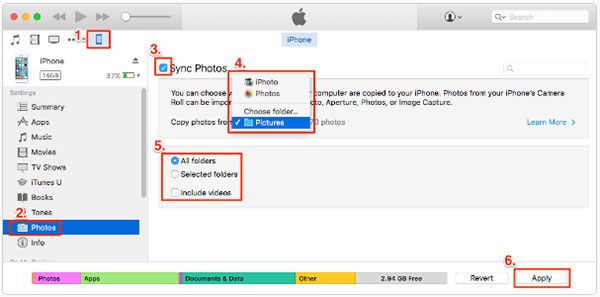
Edellä kuvatuilla iPhone-kuvasynkronointimenetelmillä, riippumatta siitä, kuinka monta iOS-kuvaa sinun on hallittava, iPhonen Ultimate, iCloud, AirDrop tai iTunesilla on aina täydellinen iPhone-siirto.