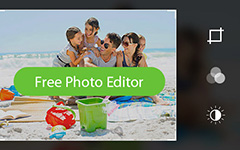Suosituimmat 3-menetelmät kuvankäsittelyn siirtämisestä Macista iPhoneen

Siirrä Mac -kuvia iPhonelle ei ole haasteellista tehtävää, jota minun on myönnettävä. Mutta kun on pikakuvake, miksi et yritä kokeilla? On monia tilanteita, joissa ihmiset voivat siirtää Mac-tietokoneelle tallennettuja kuvia iPhonelle, kuten taustakuvia, taustakuvia, sosiaalisen median pääportrait-kuvia ja helppoa editointia iPhone-laitteeseen asennetuilla kuvankäsittelyohjelmilla. Näistä näistä tärkein osa on polkuja tuoda valokuvia Macista iPhoneen. Jotkut ihmiset saattavat pitää sitä mieltä, että iTunes on hyvä työkalu siirtää iOS-tiedostoja. Mutta älä unohda haittoja, jotka iTunes-tiedostonsiirto tuo. Muistaa? Poista kaikki aiemmat iPhone-tiedostot automaattisesti ilman ilmoituksia.
Menetelmä 1: Paras tapa siirtää Mac-valokuvia iPhonelle
Tipard Mac iPhone Transfer on monipuolinen iPhone-tiedostojen siirto Mac-käyttäjille Apple-laitteiden siirtoon, hallintaan ja varmuuskopiointiin turvallisessa ja häviöttömässä tilassa. IPhone-, iPad- ja iPod-sisältöihin siirrytään kolmesta suunnasta iPhonesta iPhoneen, iPhonelle Mac: lle ja Macille iPhoneen. Siksi iPhone Transfer Ultimate on älykäs tiedostojensiirtoohjelma, jolla voit siirtää valokuvia Macista iPhonelle ilman tiedostojen poistamista, joka voi korvata iTunesin jo.
Ihmisillä, joilla on tapana tuoda iOS-tiedostoja iTunesin kautta, on yksi houkutteleva ominaisuus, jotta iPhone-valokuvia ja muita tiedostoja voidaan varmuuskopioida iTunesiin ilman, että olemassa olevia tiedostoja poistetaan. No, turvallinen iPhone valokuvien varmuuskopiointi ratkaisu kuin synkronoida iTunes puhtaasti, eikö? Lisäksi iPhone Transfer Ultimate ei ole pelkästään iPhone-tiedostojen siirtoohjelma vaan myös alusta, jolla voit muokata ja hallinnoida kaikkia iPhone-tiedostoja Macissa, ja siinä on sisäänrakennetut suodattimet.
Käynnistä ohjelmisto ja liitä iPhone
Lataa ja asenna Tipard Mac iPhone Transfer Ultimate Mac-tietokoneeseen ja liitä iPhone / iPad / iPod Maciin USB-kaapelin kautta.
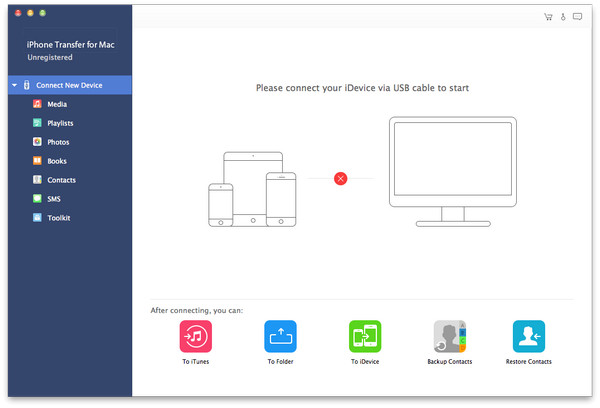
Valitse valokuvien luokka tiedostojen tuomiseksi
Kun iPhone on havaittu, näet kaikki iPhone-tiedostot, joiden lajikkeet on lajiteltu vasemmanpuoleisessa ruudussa. Osuma Valokuvat vaihtoehto kolmanteen paikkaan, valita kuvat, jotka siirretään Macista iPhoneen.
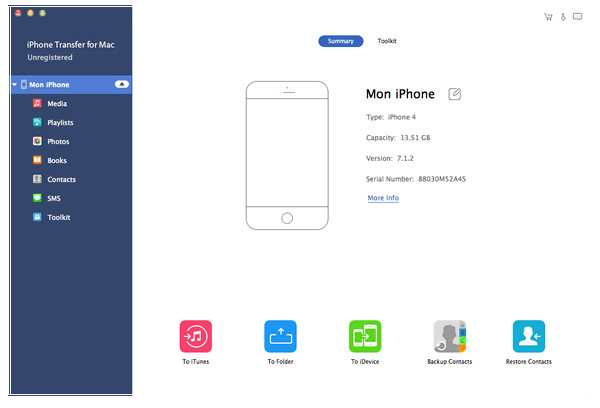
Tuo valokuvia Macista iPhoneen
Napsauta Lisää - Lisää tiedostoja tai Lisää kansio. Jos haluat tuoda erillisiä tiedostoja, valitse Lisää tiedostoja ja tuoda tiedostot yksitellen. Jos haluat tuoda koko kansion, napsauta Lisää kansio ja tuo se.
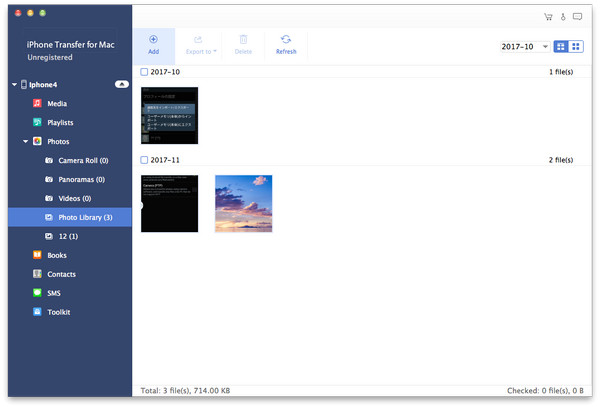
3-vaiheissa kaikki kuvat lisätään iPhoneen Macilta ilman tiedostokokoa. Voit seurata samanlaisia toimintoja, siirtää iPhone-tiedostoja toiselle iOS-laitteelle tai iPhonelle samoin, kun käytät USB-yhteyttä yhteyden muodostamiseen.
Menetelmä 2: Valokuvien tuominen Macista iPhonelle iCloud Photo Library -ohjelmiston avulla
iCloud tarjoaa 5GB: n ilmaisen tallennustilan, jonka avulla käyttäjät voivat tallentaa valokuvia ja videoita iPhoneen, iPadiin, iPodiin ja muihin Applen laitteisiin. ICloud-valokuvakirjaston kautta voit siirtää tiedostoja langattomasti ja sinun ei tarvitse maksaa mitään rajoitetun iPhone-tallennustilan tilaa. Se on toinen tapa siirtää valokuvia Macista iPhonelle iCloudilla.
Vaihe 1. Aloita kuvien jakaminen Macista iPhoneen.
avoin iCloud Järjestelmäasetuksissa Macissa, paina Toiset järjestyksessä -kuvaketta ja valitse sekä My Photo Stream- että iCloud-valokuvien jakamisasetukset. Napsauta Valmis siirtyäksesi. Napauta Toiminto vasemmanpuoleisessa ruudussa valokuvien avaamisen jälkeen. Valitse Aloita jakaminen iCloud-valokuvien jakaminen -valikossa, jos haluat nimetä uuden valokuva-albumin, jatka napsauttamalla Luo-vaihtoehtoa. Löydät uuden luotun valokuvakirjan, joka näkyy kohdassa Toiminto, kosketa Lisää valokuvia ja videoita oikeassa yläkulmassa Lisää kaikki Macin kuvat. Myöhemmin ne tulevat Macin uuteen luotuun albumiin.
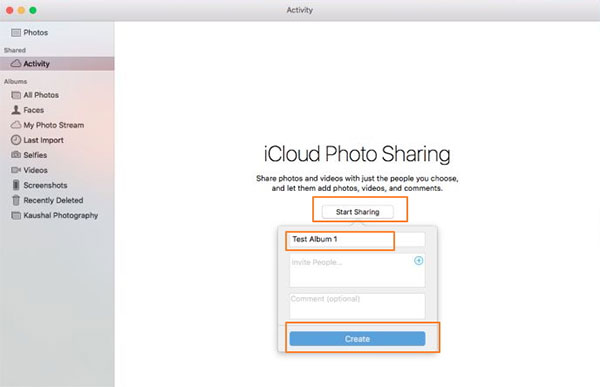
Vaihe 2. Siirrä iPhosta iPhonen iPhonelle siirrettävät valokuvat.
Nyt käänny iPhonollesi, avaudu iCloud valitse Asetukset-valikosta My Photo Stream ja iCloud Photo Sharing -vaihtoehdot. Avaa Kuvat-sovellus iPhonessa ja napsauta Shared-kuvaketta alareunassa. Tällöin näytössä näkyy synkronoitu iCloud-albumi, joka on luotu Mac-tietokoneella. Avaa se kopioidaksesi ladatut kuvat iPhonen kuvagalleriaksi.
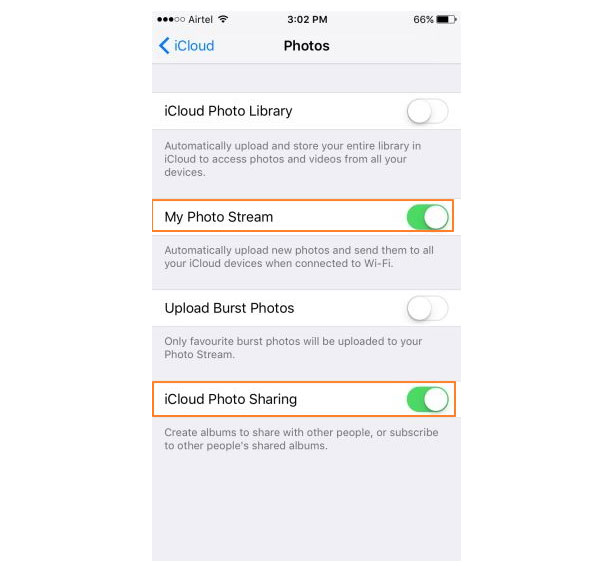
Macin kautta iPhonelle valokuvien siirtäminen iCloud-menetelmän avulla on helppo synkronoida kameran tiemaksuja useiden iOS-käyttäjien välillä samanaikaisesti, ei kuitenkaan Photo Library -kuvia tällä hetkellä. Varmista, että langaton yhteys on vahva, säästää aikaa kauhean tiedostonsiirrolla.
Menetelmä 3: Hanki valokuvia Macista iPhonesiin 7 / 6 / 5 vaikka Mail
Sähköpostin lähettäminen iPhonelle on älykäs tapa siirtää pieniä ryhmiä kuvia Macista iPhoneon helposti. Ei lisäohjelmia ja täysin ilmainen menetelmä, muutamia kuvia siirtää erityisesti. Jos lähetät suuria kuvia tai suurikokoisia kuvia, sinun on käytettävä enemmän aikaa kuvien lataamiseen iOS: lle.
Vaihe 1. Liitä kuvia Macille lähetettävään postiviestiin.
Avaa Gmail tai muu verkossa oleva sähköpostiosoite, kirjaudu Mail-tunnuksesi kanssa. Myöhemmin liitä kuvat ja osuma Lähetä -painiketta, lähetä valokuvia Macista iPhoneen.
Vaihe 2. Lataa valokuvia Macista iPhoneen.
Anna sähköpostitili iPhonellasi, niin saat postitetut kuvat ladataksesi iPhonen Valokuvatiksi.
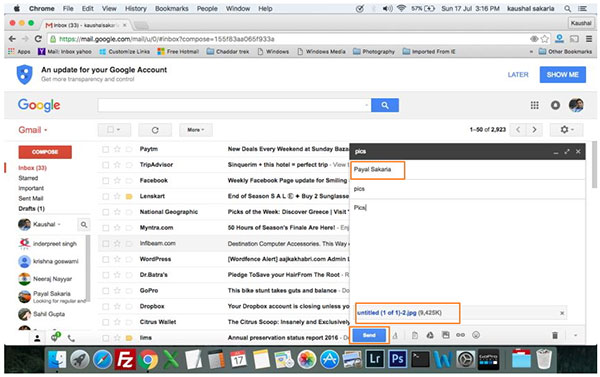
Langaton verkko on tärkeä rooli myös iPhonen siirtämisessä. On olemassa yksi ilmeinen heikkous posti siirtää iPhone on, että numero od kuvia liitteenä on rajoitettu.
Yhteenveto
Macille on kolme edustavaa valokuvien siirtovaihtoehtoja, jotka edustavat kolmea erilaista valokuvan synkronointitasoa. Tipard iPhone Transfer Ultimate on työkalu, joka ulottuu Mac-iPhone-valokuvien siirtoon. iCloud-valokuvakirjasto tarjoaa vain kameran valokuvasi siirtämisen. Sähköpostikuvien lähettäminen on toinen työkalu, jolla käsitellään pieniä valokuvien synkronointia. Valitse sopiva iPhone-valokuvien siirtomenetelmä, joka perustuu henkilökohtaisiin tapauksiin.