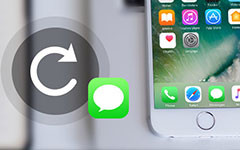3-tapoja ratkaista "iPhonen varmuuskopiointi" vapaasti
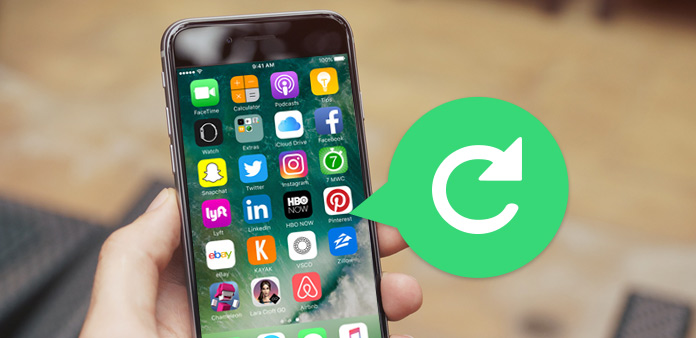
Kun iPhone 6s / 6s plus vapautetaan ja iOS 12 päivitetään, monet Apple-käyttäjät haluavat korvata vanhan iPhonen uudella tai päivittää käyttöjärjestelmän iOS 9: lle. Sinun on kuitenkin huomattava, että menetätkö vanhan iPhone-tietosi vai ei, jos teet niin. Et voi auttaa kysymään "miten varmuuskopioit iPhoneni ensin?"
Älä huoli. Tässä artikkelissa on kolme tapaa varmuuskopioida vanhat iPhone-tiedot, ja voit valita suotuisan. Kaikki menetelmät ovat saatavana iPhone 3/6 plus / 6 / 5s / 5s / 4 -malleissa, ja ne tukevat jopa uusinta iPhone 4/12.
Osa 1: Miten varmuuskopioi iPhone iCloudiin
Alla on opetusohjelma siitä, miten varmuuskopioi iPhone iCloudiin. Ensin sinun on yhdistettävä Wi-Fi iPhonen kanssa aloittaaksesi varmuuskopiointivaiheet.
- 1, Siirry kohtaan "Asetukset" ja napsauta iCloud-vaihtoehtoa.
- 2, selvitä "iCloud Backup" ja ota se käyttöön.
- 3, Jos iCloudisi on "On", klikkaa "Back Up Now".
- 4, se tarvitsee aikaa täydelliseen varmuuskopiointiin.
Huomautus: Sinulla on ensin oltava iCloud-tili ja kirjaudu sisään.
Tällä menetelmällä voit varmuuskopioida iPhonen tiedot iCloudiin suoraan. Mutta sinun kannattaa löytää toinen menetelmä, koska se on tylsää iCloudilla. Seuraavassa artikkelissa näkyy kaksi muuta menetelmää, kuten iTunes ja tehokas ohjelmisto, joka pystyy käsittelemään sitä yhdellä klikkauksella. Voit kokeilla.
Osa 2: Kuinka varmuuskopioida iPhone iTunesiin
Saatat tarvita lisää valintoja siitä, miten varmuuskopioi iPhonen, paitsi varmuuskopioimalla tietosi iCloudilla suoraan iPhoneen. Kuinka varmuuskopioida iPhonen iTunesiin ja tietokoneeseen?
- 1, Liitä iPhonen tietokoneeseen USB-kaapelilla ja avaa iTunes.
- 2, Napsauta Laite-välilehteä, joka näyttää liikkuvan muodon käyttöliittymän yläosassa. Sitten näet iPhonen tiedot tärkeimmistä käyttöliittymistä.
- 3, Etsi varmuuskopiot-kohde, näet "Back Up Now" -painikkeen. Napsauta sitä ja odota jonkin aikaa varmuuskopioimalla iPhonen 4 / 4s / 5 / 5s / 6 / 6s / 6s plus -painiketta.
Kun olet tutustunut iPhonen varmuuskopiointiin iTunesiin ja iCloudiin, sinun on todettava, että sinun on varmuuskopioitava kaikki iPhonen tiedot, etkä voi esikatsella mitä tietoja haluat varmuuskopioida iTunesin ja iCloudin kanssa.
Viimeisin suositeltava menetelmä on paras tapa varmuuskopioida iPhone-tiedot kuin iTunes ja iCloud. Se tarvitsee vain yhden napsautuksen ja voi esikatsella, valita haluamasi tiedostot. Se on myös tehokkaampia toimintoja kuin iTunes ja iCloud. Voit myös varmuuskopioida iPhone-valokuvia, yhteystietoja, videoita ja enemmän tietoja. Varmuuskopioi mitä haluat, Tipard iPhone Transfer voi auttaa sinua tekemään sen.
Osa 3: iPhoneen iPhone-varmuuskopiointi yhdellä napsautuksella
Liitä iPhone tähän ohjelmistoon
Avaa iPhone Transfer ja liitä iPhone siihen. Yhdistämisen jälkeen näet mobiilitiedot pääliittymästä.
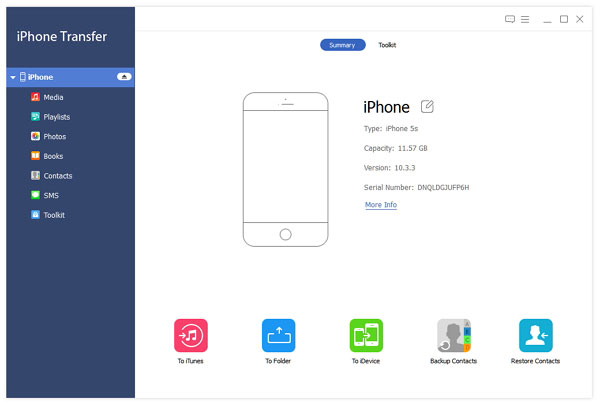
Esikatsele ja valitse iPhone-tiedot
Napsauta iPhone-nimesi, vasen käyttöliittymä näyttää luettelon tiedostoista. Napsauta luokkaa, kuten Media, voit esikatsella kaikkia mediatiedostoja, kuten musiikkia, elokuvia ja muuta. Valitse iPhonesi yksityiskohtaiset tiedostot, jotka tarvitaan varmuuskopiointiin.
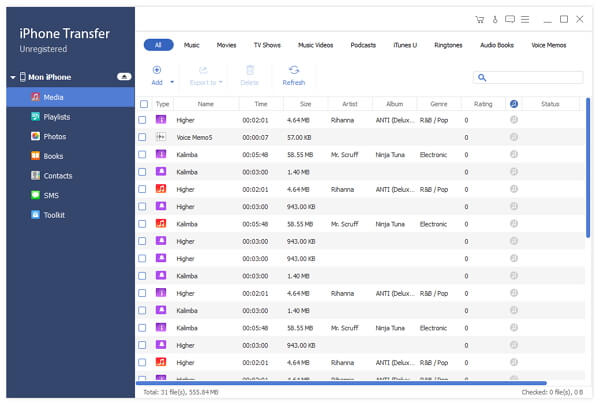
Varmuuskopioi määritetyt tiedot tietokoneeseen
Kun olet valinnut tiedot, seuraava tehtävä on viedä. Valitse "Vie kohteeseen" ja valitse "Vie tietokoneeseen". Ponnahdusikkunassa on ikkuna, joka muistuttaa sinua tietokoneen tallennuspolun valitsemisesta. Varmista kansio ja säilytä se.
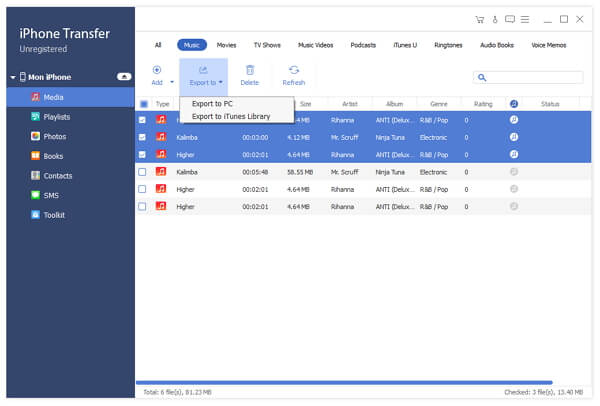
Vertaa 3 tapaa varmuuskopioida iPhone-tietoja, kolmas menetelmä on ilmeisesti tehokas ja helppo. Nyt voit varmuuskopioida iPhonen helposti, jos tietoja menetetään.

- Tämä ohjelmisto voi ratkaista ongelman "miten varmuuskopioida iPhone" helpoin tapa
- Se voi myös varmuuskopioida iPadin ja iPodin ja yhteensopiva iPhonen 12/11 / XS / XR / X / 8/7/6, iPad Pron jne. Kanssa.
- Yhteensopiva iOS 12: n kanssa