Kuinka varmuuskopioida ja palauttaa iPhonen iCloudille
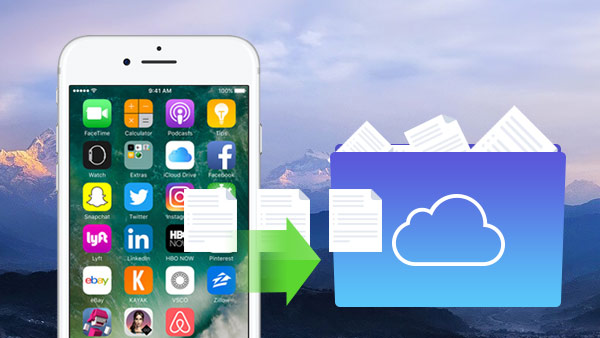
Apple-käyttäjinä meidän on pidettävä tärkeitä tietoja iOS-laitteissamme, ja me kaikki tiedämme, että meidän on vältettävä tietojen menettämistä, sillä emme voi estää iPhonea varastamasta, kadonneesta tai vahingoittumisesta. Mutta ei huoli tietojen menetyksestä, jos meillä oli iCloud-varmuuskopio, ja se on tärkeä tavoite, että voimme varmuuskopioida iPhonen, iPadin ja iPodin tiedot iCloudiin.
Siirry artikkeliin, opastamme, miten varmuuskopioit ja palauta iPhone-tiedot sisältävät yhteystietoja ja valokuvia iCloudiin.
Osa 1: Miten varmuuskopioi iPhone iCloudiin
iCloud on Applen omaa varmuuskopiointiratkaisu, joka varmuuskopioi valokuvia, yhteystietoja, videoita, tekstiviestejä ja paljon muuta. iCloud tukee 5GB-tallennustilaa ilmaiseksi. Voit varmuuskopioida iPhonesi tiedot iCloudin helposti. Voit suojata iPhonea iCloudilla kahdella tavalla.
Menetelmä 1. Varmuuskopioi iPhone iCloudiin automaattisesti
Wi-Fi-tilassa, lukitse iPhone-näyttö ja liitä iPhone virtalähteeseen, voit varmuuskopioida automaattisesti päivittäin.
IOS 9 tai iOS 8: Napauta Asetukset> iCloud> Varmuuskopiointi, sitten käynnistä iCloud varmuuskopiointi.
IOS 7 tai aiemmin: Napauta Asetukset> iCloud> Tallennus ja varmuuskopiointi, sitten käynnistä iCloud varmuuskopiointi.
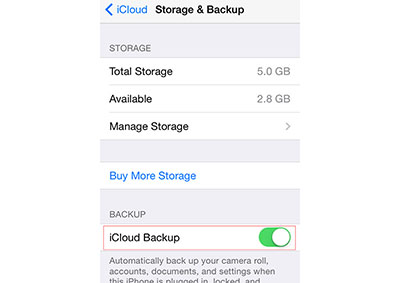
Menetelmä 2. Varmuuskopioi iPhone iCloud-laitteelle manuaalisesti
Jos sinun tarvitsee varmuuskopioida iPhonen käsin, voit valita iPhonesi tiedot kaikki tai vain ne, jotka haluat varmuuskopioida helposti.
IOS 9 tai iOS 8: Napauta Asetukset> iCloud> Varmuuskopiointi
IOS 7 tai aiemmin: Napauta asetuksia> iCloud> Tallennus ja varmuuskopiointi
Ota iCloud-varmuuskopio käyttöön ja napauta sitten Varmuuskopioi nyt, ja iCloud alkaa varmuuskopioida valitsemasi iPhone-tiedot. Löydät iPhonen varmuuskopioinnin yksityiskohdat, kuten aika ja koko, napauttamalla Asetukset> iCloud> Tallennus> Hallitse tallennusta, ensimmäinen on uusin.
Jos tarvitset enemmän kuin 5 GB -muistitilaa, voit ostaa ylimääräisen tallennustilan, joka alkaa $ 0.99 kuukaudessa 50GB. Mutta voit myös siirtää iPhone-tietoja, kuten musiikkia tietokoneelle ja siirtää iPhone-kuvia tietokoneelle iPhone Transferilla.
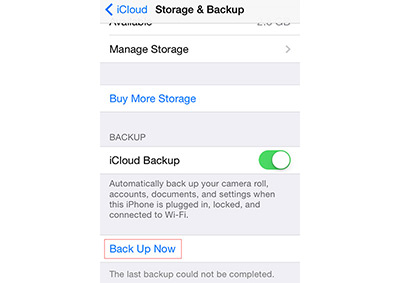
Osa 2: iPhonen palauttaminen iCloud-varmuuskopioinnista
Menetelmä 1. Palauta iPhone iCloud-laitteella
Voit palauttaa iPhonen tiedot suoraan iCloudista, kun asennat uuden iPhonen tai voit palauttaa iPhonen, kun kaikki tiedot on poistettu iPhonessa nyt.
Uusi iPhone: Heinäkuun jälkeen ja mene sisään Aseta laite näyttö Wi-Fi-tilassa, napauta Palauta iCloud-varmuuskopiokirjaudu sisään iCloud-sovellustunnuksella ja valitse varmuuskopio, jonka omistat varmuuskopioinnin käynnistämiseen.
Vanha iPhone: Napauta Asetukset> Yleiset> Nollaa> Poista kaikki sisältö ja asetukset. Kun olet poistanut edistyksen, toimi seuraavasti iOS Setup Assistant, liittyä Wi-Fi-verkkoon ja toimita uudessa iPhossa, kuten yllä mainittiin.
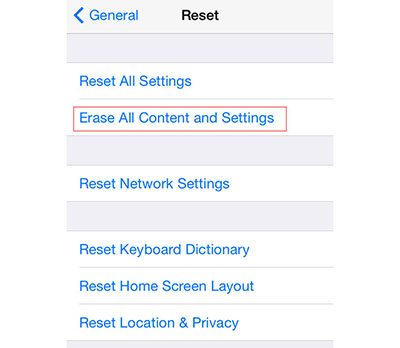
Menetelmä 2. Palauta iPhone iOS Data Recovery -ohjelmistolla iCloud-varmuuskopiosta
Jos et halua palauttaa kaikkia iPhonen tietoja sisältävien valokuvien, tekstiviestien, yhteystietojen jne. Poistamisen jälkeen, Tipard iOS Data Recovery on turvallisin vaihtoehto palauttaa iPhone-tiedot iCloud-varmuuskopiointiin. Olipa kyseessä iPhone SE, iPhone 6s / 6s plus / 6 / 6 plus ja iPhone 5s / 5 / 5C / 4, sinun ei tarvitse poistaa kaikkia tietoja, ja voit palauttaa selektiivisesti ilman palautusta sekä ilman Wi-Fi-yhteyttä .
Liitä iPhone ohjelmaan
Lataa ja asenna Tipard iOS Data Recovery. Liitä iPhone tietokoneeseen USB: n kautta.
Palauta iCloud-varmuuskopio
Valitse Palauta iCloud-varmuuskopiointitiedostosta käyttöliittymästä. Kirjaudu sisään iCloudiin Apple ID: n kanssa.
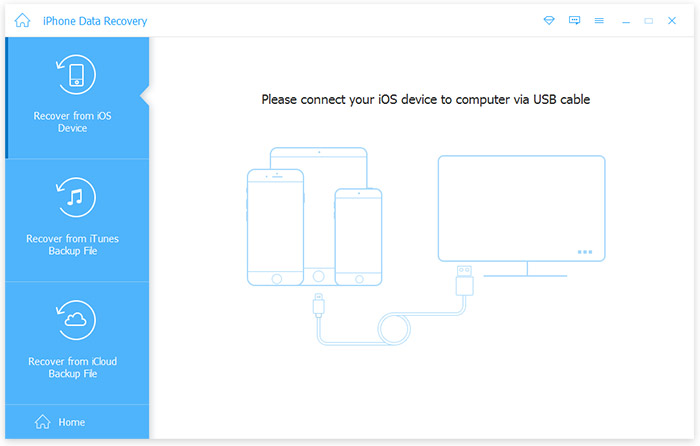
Lataa iCloud-varmuuskopio
Valitse varmuuskopio, jonka haluat palauttaa ja napsauta Lataa painiketta purkaa tietokoneeseen.
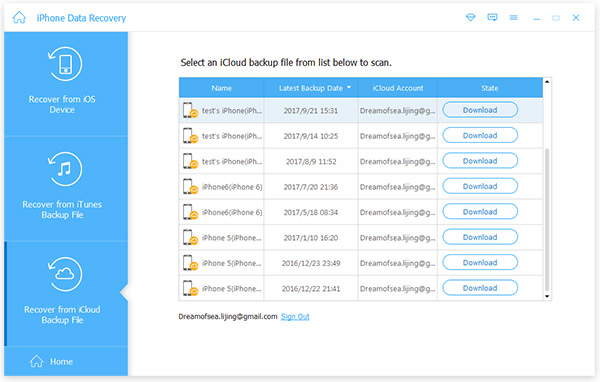
Skannaa tiedostoja
Valitse tiedostotyypit kohteeseen skannata iCloud-varmuuskopio.
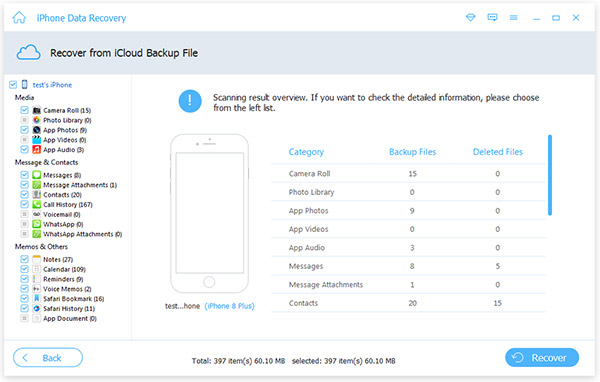
Palauta haluamallasi tavalla
Valitse tiettyjä kohteita ja napsauta toipua painiketta.
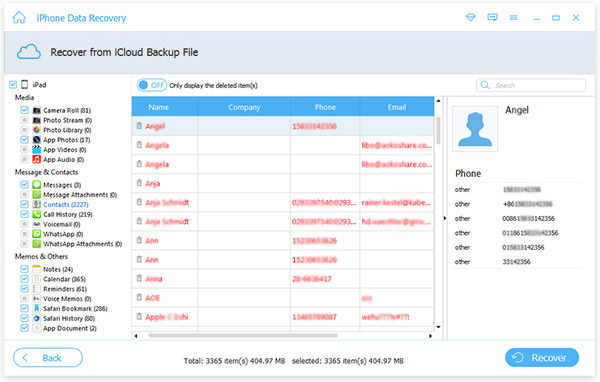
Tehokkaalla iOS-tietojen palautusohjelmistolla voit myös palauttaa iPhonen ja iTunesin varmuuskopioinnin helposti.

- Palauta tiedot iCloud-varmuuskopiolla
- Nouda poistetut tiedot iPhone- ja iTunes-varmuuskopiosta
- Tuki kaikille iOS-laitteille - iPhone, iPad, iPod Touch
- Erittäin yhteensopiva iOS 9.3in kanssa
Kuinka varmuuskopioida ja palauttaa iPhonen iCloudille







