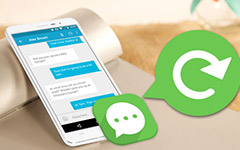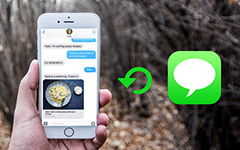Kuinka varmuuskopioida tekstiviestejä iPhonesta tietokoneeseen / Mac / iTunes / iCloud
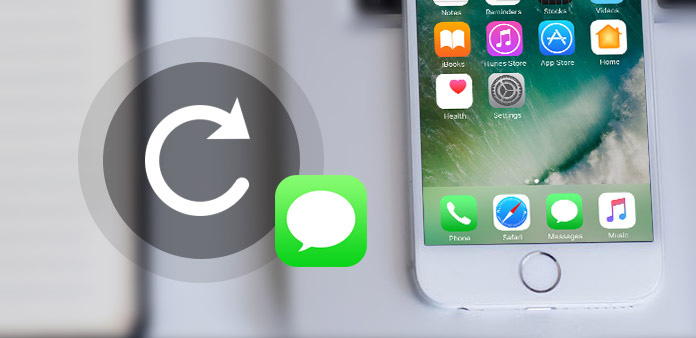
Viestien lähettäminen ja sosiaalisten sovellusten kommunikointi ovat yleisimpiä tapoja kommunikoida ihmisiä tällä hetkellä. Näin iPhonen tekstiviesteillä on liikaa tietoa ja muistoja. Varsinkin ystäville, ystäville ja perheenjäsenille sinun on halunnut tallentaa ne iPhonollesi, jotta vältetään tietojen menetykset, jotka johtuvat vankilasta, väärästä poistamisesta, iOS-päivityksestä tai iPhonen rikkoutumisesta. Voit varmuuskopioida tekstiviestejä iTunes ja iCloud. Ne ovat kaksi tärkeintä menetelmää. Vaikka se voi auttaa sinua tallentamaan tekstiviestejä iPhonessa Windows / Mac-tietokoneeseen, et voi katsella niitä tietokoneellasi, ellet palauta niitä iPhoneen. Näin ollen lukuun ottamatta näitä perinteisiä tapoja varmuuskopiointiin, Tipard iPhone Transfer voi auttaa sinua varmistamaan tekstiviestit PC: lle ja Macille.
Osa 1: Varmuuskopioi tekstiviestejä iPhonesta Windows PC: hen / Maciin
Saatat tuntea varmuuskopiot tekstiviestejä iPhoneen iTunesilla ja iCloudilla. Ratkaisuissa on joitain puutteita, kuten tekstiviestejä ei voi tarkastella tietokoneella eikä voi varmuuskopioida tiedostoja selektiivisesti. Tarvitset siis paremman iPhonen siirron, jotta voit kopioida tekstiviestejä iPhonessa selektiivisesti älykkääseen tapaan. Ja Tipard iPhone Transfer on yksi iPhonen / iPad / iPod-käyttäjien parhaimmista iOS-tiedostojen siirtoohjelmistosta.
1. Se voi tyydyttää kaikki sinun tarvitsee siirtää, varmuuskopioida ja hallita tiedostojasi iOS-laitteissa. Sallii noin 17-tyyppiset tiedostot. Lisäksi voit siirtää musiikkia, videota, valokuvasi, tekstiviestejäsi ja ilmaisia kuvia tietokoneelle yhdellä napsautuksella.
2. Varmuuskopiotiedostojen avulla voit varmuuskopioida kaikki tiedostosi, puhumattakaan tekstiviesteistäsi. Lisäksi voit hallita iOS-tiedostojasi tietokoneella älykkäästi. Lisäksi se voi myös siirtää tiedostot iOS-laitteiden välillä ja siirtää tiedostot iTunesiin Tipard iPhone Transferilla.
Kaiken kaikkiaan, kuten huomattava iTunes-vaihtoehto, sillä on itse asiassa vähemmän rajoituksia ja enemmän ominaisuuksia kuin iTunesissa ja iCloudissa. Lue sitten yksityiskohtainen opas iPhone-tekstiviestejä varten Tipard iPhone Transfer.
Lataa ja asenna Tipard iPhone Transfer
Kun olet asentanut asennuksen, liitä iPhonen tietokoneeseen ja käynnistä ohjelma. Sitten ohjelma havaitsee iPhone automaattisesti.
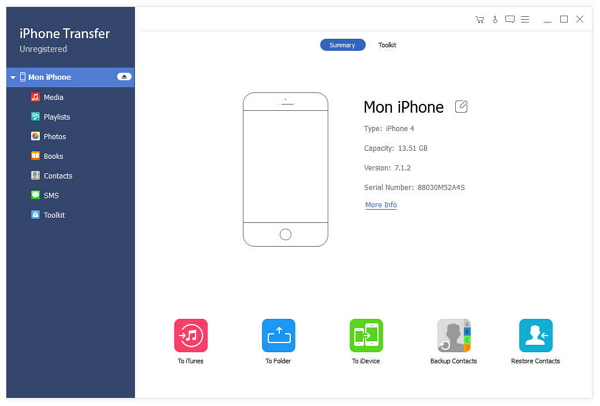
Valitse siirrettävät tekstiviestit
Voit tarkastella kaikkia käyttöliittymän vasemmalla puolella olevia tiedostoja. Ja sitten voit valita siirrettävät tekstiviestit.
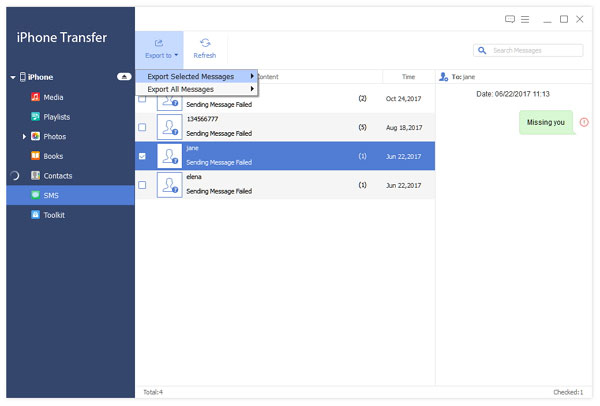
Varmuuskopiot tekstiviesti iPhoneen Macille / PC: lle
Napauta Vie painiketta yläosassa. Valitse sitten Vie tietokoneeseen ja aseta kohdekansio, johon kopioi tekstiviesti iPhoneen PC: lle tai Macille. Tämän jälkeen et enää tarvitse huolehtia tietojen menetyksestä, ja voit tarkastella tekstiviestejä milloin haluat.
Osa 2: Synkronoi iPhone-tekstiviestit iTunes for Backup -ohjelmaan
Kuten tiedätte kaikille, voit varmuuskopioida kaikki tiedostot iPhonesta 6 iTunesiin. Ja kun haluat kopioida iPhone-tekstiviestien varmuuskopioinnin, iTunesin on oltava yksi parhaista vaihtoehdoista. iTunes on tehokas ohjelmisto, joka auttaa sinua varmistamaan ja palauttamaan iPhonen. Ja kun varmuuskopioit iPhonen iTunesiin, myös iPhoneen lähetetty teksti varmuuskopioidaan. Kuitenkin, kuten tiedät, et voi tarkastella viestejä tietokoneellasi, ellet palauta niitä iPhoneen. Seuraa seuraavia ohjeita, jos haluat lisätietoja tekstiviestien varmuuskopioinnin tallentamisesta iTunesin kanssa.
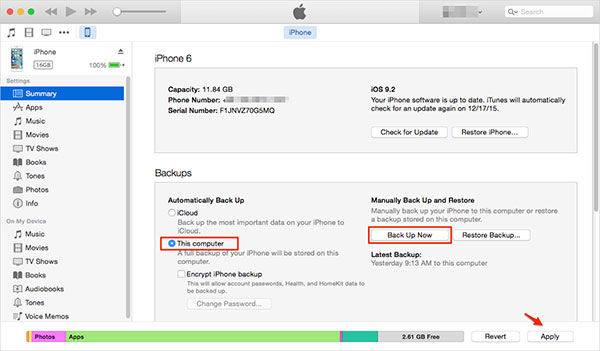
Vaihe 1: Käynnistää iTunes tietokoneella
Avaa ensin iTunes tietokoneellasi. Liitä iPhonen tietokoneeseen.
Vaihe 2: Varmuuskopioi iPhone
Alla Yhteenveto, löydät iPhonen tiedot. Ja vuonna varmuuskopiot osio, etsi Varmuuskopioi nyt painiketta ja napsauta sitä. Sitten iTunes alkaa varmuuskopioida iPhonen ja tekstiviestit.
Osa 3: Varmuuskopioi tekstiviestejä iPhonesta iCloudiin
Toinen tehokas tapa tekstiviestien varmuuskopiointi iPhonessa iCloudin kautta. iCloud on läheinen ystäväsi, joka auttaa sinua jakamaan tiedostoja ystäviesi välillä, varmuuskopiotiedostoja iPhonellasi ja palauttamaan iPhonen, kun menetät tietoja. Tässä artikkelissa se esittelee erityisesti varmuuskopioinnin tehtävän. Verrattuna muihin kahteen menetelmiin tällä tavalla on paljon helpompaa ja sinun tarvitsee vain tehdä iPhonella. Se on kuitenkin myös haittapuolia. Sillä on tallennusrajoitukset, ja useimmat teistä ovat vain 5GB-tilaa, ellet ole muuttanut tallennustilaasi. Ja toinen on kuin iTunes, et voi varmuuskopioida selektiivisesti.
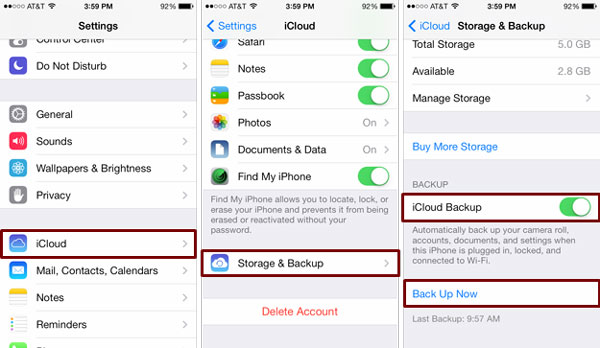
Vaihe 1: Liitä WiFi-verkkoon
Sinun on varmistettava, että iPhone on liitetty WiFi-verkkoon, joten varmuuskopiointi tarvitsee toimia Wi-Fi-ympäristössä.
Vaihe 2: Käynnistää Asetukset
Valitse sitten iOS 8 tai uudempi napauta iCloud> Varmuuskopiointi. Napsauta iOS 7 tai aiemmin iCloud> Tallennus ja varmuuskopiointi.
Vaihe 3: Varmuuskopioi iPhone
Alla Varmuuskopiointi sivulle, vaihda iCloud Backup -kuvake ON. Ja sitten voit kopioida tekstiviestejä iPhonessa.
Yhteenveto
Jos haluat kokeilla täydellisiä varmuuskopiointitoimintoja, olet taipuvainen valitsemaan Tipard iPhone Transfer. Sen avulla voit varmuuskopioida tiedostoja selektiivisesti sen sijaan, että varmuuskopioit kaikki iPhone-tietosi. Ja jos haluat tarkastella ja hallita tekstiviestejäsi tietokoneella, suosittelemme ensimmäistä sinulle. Lisäksi iTunes ja iCloud voivat myös tehdä hyvää työtä tekstiviestien varmuuskopioimisessa iPhonessa. Ja se tuo sinulle paljon mukavuutta tässä prosessissa. Lopuksi, valitse haluamasi halu oman tarpeesi mukaan.