Kuinka muuntaa MOV GIF:ksi Windowsissa / Macissa / iPhonessa / Androidissa
Tässä oppaassa kerrotaan miten muuntaa MOV GIF-muotoon digitaalisissa laitteissa. Nykyään on suosittua lähettää lyhyitä animoituja GIF-kuvia sosiaalisessa mediassa, foorumeilla, blogeissa tai viesteissä. Saatat nähdä valtameriä GIF-kuvia Internetissä. Voitko luoda animoituja GIF-tiedostoja videosta, kuten MOV-tiedostoja? Vastaus on kyllä, ja voit tehdä sen helposti tietokoneella ja mobiililaitteella, jos noudatat vaiheittaista opastamme.
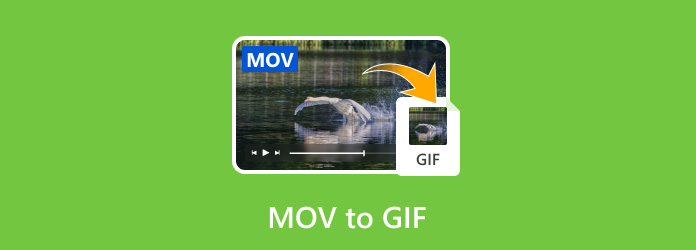
Osa 1. Kuinka muuntaa MOV GIF-muotoon Windowsissa
Tipard Video Converter Ultimate on yksi parhaista GIF-ohjelmistoista. Sen lisäksi, että muutat MOV-videon GIF-muotoon, voit saada paljon bonusominaisuuksia tästä yhdestä ohjelmasta. Vielä tärkeämpää on, että se on melko helppokäyttöinen eikä vaadi teknistä tietoa.
Parhaan GIF-valmistajan tärkeimmät ominaisuudet
- 1. Muunna MOV-video animoiduksi GIF-tiedostoksi helposti.
- 2. Esikatsele GIF-kuvaa sisäänrakennetulla mediasoittimella.
- 3. Sisällytä mukautetut asetukset, kuten tulosteen koko.
- 4. Tarjoa bonustyökaluja, kuten kierto, rajaus ja paljon muuta.
Vaihe 1Asenna GIF maker
Käynnistä paras videomuunninohjelmisto, kun asennat sen tietokoneellesi. Mac-käyttäjille on olemassa toinen versio. Siirry sitten kohtaan Toolbox -välilehti kotikäyttöliittymän yläosasta ja valitse GIF Maker. Sitten sinulle esitetään pääkäyttöliittymä.

Vaihe 2Avaa MOV
Napsauta +-kuvaketta Video GIF: ään -osio ja avaa MOV-video, jonka haluat muuntaa. Tai voit avata MOV-videon vetämällä ja pudottamalla sen pääkäyttöliittymään.

Vaihe 3Luo GIF MOV:sta
Valitse Leikkaus -painiketta ja poista ei-toivotut osat videosta. GIF-kuvan enimmäiskesto on 15 sekuntia. Voit myös kiertää, kääntää tai koristella GIF-tiedostoa painamalla Muokkaa-painiketta. Mukauta Tulostuskoko ja muita vaihtoehtoja. Napsauta kansiokuvaketta alareunassa ja aseta sijaintihakemisto. Napsauta lopuksi Luo GIF -painiketta aloittaaksesi MOV:n muuntamisen GIF-muotoon.

Osa 2. Kuinka muuntaa MOV GIF-muotoon Macissa
Macissa ei ole toimintoa, joka voisi muuntaa MOV:n GIF-muotoon. Onneksi Photoshopilla ja joillakin videomuuntimilla on tällainen kapasiteetti. Tässä näytämme, kuinka MOV muutetaan GIF-muotoon Macissa Photoshop CC:n avulla.
Vaihe 1Avaa ammattimainen videoeditori, siirry kohtaan filee valikosta Tuo ja sitten Videokehykset tasoihin. Valitse kohde MOV-tiedosto ja napsauta avoin.
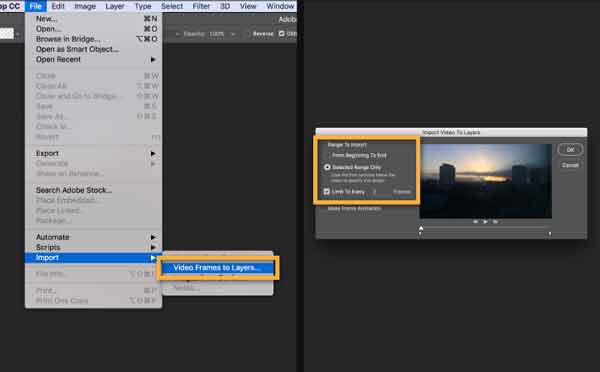
Kärki: Photoshop pystyy tuomaan vain rajoitetun määrän kehyksiä.
Vaihe 2Aseta vaihtoehdot Tuo video tasolle valintaikkuna tarpeidesi mukaan ja napsauta OK. Sitten jokainen MOV:n kehys avautuu kuvana.
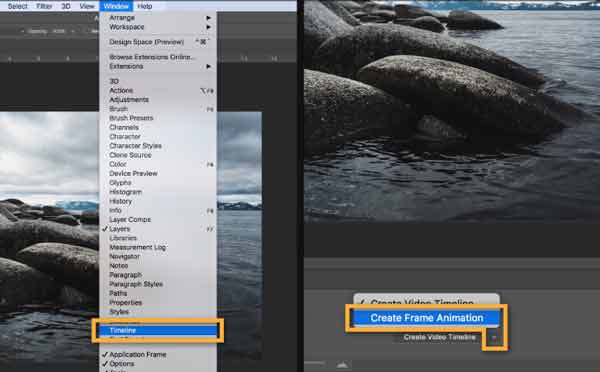
Vaihe 3Siirry Ikkuna valikosta ja valitse Aikajana näyttääksesi Aikajana-paneelin. Napsauta nuolikuvaketta ja valitse Luo kehysanimaatio. Luo uusi animaatio painamalla painiketta.
Vaihe 4Paina seuraavaksi menu kuvake aikajanapaneelin oikeassa yläkulmassa. Valita Tee kehyksiä kerroksista muuntaa kaikki tasot animaatioiksi.
Vaihe 5Nyt voit esikatsella animaatiota aikajanalla ja tarkistaa, oletko tyytyväinen. Jos se toistetaan päinvastoin, napsauta valikkokuvaketta ja valitse Käänteiset kehykset.
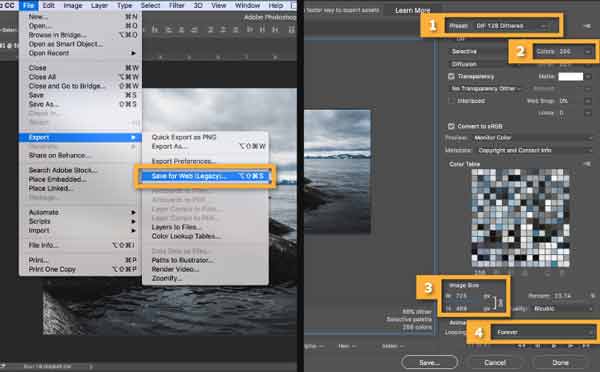
Vaihe 6Siirry filee valikosta Vie ja sitten Tallenna Webille. Vedä alas Preset luettelo ja valitse GIF 128 rajattu. Valitse sitten 256 mistä Värit vaihtoehto. Seuraavaksi voit nollata kuvan koon, silmukan ja muut asetukset ponnahdusikkunassa.
Vaihe 7Napsauta lopuksi painiketta Säästä -painiketta ja valitse animoidun GIF:n kohde Macissa.
Osa 3. Kuinka muuntaa MOV GIF-muotoon iPhonessa/Androidissa
Kuinka muuntaa MOV GIF-muotoon iPhonessa
Kuten Mac, et voi saada esiasennettuja ominaisuuksia, jotka liittyvät MOV:n muuntamiseen GIF-muotoon iPhonessa. Onneksi Pikakuvakkeet-sovellus voi vastata tarpeisiisi.
Vaihe 1Suorita Pikakuvakkeet-sovellus aloitusnäytöltäsi. Asenna sen sijaan Workflow-sovellus iOS 11:ssä tai vanhemmassa.
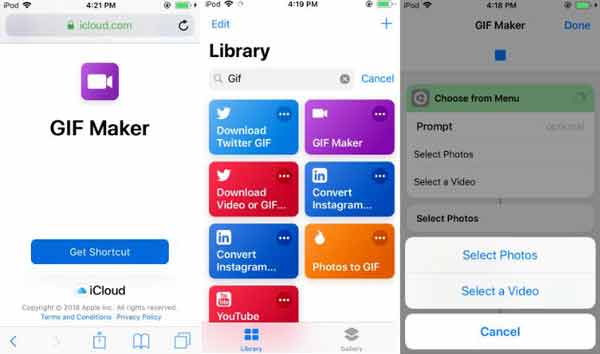
Vaihe 2Hanki tämä GIF-valmistaja Pikakuvakkeet-sovelluksessa ja suorita se. Napauta pyydettäessä Valitse video ja avaa MOV kameran rullasta.
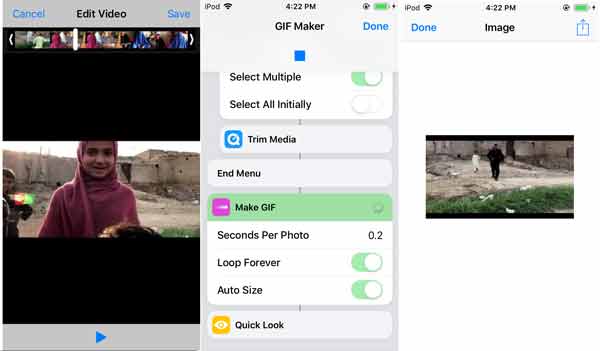
Vaihe 3Voit leikata videota tarvittaessa. Seuraavaksi esikatsele video ja napauta valmis. Napauta Jaa: -kuvaketta ja tallenna GIF kameran rullaan tai jaa se suoraan sosiaalisessa mediassa.
Kuinka tehdä GIF MOV: sta Androidissa
Jotta voit muuntaa MOV:n GIF-muotoon Androidissa, tarvitset myös kolmannen osapuolen GIF-valmistussovelluksen. Esimerkiksi Giphy Cam on GIF-yhteisön Giphyn julkaisema GIF-sovellus.
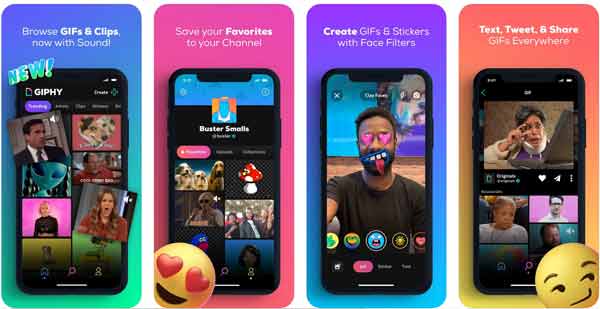
Vaihe 1Suorita GIF Maker -sovellus Android-puhelimellasi. Sitten voit avata MOV-videon galleriastasi tai tallentaa videon GIF-muodossa.
Vaihe 2Säädä GIF-kuvan kestoa. Lisää seuraavaksi suodatin, tehoste, tarrat ja teksti GIF-tiedostoon. Katso GIF ja napauta seuraava -painiketta, jos olet tyytyväinen.
Vaihe 3Napauta sitten Tallenna GIF -painiketta viedäksesi animoidun GIF-kuvan galleriaasi. Sovelluksen avulla voit myös jakaa kuvan ystävillesi viesteillä.
Osa 4. Kuinka muuntaa MOV GIF Online
Verkko-GIF-muunninsovellus, kuten EZGIF, on yksi helpoimmista tavoista muuntaa MOV GIF-muotoon. Sen avulla voit ladata alle 100 megatavun MOV-videon. Sitten voit muuntaa sen animoiduksi GIF-kuvaksi ilman ohjelmiston asentamista. Lisäksi se on ilmainen käyttää.
Vaihe 1Vieraile selaimessasi osoitteessa https://ezgif.com/video-to-gif, kun aiot muuntaa MOV:n GIF-muotoon.
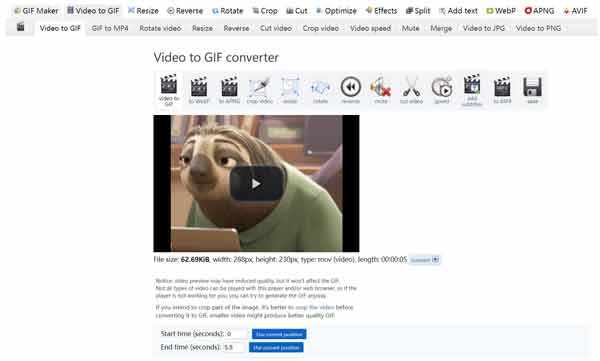
Vaihe 2Valitse selailla -painiketta ja avaa kohde-MOV levylläsi. Tai liitä videon osoite URL-kenttään tuodaksesi online-MOV:n. Klikkaa Lataa video -painiketta ladataksesi MOV.
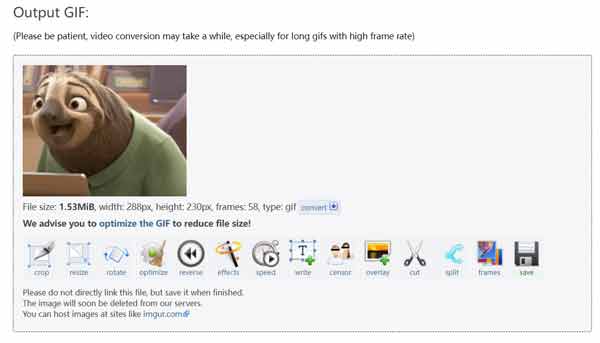
Vaihe 3Syötä nyt aloituskohta kohtaan Aloitusaika kenttä ja aseta Päättymisaika liian. Säädä Koko, kuvataajuusja muita vaihtoehtoja.
Vaihe 4Valitse Muunna GIF -painiketta aloittaaksesi MOV-muunnoksen GIF-muotoon verkossa. Kun se on valmis, napsauta säästää -kuvake animoidun kuvan lataamiseksi.
Osa 5. Usein kysyttyä MOV:n muuntamisesta GIF-muotoon
Voinko muuntaa MP4-videon GIF-muotoon?
Jotkut verkkosovellukset pystyvät muuntaa MP4 GIF-muotoon. Tai voit kokeilla yllä mainittua Tipard Video Converter Ultimate -ohjelmaa luodaksesi GIF-tiedostoja MOV-videoistasi.
Kuinka lisätä GIF PDF-tiedostoon?
PDF on dokumenttimuoto, ja voit lisätä asiakirjaan GIF-tiedoston muiden still-kuvamuotojen tapaan. PDF:n animoidut GIF-tiedostot muuttuvat still-kuviksi.
Kuinka muuttaa Live Photos GIF-muotoon?
Voit muuntaa Live Photos GIF-muotoon suoraan iPhone Photos -sovelluksessa.
Yhteenveto
Tämä opas on kertonut sinulle viisi tapaa muuntaa MOV animoiduksi GIF-kuvaksi Windowsissa, Macissa, verkossa, iPhonessa ja Androidissa. Voit valita oikean työkalun kuntosi mukaan ja seurata ohjeitamme saadaksesi haluamasi helposti. Tipard Video Converter Ultimate pystyy tuottamaan parhaan tulostuslaadun tehdessään GIF-tiedostoja videosta tai kuvista. Siksi suosittelimme sitä tässä viestissä.







