Miten muuntaa videon GIF
Uskon, että useimmat ihmiset ovat kohdanneet tällaisia ongelmia: kun löysit erittäin mielenkiintoisen videon verkkosivustollasi, olet innokas jakamaan sen läheisten ystäväsi kanssa. Sinulla on kuitenkin huono internetyhteys ja videotiedosto on suuri. Mitä sinun pitäisi tehdä? Voit muuntaa videon GIF-muotoon. Toinen tapa toimittaa tietoja on animoitu GIF, joka on pienempi kuin video. Tämän seurauksena on myös helpompaa jakaa muiden kanssa internetissä. Videon muuntaminen GIF: ään ei ole kova tehtävä. Tätä varten sinun on käytettävä videota GIF-muuntimeen. Tämä artikkeli tarjoaa 5-tehokkaita ratkaisuja videon muuntamiseksi GIF-muotoiseksi sinulle.
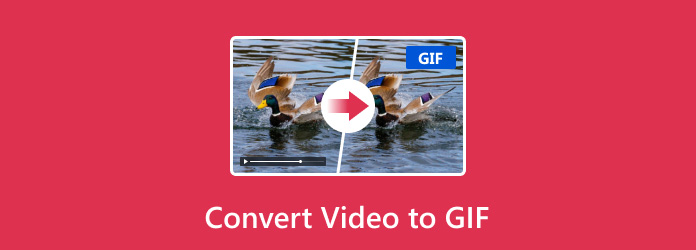
Osa 1: paras tapa muuntaa videon GIF-muotoon
Ensimmäinen tapa ylhäältä 5-ratkaisun avulla videon muuntamiseksi GIF: ään on käyttää Tipard Video GIF Converteria. Tipard Video GIF Converter on paras video GIF-muunnin käyttäjille. Tämä muunnin mahdollistaa videon muuntamisen 200-formaateissa, kuten MP4 / AVI / MOV / WMV-muodossa GIF: ään. Käyttäjät voivat tehdä GIF: n ilman internetyhteyttä. Tämän muuntimen liitäntä on selkeä, joten se on helppokäyttöinen kaikille. Lisäksi käyttäjät voivat muuntaa videon GIF-laaduksi nopealla nopeudella Tipard Video GIF Converter -ohjelmalla. Ja paitsi toiminto videon muuntamiseksi GIF-muotoon, sillä on vielä muita tehokkaita toimintoja, jotka odottavat sinua tutkimaan. Katsotaan nyt, miten videon muuntaminen GIF-muotoon tapahtuu Tipard Video GIF Converter -ohjelmalla.
Lataa Tipard Video GIF Converter
Ensinnäkin, lataa Tipard Video GIF Converter ja asenna tämä muunnin tietokoneellesi. Avaa se sitten erän jälkeen.
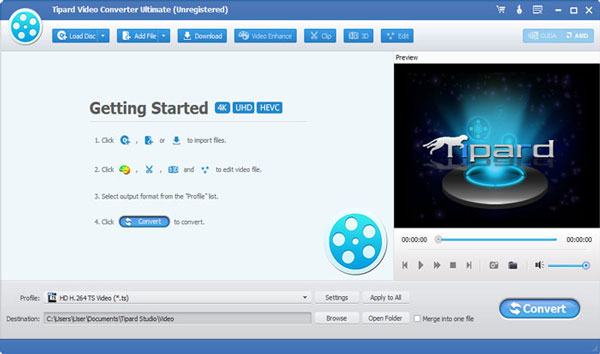
Tuo videotiedosto
Kun olet siirtynyt käyttäjäystävälliseen käyttöliittymään, napsauta käyttöliittymän yläosan "Lisää tiedosto" -painiketta avataksesi tiedostoselaimen. Valitse video, jonka haluat muuntaa.
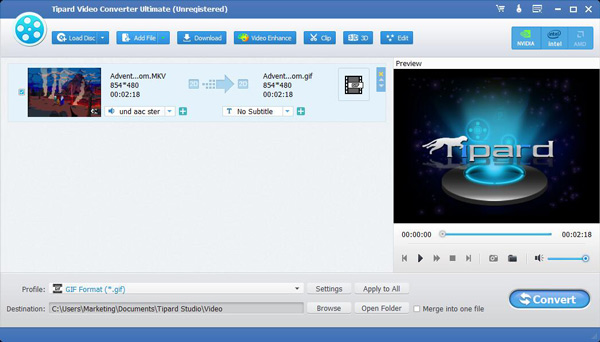
Muokkaa videota
Kun tuot videon muuntimeen, voit muokata sitä ennen sen muuntamista GIF-muotoon. Video GIF Converter -sovellukseen voit muokata videosi haluamallasi tavalla.
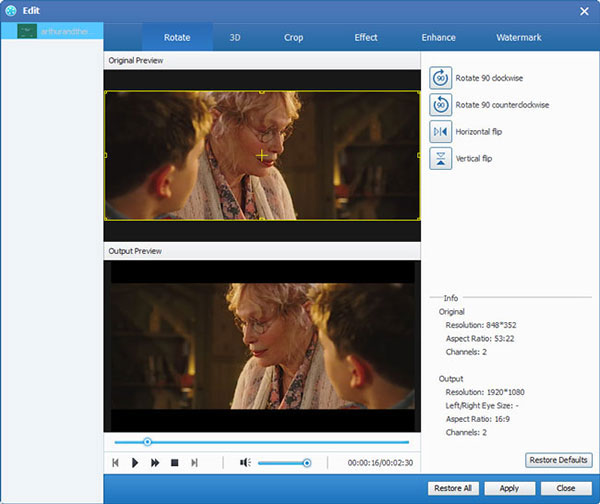
Valitse GIF-muoto
Siirry "Profiili" -kenttään ja valitse GIF oikeaan tulostusmuotoon pudotusvalikosta. Napsauta sitten "Asetukset" muokatun GIF-animaation kehysnopeuden säätämiseksi.
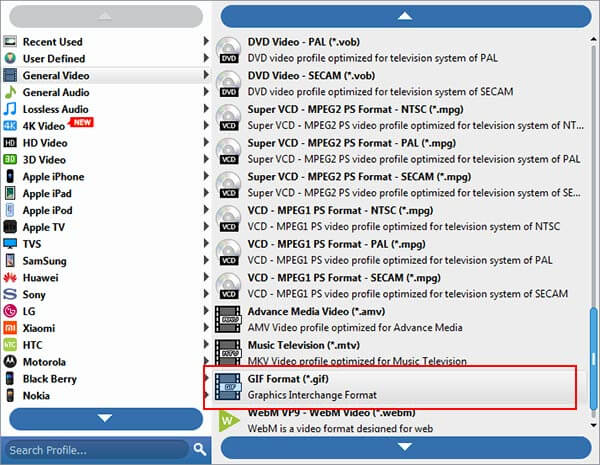
Muunna videon GIF-muotoon
Napsauta Browse (Selaa) -painiketta valitaksesi muokatun tiedoston tulostuskansio. Napsauta lopuksi "Muunna" -painiketta aloittaaksesi videon muuntamisen GIF-muotoon.
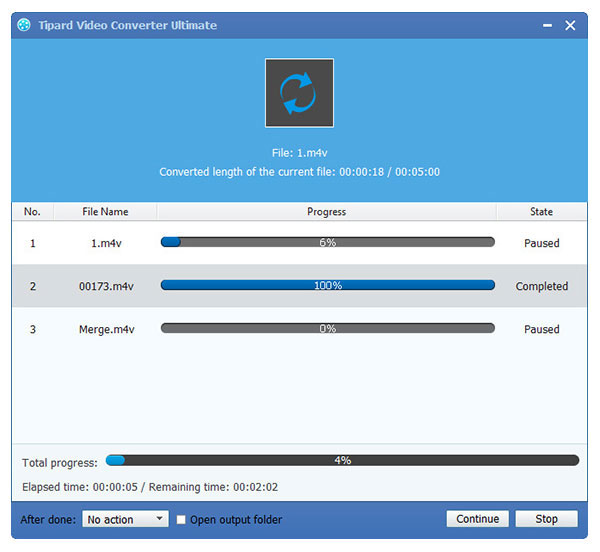
Osa 2: Muut 4-tapit videon muuntamiseksi GIF-muotoon
1. Vapaa video GIF Converter
Vapaa video GIF Converter on yksi hyvän videon GIF-muuntimista. Se on ilmainen muunnin. Koska Free Video to GIF Converter on yksinkertainen käyttöliittymä, se on erittäin helppokäyttöinen kaikille. Tämä muunnin tukee useimpia suosittuja formaatteja, kuten MOV, FLV, MPG ja 3GP videomuotoja. Käyttäjät voivat muuntaa videon GIF-muotoiseksi laadukkaaksi. Katsotaanpa, miten se toimii.
Vaihe 1: Lataa ja käynnistä tämä ohjelma tietokoneellesi.
Vaihe 2: Tuo videosi tähän ohjelmaan ja aseta kehykset.
Vaihe 3: Aseta GIF: n värit ja nopeus ja klikkaa "Tee GIF", jotta video voidaan muuntaa GIF: ksi.
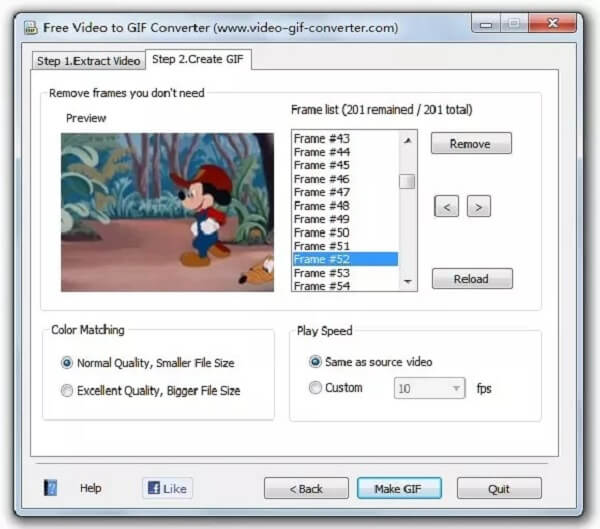
2. iWisoft Vapaa Video Converter
iWisoft Vapaa Video Converter on myös hyödyllinen ohjelmisto muuntaa video GIF. Se tukee satoja tiedostomuotoja, kuten AVI-, MPEG-, WMV-, DivX-, XviD- ja MP4-videomuotoja. Se vie käyttäjille vain vähän aikaa muuntaa videon GIF-tiedostoiksi. Vaikka iWisoft Free Video Converter on täysin ilmainen muunnin, sillä on tehokkaat muokkaustoiminnot. Käyttäjät voivat leikata videoitaan ja GIF-muotojaan monessa suhteessa ja lisätä niihin vaikutuksia. Tässä ovat vaiheet.
Vaihe 1: Lataa iWisoft Free Video Converter ja suorita se tietokoneellasi.
Vaihe 2: Klikkaa "Lisää" tuoda video, jonka haluat muuntaa.
Vaihe 3: Valitse GIF tulostusmuodoksi ja valitse tiedostosi kohdekansio.
Vaihe 4: Aloita videon muuntaminen GIF-muotoon napsauttamalla "Käynnistä".
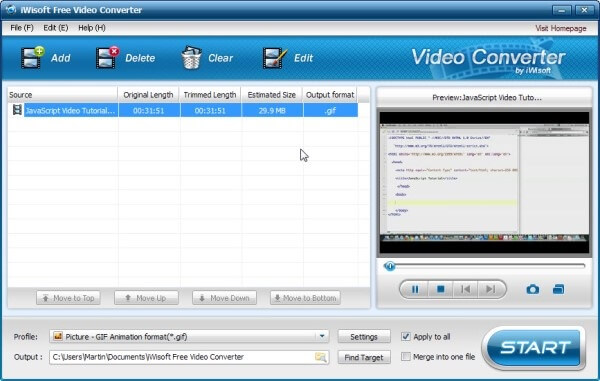
3. Jokainen GIF Animator
Jokainen GIF Animator on kuuluisa video GIF-muuntimelle. Se voi johtua siitä, että sillä on tehokkaita muokkaustoimintoja, jotta käyttäjät voivat muokata GIFtaan haluamallansa tavalla. Tämän lisäksi käyttäjät voivat helposti muuntaa videon GIF-tiedostoiksi ilman minkäänlaista kokemusta useista klikkauksista. GIF Animatorilla muunnettu GIF on hämmästyttävä ja laadukas. Katsotaan, miten videon muuntaminen GIF-muotoon tapahtuu askel askeleelta.
Vaihe 1: Lataa ja asenna tämä muunnin tietokoneellesi.
Vaihe 2: Tee joitain asetuksia tulostustiedostoon ja muokkaa GIF-tiedostoa haluamallasi tavalla.
Vaihe 3: Napsauta "Muunna GIF" -painikkeeksi videon muuntamiseksi GIF-muotoon.
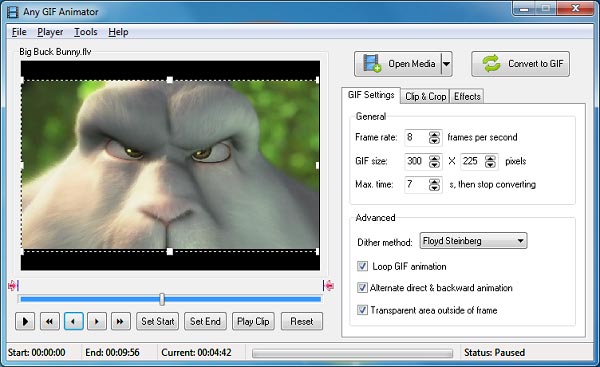
4. ONLINE-CONVERT.com
Jos et halua ladata kolmannen osapuolen ohjelmistoja, ONLINE-CONVERT.com on hyvä valinta sinulle. Sinun tarvitsee vain siirtyä verkkosivustollesi verkossa, jotta videon voi muuntaa GIF: ksi. Tämä online-video GIF-muuntimeen voi muuntaa videon GIF-muotoon nopealla nopeudella. Samalla se voi ylläpitää GIF-tiedoston korkeaa laatua. Sen selkeän ja käyttäjäystävällisen käyttöliittymän ansiosta kaikki käyttäjät voivat ymmärtää sen käytön.
Vaihe 1: Mene ONLINECONVERT.comiin
Vaihe 2: Tuo video, jonka haluat muuntaa määritetylle alueelle ja tehdä joitakin valinnaisia asetuksia.
Vaihe 3: Napsauta "Muunna", jos haluat muuntaa videon GIF-muotoon.

Johtopäätös:
Animoitu GIF on mielenkiintoinen tapa lähettää viestejäsi, eikä sitä ole vaikea saada. Tarjoamme täysin 5-tavoin videon muuntamisen GIF-muotoon tässä artikkelissa ja jokainen niistä on tehokasta ja helppokäyttöistä. Näiden ratkaisujen avulla voit konvertoida videosi GIF-animaatioksi ja jakaa sen ystäviesi kanssa. Toivottavasti tämä artikkeli voi auttaa sinua paljon.







