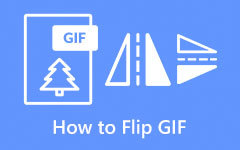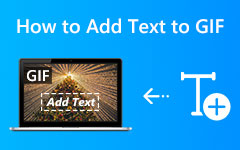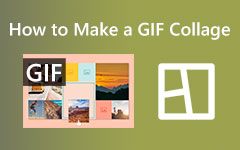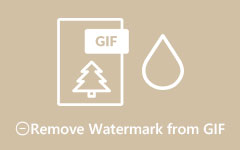Luo Infinite Loop GIF tehokkailla menetelmillä
GIF-silmukka sopii, varsinkin jos haluat katsella tiedostoa jatkuvasti. Joten jos etsit parasta tapaa luoda GIF-silmukoita Mac- ja Windows-tietokoneillasi, artikkeli on luotu sinua varten. Löydät erilaisia GIF-silmureita, joita voit käyttää. Lisäksi opit jokaisen ohjelman kaikki ominaisuudet. Näin saat niistä käsityksen. Lisäksi sinulla on enemmän vaihtoehtoja koskien haluamaasi GIF-silppuria. Joten ilman pitkiä puheita luetaan koko sisältö, sillä annamme sinulle kaikki olennaiset tiedot keskustelusta.
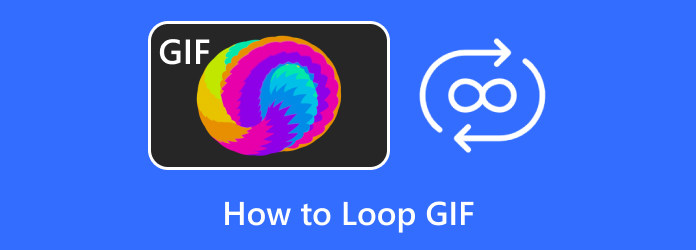
Osa 1. Miksi silmukka GIF
Selitetään lyhyesti silmukoita ja miksi GIF-tiedostomme on silmukkaistava ennen ihanteellisen GIF-silmukan luomista. GIF-kuvat ovat animoitujen kuvien kokoelmia. Kyllä, luit sen oikein: GIF-tiedostot ovat kuvia pikemminkin kuin kokoelma videoita. Tämä muoto on samanlainen kuin flipbookeissa, paitsi että se käyttää digitaalitekniikkaa. Ensimmäinen GIF ei myöskään ole silmukka, joten se voi toistaa tavallisen videon ilman ääntä. Jos teet silmukan, sinun ei tarvitse napsauttaa sitä uudelleen toistaaksesi uudelleen, koska se toistetaan jatkuvasti. Lisäksi toistuva GIF-kuvan katseleminen on viihdyttävää, ja silmukoiminen on viime aikoina saavuttanut suosiota. Nyt kun ymmärrät, miksi sinun on tehtävä silmukka, on aika luoda silmukka-GIF käyttämällä parhaita Windows- ja Mac-editoreja.
Osa 2. GIF-silmukan luominen Tipard Video Converter Ultimate -sovelluksella
GIF-toisto on miellyttävää katseltavaa. Kun annat silmukkatehosteen, voit katsella silmukkatiedostoa loputtomasti. Joillakin käyttäjillä ei kuitenkaan ole aavistustakaan GIF-silmukkamenettelystä. Sinun ei tarvitse enää huolehtia. Tässä osiossa löydät helpoimman tavan silmukoida GIF täydellisesti. Siinä tapauksessa paras GIF-silppuri, jota voit käyttää, on Tipard Video Converter Ultimate. Se on offline-ohjelma, jonka avulla voit luoda erinomaisen GIF-kuvan silmukkatehosteella. Kun se puhuu menettelystä, ohjelma ei anna sinun kohdata monimutkaisia asioita. Tämä johtuu siitä, että ohjelmalla on vaivaton tapa silmukaa videota. Lisäksi se tarjoaa käyttäjäystävällisen käyttöliittymän, joka tekee siitä ymmärrettävän kaikille käyttäjille. Tällä tavalla, vaikka sinulla ei olisi kokemusta tiedostojen muokkaamisesta, voit silti käyttää ohjelmaa.
Lisäksi GIFS-silmukan lisäksi ohjelma tarjoaa myös enemmän muokkaustyökaluja, joista voit nauttia. Voit käyttää Muokkaa-kuvaketta parantaaksesi tiedostoa silmukan aikana. Ohjelman avulla voit lisätä suodattimia, vesileimoja ja tekstiä GIF-tiedostoon. Voit myös muuttaa värejä muokkaamalla kylläisyyttä, sävyä, kirkkautta ja kontrastia. Lisäksi voit kiertää ja rajata GIF-kuvaa haluamasi tuloksen perusteella. Kaikilla näillä toiminnoilla odotetaan mukavaa ja täydellistä tulosta. Lisäksi voit helposti käyttää ohjelmaa, jos olet Windows- tai Mac-käyttäjä. Tipard Video Converter Ultimate on saatavilla sekä Windows- että Mac-tietokoneille.
Jos haluat ongelmattoman menetelmän täydelliseen GIF-silmukaan, tarkista seuraavat vaiheet käyttämällä Tipard Video Converter Ultimatea.
Vaihe 1install Tipard Video Converter Ultimate napsauttamalla alla olevaa Lataa-painiketta. Käynnistä sitten ohjelma.
Vaihe 2Seuraava toimenpide on navigoida kohtaan Toolbox valikosta ylärajapinnasta. Valitse sen jälkeen GIF Maker työkalu. Napsautuksen jälkeen tietokoneen näyttöön tulee toinen asettelu.
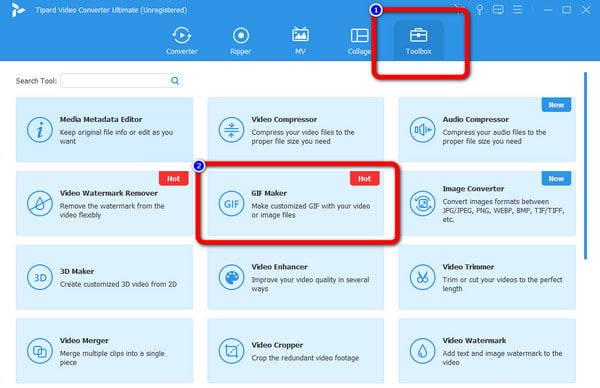
Vaihe 3Sitten, kun toinen käyttöliittymä tulee jo näkyviin, valitse Video GIF: ään vaihtoehto. Tämän jälkeen tiedostokansio tulee näkyviin näytölle. Valitse GIF, jonka haluat silmukan, ja napsauta Avaa.
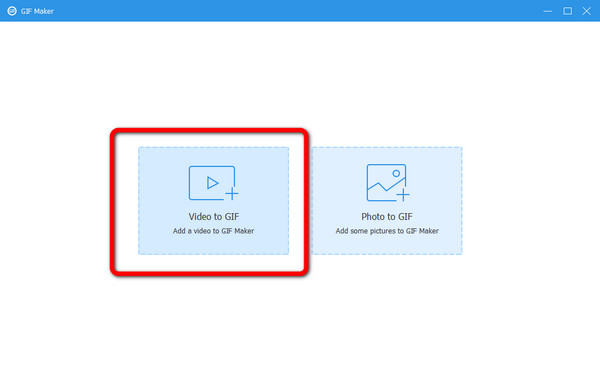
Vaihe 4Kun olet lisännyt GIF:n, siirry käyttöliittymän vasempaan alakulmaan ja tarkista Loop-animaatio vaihtoehto. Tällä tavalla, kun napsautat toistopainiketta, GIF toistetaan loputtomasti.
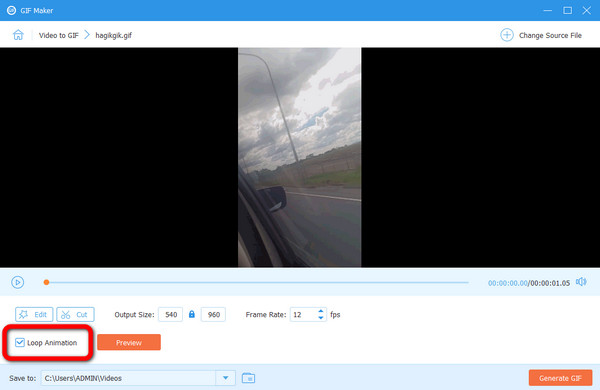
Vaihe 5Jos haluat muokata silmukoitua GIF-tiedostoa ennen sen tallentamista, voit tehdä niin. Klikkaa muokata -kuvake vasemmassa alakulmassa käyttöliittymässä. Sen jälkeen muokkausosio tulee näkyviin. Tällä tavalla voit lisätä vesileimoja, tekstiä, suodattimia, rajata ja kiertää. Voit myös säätää värejä säätämällä kylläisyyden, kirkkauden, sävyn ja kontrastin liukusäätimiä. Kun olet tehnyt joitain muutoksia, napsauta OK.
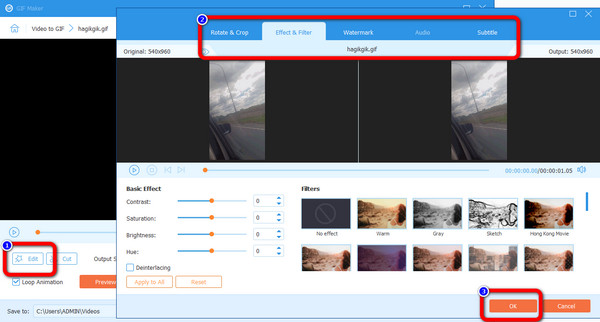
Vaihe 6Tässä osassa voit jo jatkaa tallennusprosessia. Voit tehdä tämän siirtymällä käyttöliittymän oikeaan alakulmaan ja napsauttamalla Luo GIF -painiketta. Sitten prosessi alkaa. Kun olet valmis, näet lopullisen tulosteen määritetyssä tulostekansiossa.
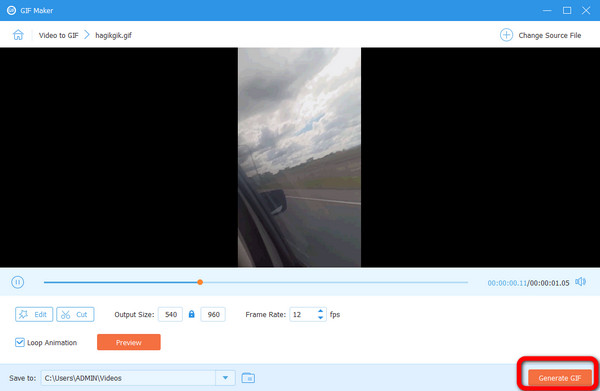
Tipard Video Converter Ultimaten käytön hyvät ja huonot puolet
Plussat:
- • Silmukkaprosessi on nopea ja yksinkertainen.
- • Ohjelma mahdollistaa useampien muokkaustoimintojen käytön.
- • Käyttäjät voivat lisätä haluamansa lähtökoon ja kuvanopeuden.
- • Se pystyy leikkaamaan GIF-tiedostoja.
Miinukset:
- • Jos haluat muokata lisää tiedostoja, hanki maksullinen versio.
Osa 3. Kuinka tehdä GIF-silmukka Adobe Premieressä
Jos etsit toista tehokasta menettelyä GIF-silmukan tekemiseen, Adobe Premiere on myös ehdotettu. Tämän ladattavan ohjelman avulla voit lisätä tehokkaasti silmukkatehosteen GIF-tiedostoosi. Se tapahtuu Loop Playback -toiminnon avulla. Lisäksi Adobe Premiere tarjoaa enemmän työkaluja, joita voit kokea käyttäessäsi sitä. Silmukan lisäksi ohjelma tarjoaa joitain perusmuokkaustyökaluja. Tällä tavalla voit lisätä GIF-tiedostoon tehosteita, kuten tekstin lisäämistä, tiedoston jakamista, värien säätämistä ja paljon muuta.
On kuitenkin joitain haittoja, joita voit kohdata ohjelmaa käyttäessäsi. Jos olet ei-ammattimainen käyttäjä, ohjelman käyttäminen on monimutkaista. Tämä johtuu siitä, että Adobe Premieren käyttöliittymä on hämmentävä. Siinä on monia vaihtoehtoja asetteluista, mikä tekee siitä vaikea ymmärtää. Joten on parempi käyttää helpompaa ohjelmaa aloittelijoille GIF-silmukan luomiseen. Myös latausprosessi vie aikaa. Asennusprosessin aikana on tehtävä monia asioita. Katso alla oleva menetelmä luodaksesi loputtoman silmukan GIF.
Vaihe 1Lataa ja asenna Adobe Premiere Windows- tai Mac-tietokoneellasi. Jatka sitten välittömästi ohjelman asennusprosessiin. Suorita sen jälkeen Adobe Premiere laitteellasi.
Vaihe 2Siirry filee -valikosta käyttöliittymän oikeassa yläkulmassa ja napsauta Tuo vaihtoehto. Valitse sitten GIF kansiostasi ja avaa se.
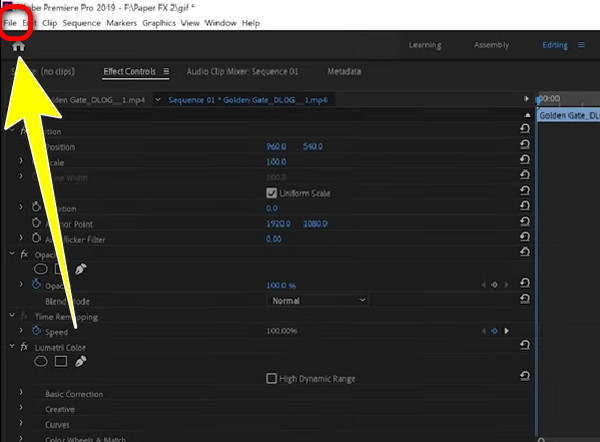
Vaihe 3Lisää sen jälkeen tiedosto kansioon Aikajana aloittaaksesi silmukkaprosessin. Voit yksinkertaisesti vetää tiedoston.
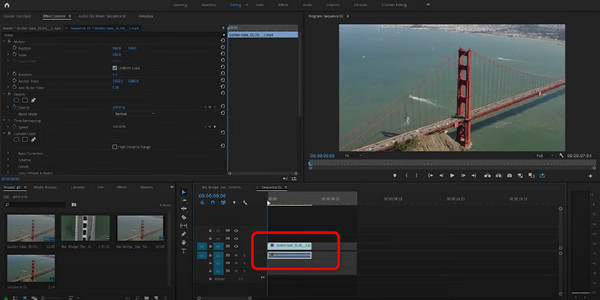
Vaihe 4Voit kiertää GIF:n siirtymällä GIF:n alaosaan ja napsauttamalla Silmukkatoisto kuvake. Tällä tavalla näet, että GIF toistetaan jo jatkuvasti. Tämän jälkeen voit jo tallentaa lopullisen tuotosi GIF-muodossa.
Hyödyt ja haitat Premieren käyttämisestä GIF-silmukoimiseen
Plussat:
- • Se voi silmuttaa GIF-tiedostoja tehokkaasti.
- • Vientiprosessi on nopea.
- • Sen avulla voit käyttää vertailunäkymää nähdäksesi joitain tiedoston muutoksia.
Miinukset:
- • Käyttöliittymä on hämmentävä, mikä ei sovellu aloittelijoille.
- • Latausprosessi on aikaa vievä.
- • Ohjelma on kallis.
Osa 4. Looping GIF:n luominen Adobe After Effectsillä
Adobe After Effects on myös GIF-silmukan luontiohjelma, jota voit käyttää offline-tilassa. Time Remapping -toiminnon avulla voit saavuttaa haluamasi tuloksen. Lisäksi ohjelmassa on enemmän ominaisuuksia, joita voit käyttää GIF:n parantamiseen. Voit lisätä tehosteita, tekstiä, vesileimoja ja muuta GIF-tiedostoon. Voit myös kääntää ja rajata tarvittaessa. Ohjelmaa käytettäessä voit kohdata kehittyneempiä ominaisuuksia.
After Effectsillä on kuitenkin joitain haittoja. Kohtaat hämmentävän käyttöliittymän, jossa on monia työkaluja/vaihtoehtoja, kun suoritat ohjelmaa. Tällä tavalla vain ammattilaiset voivat käyttää ohjelmaa. Adobe After Effects on myös kallista tilaussuunnitelman hankkimisessa. Katso alla olevat vaiheet luodaksesi silmukan GIF-muodossa.
Vaihe 1Lataa Adobe After Effects tietokoneellasi. Suorita sitten ohjelma asennuksen jälkeen.
Vaihe 2Siirry filee > Tuo vaihtoehto avataksesi GIF-tiedoston, jonka haluat silmukan tietokoneen kansiosta.
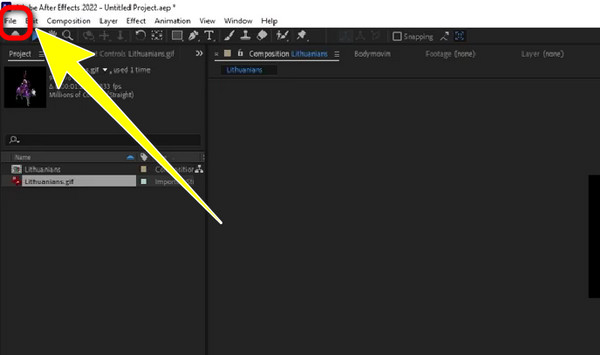
Vaihe 3Kun tiedosto on jo käyttöliittymässä, napsauta sitä hiiren kakkospainikkeella. Valitse sitten Aika: vaihtoehto. Napsauta sen jälkeen Ota Time Remapping käyttöön vaihtoehto.
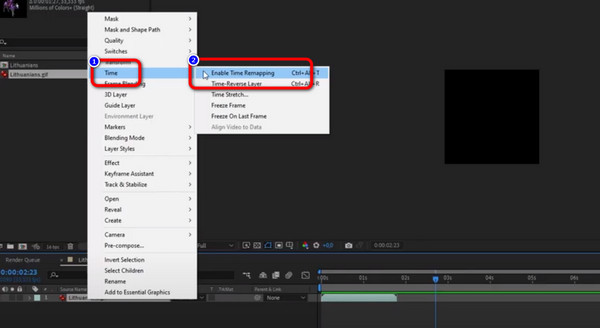
Vaihe 4Sen jälkeen Time Remapping -vaihtoehto ilmestyy käyttöliittymän vasempaan alakulmaan. Napsauta Toista-kuvaketta nähdäksesi lisää vaihtoehtoja. Valitse sitten Omaisuus vaihtoehto ja LoopOut Type (= "sykli", numKeyframes = 0) vaihtoehto.
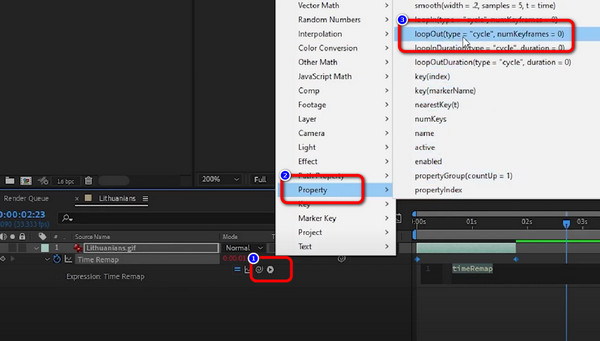
Vaihe 5Vedä sen jälkeen tiedosto aikajanalta. Napsauta tiedoston reunaa ja vedä se päätepisteeseen. Sitten voit nähdä, että GIF on jo silmukassa. Tämän jälkeen voit jo tallentaa lopullisen lähdön GIF-muodossa.
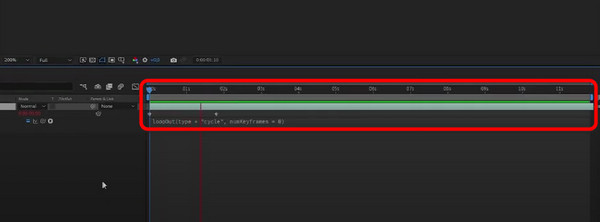
After Effectsin käytön plussat ja miinukset
Plussat:
- • Se tarjoaa 100 %:n tehokkuuden, kun silmukoita GIF-tiedostoja.
- • Ohjelmassa on enemmän muokkaustoimintoja GIF-kuvien parantamiseksi.
- • Tallennusprosessi on nopea.
Miinukset:
- • Siinä on monimutkainen asettelu.
- • Edistyneet ominaisuudet ovat hämmentäviä käyttäjille, joilla ei ole muokkaustaitoja.
- • Käytä tilaussopimusta saadaksesi lisää ominaisuuksia ja käyttääksesi ohjelmaa jatkuvasti.
Lue lisää:
Live-kuvan luominen suorien opetusohjelmien avulla
Kuinka kääntää GIF-tiedostoja helposti offline-tilassa, verkossa ja puhelimessa
Osa 5. Usein kysyttyä GIF-silmukan luomisesta
1. Kuinka tehdä GIF-silmukka lataamatta ohjelmistoa?
Käytä online-työkaluja, jos et halua silmukkaa GIF-tiedostoja ladattavan ohjelman avulla. Voit käyttää FlexClipiä. Lisää GIF kuvakäsikirjoitukseen. Napsauta sitten Kopioi-työkalua kopioidaksesi GIF niin monta kertaa kuin haluat. Tallenna sitten lopullinen tulos.
2. Kuinka muuttaa animoitua GIF-silmukan lippua Ezgifissä?
Voit muokata animoitua GIF-silmukan lippua EZGIF:llä. Sen avulla voit myös lisätä tai poistaa loputtoman silmukan GIF-tiedostosta. Siirry selaimessa Ezgif-sivustolle ja valitse Tehosteet > Silmukoiden määrä. Valitse GIF, jonka haluat silmukoida laitteestasi, ja napsauta Lataa. Aseta toistokertojen määrä ja tallenna muutokset valitsemalla "Change Loop Count" -vaihtoehto. Sitten silmukka GIF on valmis.
3. Kuinka monta kertaa voit silmuttaa GIF-tiedoston?
Voit silmuttaa GIF-kuvan kerran. GIF-silmukan jälkeen se on jo silmukkavaikutelmassa. Se tarkoittaa, että kun silmukat GIF-tiedoston, sinun ei tarvitse silmuttaa tiedostoa toistuvasti.
Yhteenveto
Jos et halua toistaa GIF-tiedostoja manuaalisesti, sen silmukka on paras vaihtoehto. Siksi postaus antoi sinulle useita tapoja silmukan GIF-tiedostoja. Kuten huomasit, jotkut ohjelmat eivät kuitenkaan sovellu aloittelijoille. Käytä siinä tapauksessa Tipard Video Converter Ultimate. Tämä offline-ohjelma tarjoaa intuitiivisen käyttöliittymän, jossa on yksinkertainen tapa silmuttaa GIF-tiedostoja, mikä sopii täydellisesti ei-ammattimaisille käyttäjille.