Kuinka muuntaa AVI GIF-muotoon menettämättä laatua
Vaikka AVI on hyvä valinta häviöttömän videosisällön tallentamiseen, tiedostokoko on erittäin suuri. Jos lataat AVI-videoleikkeen sosiaaliseen mediaan tai lähetät sen sähköpostitse, saatat kohdata ongelman tiedostokoon vuoksi. Vaihtoehtoinen ratkaisu on muuntaa AVI GIF-muotoon ja käyttää sitten animoitua sisältöä verkossa. Tässä artikkelissa yksilöidään viisi parasta AVI-GIF-muuntimet Voit tehdä sen helposti tietokoneellasi tai verkkoselaimella.
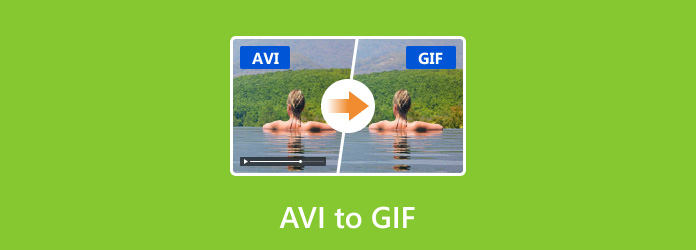
Osa 1. AVI VS GIF
GIF, joka tulee sanoista Graphics Interchange Format, on vuonna 1987 kehitetty bittikarttakuvamuoto. Nykyään sitä käytetään edelleen laajasti animoidun grafiikan toimittamiseen sosiaalisessa mediassa ja verkkosivustoilla. AVI puolestaan on Microsoftin julkaisema häviötön videomuoto.
Muodon lisäksi merkittävin ero AVI:n ja GIF:n välillä on tulostuslaatu. AVI on parempi kuvanlaadussa kuin GIF. Siksi AVI sopii videoiden tallentamiseen myöhempää editointia varten ja GIF on parempi valinta jakamiseen.
Lisäksi GIF-tiedoston enimmäiskesto on 15 sekuntia. Tallennuskapasiteettisi määrittää AVI-videon pituuden.
Osa 2. 5 parasta muuntajaa AVI:n muuntamiseksi GIF-muotoon
Top 1: Tipard Video Converter Ultimate
Kun AVI muunnetaan GIF-muotoon, tulostuslaatu on suurin huolenaihe. Onneksi, Tipard Video Converter Ultimate voi auttaa sinua pääsemään eroon ongelmasta. Se käyttää edistynyttä tekniikkaa AVI:n muuntamiseen animoiduiksi GIF-tiedostoiksi ilman laadun heikkenemistä.
Parhaan AVI-GIF-muuntimen tärkeimmät ominaisuudet
- 1. Tuota animoituja GIF-kuvia AVI-videosta helposti.
- 2. Sisällytä laaja valikoima bonustyökaluja, kuten videoeditointi.
- 3. Muunna AVI-leike GIF-muotoon muutamassa sekunnissa.
- 4. Esikatsele GIF-tiedostoja sisäänrakennetulla mediasoittimella.
Kuinka muuntaa AVI GIF-muotoon ilman laadun heikkenemistä
Vaihe 1Avaa AVI
Paras AVI-GIF-muunnin on yhteensopiva sekä PC:n että Macin kanssa. Asenna se kiintolevyllesi ja käynnistä ohjelmisto. Siirry kohtaan Toolbox ikkuna ylänauhasta ja valitse GIF Maker vaihtoehto. Tämä avaa pääliittymän. Klikkaa + kuvaketta Video GIF: ään -osio. Avaa sitten AVI-video, jonka haluat muuntaa.

Vaihe 2Muokkaa GIF: tä
Koska GIF-tiedoston enimmäiskesto on 15 sekuntia, sinun on parasta leikata AVI-video ennen muuntamista. Klikkaa Leikkaus -painiketta ja poista ei-toivotut leikkeet. Aseta sitten Tulostuskoko ja Frame Rate tarpeidesi perusteella. Jos haluat silmukan GIF-tiedostoa, valitse vieressä oleva valintaruutu Loop-animaatio.

Vaihe 3Muunna AVI GIF: ksi
Valitse preview -painiketta ja katso animoitua GIF-kuvaa. Jos olet tyytyväinen, napsauta Kansio -painiketta ja valitse tietty hakemisto tulosteen tallentamiseksi. Napsauta lopuksi Luo GIF -painiketta aloittaaksesi AVI:n muuntamisen GIF-muotoon välittömästi.
Top 2: Video Gif Makeriin
Video To Gif Maker on AVI-GIF-muunnin Windows 10:lle. Vaikka se on vähän yksinkertainen, voit ladata ja käyttää sitä ilmaiseksi. Perusmuunnostoimintojen lisäksi se tarjoaa suodattimia ja paljon muuta.
Ilmaisen AVI-GIF-muuntimen tärkeimmät ominaisuudet
- 1. Muunna video animoiduksi GIF-tiedostoksi ilmaiseksi.
- 2. Saatavilla Windows 10:lle.
- 3. Helppokäyttöinen.
- 4. Sisällytä erilaisia suodattimia.
Kuinka muuntaa AVI GIF:ksi ilmaiseksi
Vaihe 1Siirry Microsoft Storeen, etsi Video To GIF Maker ja asenna sovellus Windows 10 -käyttöjärjestelmääsi.
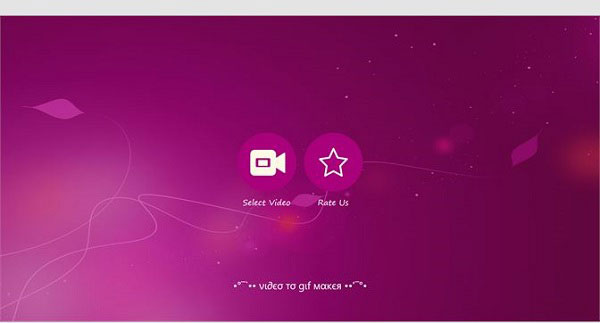
Vaihe 2Napauta Valitse Video ja avaa kohde-AVI-video. Valitse seuraavaksi leike, jonka haluat muuntaa aikajanalla. Klikkaus seuraava Siirtyä eteenpäin.
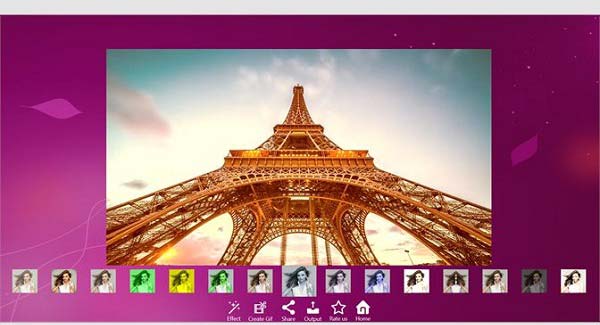
Vaihe 3Osuma Luo GIF -painiketta muuntaaksesi AVI:n GIF-muotoon. Voit myös jakaa GIF-tiedoston suoraan.
Top 3: EZGIF
EZGIF on GIF-ratkaisu verkossa. Toisin kuin työpöytäohjelmisto, tämä AVI-GIF-muunninsovellus ei vaadi mitään asentamista levyllesi. Lisäksi tämä sovellus tarjoaa muokkaustyökaluja, kuten kiertämisen, rajauksen jne.
EZGIF:n tärkeimmät ominaisuudet
- 1. Muunna AVI GIF-muotoon verkossa ilmaiseksi.
- 2. Muokkaa videota ennen muuntamista.
- 3. Esikatsele animoitua GIF-tiedostoa.
- 4. Työskentele useilla selaimilla.
Kuinka muuntaa AVI GIF: ksi EZGIF: llä
Vaihe 1Siirry selaimellasi osoitteeseen https://ezgif.com/video-to-gif.
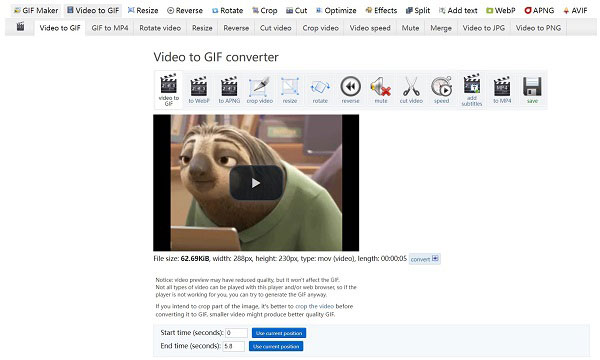
Vaihe 2Valitse selailla -painiketta ja lataa AVI-video tietokoneeltasi. Tai lataa online-AVI kirjoittamalla osoite ruutuun. Lyö Lataa video painiketta.
Vaihe 3Aseta sitten Aloitusaika, Päättymisaikaja muita vaihtoehtoja. Lyö Muunna GIF: ksi -painiketta, kun olet valmis.
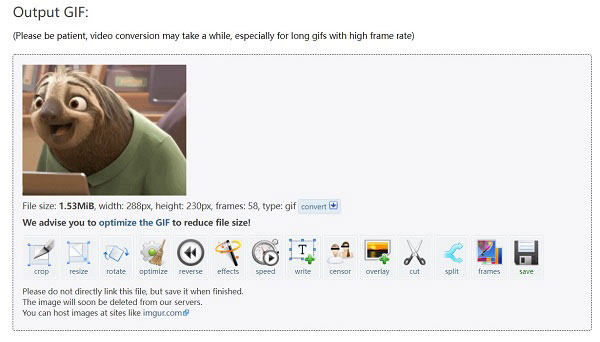
Vaihe 4Valitse säästää -painiketta ja lataa GIF.
Top 4: Online-muunnin
Online Converter on toinen ilmainen AVI-GIF-muunnin verkossa. Tämä sovellus on paras valinta aloittelijoille. Sivulla ei ole ylimääräisiä mukautettuja vaihtoehtoja tai monia toimintoja. Lisäksi se ei lisää vesileimaa GIF-tiedostoon.
Online-muuntimen tärkeimmät ominaisuudet
- 1. Muunna AVI animoiduksi GIF-muodoksi verkossa.
- 2. Täysin ilmainen.
- 3. Helppokäyttöinen.
- 4. Ei maksua tai muita vaatimuksia.
Kuinka muuntaa AVI GIF:ksi Online Converterilla
Vaihe 1Avaa AVI-GIF-muunnin selaimessa osoitteessa https://www.onlineconverter.com/avi-to-gif.
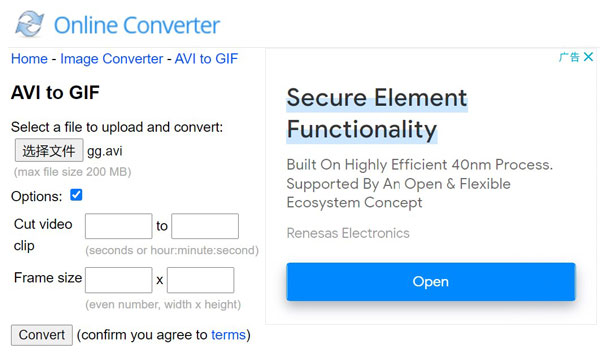
Vaihe 2Valitse selailla -painiketta ja lataa kohdevideo. Tiedoston enimmäiskoko on 200 Mt. Jos video on erittäin pitkä, valitse Asetukset ja leikkaa se.
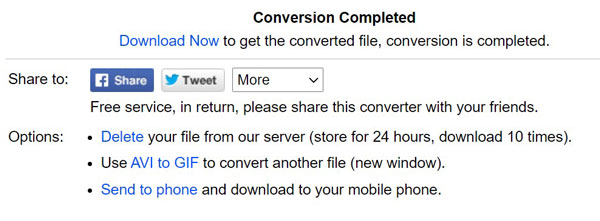
Vaihe 3Lyö Muuntaa painiketta ja napsauta Lataa nyt pyydettäessä.
Top 5: Zamzar
Zamzar on suosittu tiedostomuunnin verkossa. Sen avulla voit muuttaa jopa 50 megatavun AVI:n animoiduksi GIF-tiedostoksi ilmaiseksi. Jos videotiedostosi on suuri, voit ostaa myös perus-, ammatti- tai yritystilin.
Zamzarin tärkeimmät ominaisuudet
- 1. Muunna AVI GIF-muotoon verkossa.
- 2. Käsittele online-AVI-videota.
- 3. Lähetä GIF sähköpostiin muuntamisen jälkeen.
- 4. Avaa raja premium-sopimuksilla.
Kuinka muuntaa AVI GIF: ksi Zamzarin kautta
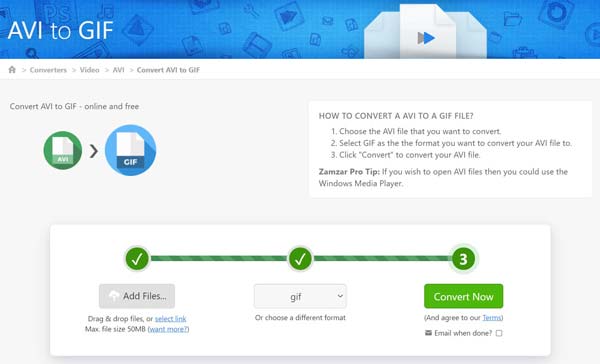
Vaihe 1Siirry selaimella osoitteeseen https://www.zamzar.com/convert/avi-to-gif/.
Vaihe 2Valitse Lisää tiedostoja -painiketta ladataksesi videon tai videoita. Varmista, että asetat gif muotona.
Vaihe 3Lyö Muunna nyt -painiketta aloittaaksesi AVI:n muuntamisen GIF-muotoon verkossa. Jos haluat lähettää GIF-tiedoston sähköpostiisi, tarkista Lähetä sähköposti kun valmis. Muussa tapauksessa lataa tulos manuaalisesti.
Osa 3. Usein kysytyt kysymykset AVI:sta GIF:ään
Voinko muuntaa AVI:n GIF-muotoon Photoshopissa?
Kyllä, Photoshop pystyy avaamaan AVI-videon ja muuttamaan leikkeen animoiduksi GIF-tiedostoksi, jos käytät uusimpia versioita.
Onko laillista muuntaa AVI-elokuva GIF-muotoon?
AVI-elokuva on yleensä tekijänoikeussuojattu. On kuitenkin hyvä, jos haluat käyttää sitä vain henkilökohtaisiin tarkoituksiin. Jos haluat muuntaa elokuvan GIF-muotoon kaupallista käyttöä varten, sinun on parempi hankkia lupa.
Miksi GIF-kuvani näyttää huonolta?
Jos käytät huonoa työkalua GIF:n luomiseen, tulos näyttää huonolta. Siksi jaoimme parhaat työkalut tässä artikkelissa.
Yhteenveto
Nyt sinun pitäisi oppia ainakin viisi parasta AVI-GIF-muunninta, joiden avulla voit muuntaa AVI-videon animoiduksi GIF-muodoksi. Jotta voit jakaa sen sosiaalisessa mediassa. Tipard Video Converter Ultimate on paras GIF-valmistaja jos välität tulostuslaadun. Onko sinulla kuitenkin muita suhteellisia kysymyksiä? Voit vapaasti jättää viestin tämän julkaisun alle.







