Tekstityksen kopioiminen DVD:llä parhailla käytön arvoisilla kopiointityökaluilla
Tekstitys hienossa elokuvassa on yksi nykyajan trendeistä. Itse asiassa jopa verkossa näkemämme lyhyet leikkeet tekstitetään, mikä hyödyttää paitsi meitä, tavallisia katsojia, myös kuulovammaisia katsojia. Lisäksi tekstitykset ovat tulleet entistä tärkeämmiksi, koska monet erikieliset elokuvat ovat olleet holhouksena kaikkialla maailmassa, ja tekstitys on heidän ainoa toivonsa ymmärtää sisältöä. Tästä syystä tietäen kuinka repiä ja lisätä tekstityksiä DVD:lle kun kopioit sisältö on välttämätöntä. Siksi tässä on parhaat ratkaisut, jotka auttavat sinua suorittamaan tämän tehtävän.
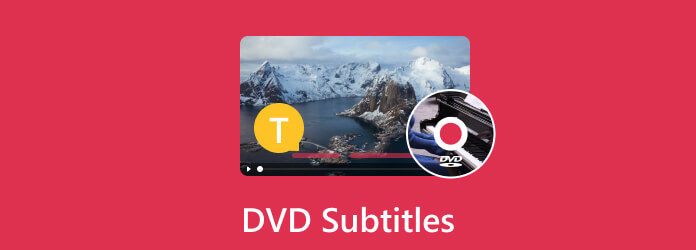
Osa 1. Kuinka kopioida DVD tekstityksellä
Jotta voit kopioida DVD-levyn tekstityksen kanssa tehokkaasti, sinun on käytettävä tehokkaita rippareita, jotka yhdistävät tekstitystiedostot sisällön kanssa. Tästä syystä tässä on kaksi hämmästyttävintä kokeilemisen arvoista kopiointiohjelmistoa.
1. Tipard DVD Ripper
Tipard DVD Ripper on kopiointiohjelma, joka on suunniteltu muuntamaan DVD-levyjä eri digitaalisiin muotoihin. Sen avulla voit poimia levyltä DVD-sisällön, mukaan lukien videon tai elokuvan, äänen tai äänen ja tekstitysraitoja, ja muuntaa ne sitten digitaaliseksi mediatiedostoksi, joka on yhteensopiva minkä tahansa käyttämäsi laitteen ja mediasoittimen kanssa. Tällä Tipard DVD Ripperillä voit muuntaa DVD-levyn MP4-muotoon tekstityksellä ja muihin 500-muotoisiin muotoihin, kuten MKV, WMV, AVI, MOV ja muihin. Lisäksi se tarjoaa useita mukautusvaihtoehtoja, joissa voit rajata ja leikata videotiedostoa, säätää kontrastia, kirkkautta ja kylläisyyttä, lisätä vesileimoja, käyttää erilaisia videotehosteita ja yhdistää useita DVD-nimikkeitä ja tehdä niistä yhdeksi tiedostoksi.
Merkittävämpää on se, että se tukee myös erämuuntamista, jolloin voit kopioida useita DVD-levyjä yhdellä prosessilla. Kaiken kaikkiaan DVD-rippausohjelma on helppokäyttöinen ja monikäyttöinen ohjelmistotyökalu, jonka avulla voit digitoida DVD-kokoelmasi, jolloin voit nauttia DVD-elokuvista ja -videoista kätevästi valitsemallasi laitteella ilman optista levyä. Sillä välin meidän on opittava kopioimaan tekstitettyjä DVD-levyjä tällä Tipard DVD Ripperillä.
Vaihe 1Aloita nappaamalla tämän ohjelmiston versio tietokoneellesi napsauttamalla Lataa alla olevia painikkeita.
Vaihe 2Käynnistä juuri asennettu ripperi ja lataa tallennettava DVD-levy napsauttamalla Plus -painiketta sen käyttöliittymän keskellä. Huomaa, että voit ladata ISO-tiedoston, kansion ja levyn. Jos siis kopioitava DVD tulee levyltä, sinun on ensin asetettava levy asemaan ennen kopioijan käynnistämistä.
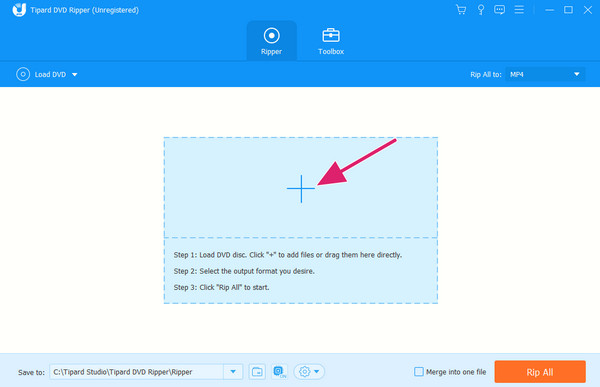
Vaihe 3Kun tuonti on valmis, valitse haluamasi digitaalinen videomuoto napsauttamalla Kopioi kaikki kohteeseen nuolipainike. Valitse sen jälkeen haluamasi tulostuslaatu ja paina sitten Kopioi kaikki -painiketta aloittaaksesi kopiointiprosessin.
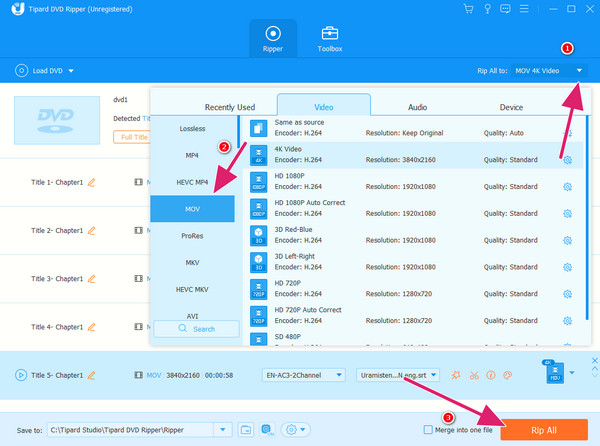
2. VLC-mediasoitin
Toinen ohjelma, joka voi tarjota sinulle onnistuneen kopiointiprosessin, on tämä VLC Media Player. Tämän VLC:n tunnetaan olevan ilmainen ja avoimen lähdekoodin mediasoitin, joka toimii eri video- ja ääniformaateissa. Monipuolisen median toistoominaisuuden lisäksi VLC voi kopioida DVD:n sekä ääni- että tekstitysraidoilla helposti.. Tällä VLC:n kopiointitoiminnolla voit tuottaa digitaalisia kopioita, joita voit toistaa eri mediasoitinlaitteilla ilman varsinaista levyä, mikä tekee siitä helpompaa jopa DVD-sisällön keräämisessä. Lisäksi, jos DVD sisältää erilaisia tekstityksiä tai kielivaihtoehtoja, jotka on omistettu kuulovammaisille, tämän ohjelman avulla voit valita monista käytettävissä olevista tekstitysraidoista. Voit myös säilyttää tekstitystiedostot erikseen tai peittää tai purkaa tekstitykset videossa. Tässä on siis vaiheet tekstitetyn DVD-levyn kopioimiseksi VLC:llä.
Vaihe 1Käynnistä VLC tietokoneellasi, kun olet asettanut DVD-levyn optiseen asemaan. Napsauta sitten Media -välilehti ja valitse Avaa levy -painiketta. Selaa sitten uudessa ikkunassa DVD-levyä, napsauta Toista-nuolipainiketta ja valitse Muuntaa vaihtoehto.
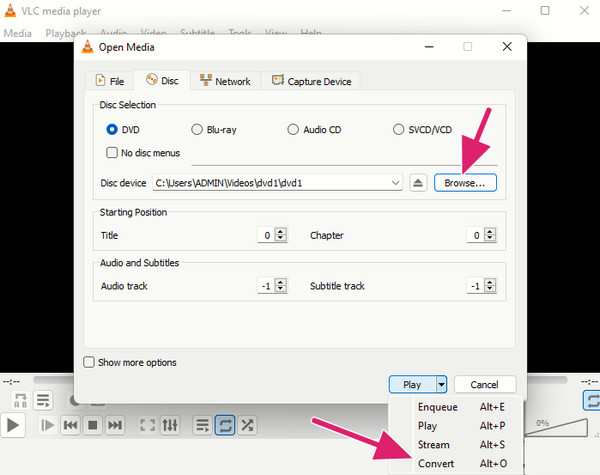
Vaihe 2Valitse haluamasi tulostusmuoto seuraavassa ikkunassa napsauttamalla nuolipainiketta Profiili osiossa.
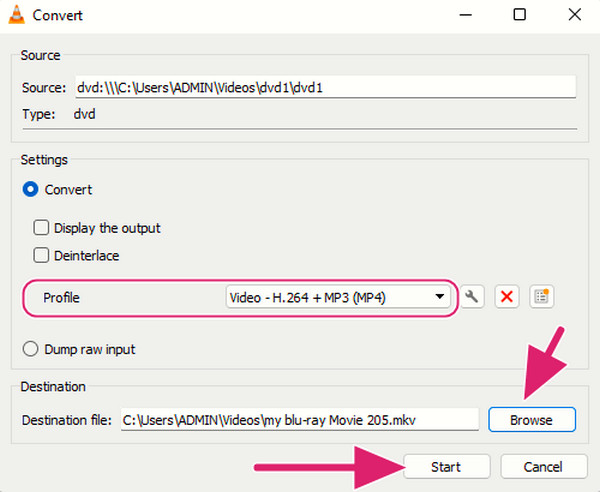
Vaihe 3Napsauta sitten selailla -painiketta valitaksesi tulostuskohteen. Ja lopuksi lyö Aloita -painiketta omaksuaksesi kopiointiprosessin.
Osa 2. Tekstityksen lisääminen DVD:lle
Nyt, jos haluat lisätä tekstitystiedoston DVD-levyn, koska haluat polttaa DVD-levyn tekstityksellä ja muilla, sinun tulee tavata ja käyttää tätä Tipard DVD Creator. Tämä ohjelma on suunniteltu luomaan DVD-levyjä eri videotyypeistä. Se tarjoaa kätevän käyttöliittymän ja erilaisia ominaisuuksia DVD-levyjen luontiprosessin parantamiseen ja mukauttamiseen. Sen ominaisuuksiin kuuluu kyky upottaa tekstityksiä DVD-levylle. Ja jos käytät tätä Tipard DVD Creator -ohjelmaa tekstityksen lisäämiseen DVD-levylle, voit ladata videotiedostosi ja samalla liittää videoihin tekstitystiedostoja SRT- ja SUB-muodossa. Tämän ohjelmiston avulla voit myös säätää tekstityksen asetuksia, kuten fonttia, sijaintia, kokoa ja väriä mieltymystesi mukaan. Toisaalta tässä on vaiheet tekstityksen lisäämiseksi DVD-levylle.
Vaihe 1Käynnistä ohjelmisto asennuksen jälkeen. Napsauta sitten DVD-levy ja jatka sen DVD:n tuomista, johon haluat lisätä tekstitystiedoston, napsauttamalla Lisää mediatiedosto painiketta.
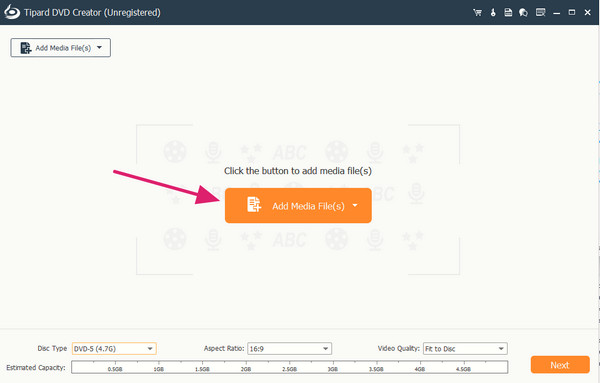
Vaihe 2Kun DVD:n sisältö on ladattu, paina nuolipainiketta Ei tekstitystä ja napsauta sitten Lisää ja muokkaa tekstitystä vaihtoehto. Kun napsautat, uusi ikkuna tulee näkyviin. Lyö Lisää tekstitys Tekstityspainike ja tuo tiedosto; voit myös muokata sitä ja napsauta sitten käyttää -painiketta. Napsauta sen jälkeen seuraava painiketta.
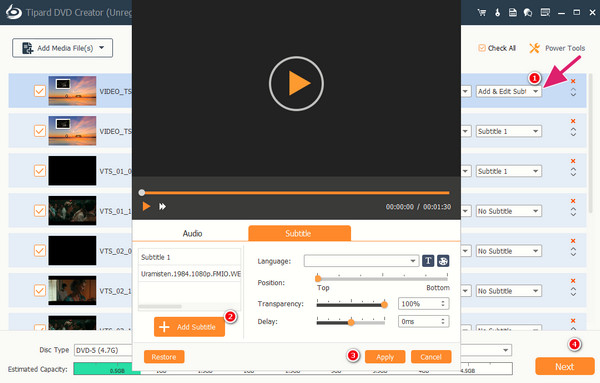
Vaihe 3Viimeistele tehtävä painamalla Polttaa -painiketta seuraavassa käyttöliittymäikkunassa.
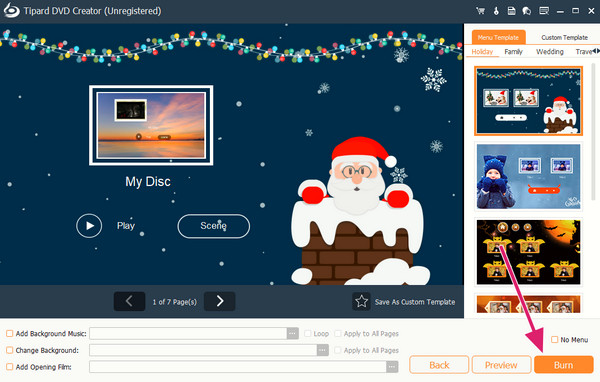
Huomautus:Tekstitetyn DVD-levyn polttamisen lisäksi tämä luoja mahdollistaa myös DVD-ISO-levyjen ja kansioiden luomisen mediatiedostoilla ja tekstitystiedostoilla. Fyysisiin levyihin verrattuna ISO ja kansiotiedostot ovat helpommin käytettävissä.
Osa 3. Usein kysyttyä kopioinnista ja tekstityksen lisäämisestä DVD:lle
Kuinka kopioida tekstitykset DVD-levyltä Windows Media Playerin avulla?
Valitettavasti Windows Media Playerissa ei ole sisäänrakennettua DVD-kopiointiominaisuutta. Siksi et voi käyttää sitä DVD-levyn tekstityksen kopioimiseen.
Kuinka otat tekstitykset käyttöön DVD-levyllä VLC:tä käyttämällä?
Jos haluat ottaa tekstityksen käyttöön katsellessasi DVD:tä VLC:llä, sinun tarvitsee vain avata DVD-valikko. Valitse sitten tekstityskieli ja vaihtoehto ottaa tekstitys käyttöön ja nauti.
Miksi en saa tekstitystä DVD:lleni?
Useita syitä, miksi et voi saada tekstitystä DVD:lle. Ja yleisin syy on yhteensopivuusongelma.
Yhteenveto
Siellä on ohjeet DVD-levyn kopioimiseen ja tekstityksen lisäämiseen. Tämä viesti on antanut sinulle täydelliset vaiheet parhaiden ohjelmien kautta, joita sinun tulee käyttää tähän tehtävään. Mutta ennen kuin teet kopioinnin ja lisäämisen, valitse sinulle parempi työkalu. Mitä tulee omaan näkemykseemme, Tipard DVD Ripper ja Tipard DVD Creator ovat täydellisiä ohjelmia käytettäväksi.







