DVD-levyn kopioiminen tietokoneeseen helposti Windows 10/11:ssä ja Macissa
Nykyään jotkut vuokraavat edelleen DVD-levyjä, ja joillakin on edelleen laaja kokoelma. DVD-levyjen käyttäminen videoiden tai elokuvien katseluun on vaivalloista. Sinun on tehtävä monia asioita, kuten asetettava DVD-levy tietokoneeseen. Voit kuitenkin kokeilla monia vaihtoehtoisia tapoja vähentää elokuvien katselun vaivaa. Tässä oppaassa tämä on aihe, josta aiomme keskustella. Löydät erilaisia tapoja kopioida DVD-levyjä tietokoneellesi. Voit siirtää videosi tietokoneellesi ja katsella niitä ilman vaivaa. Jos olet kiinnostunut oppimaan parhaat tavat kopioida DVD-levyjä tietokoneellesi, Lue artikkeli.
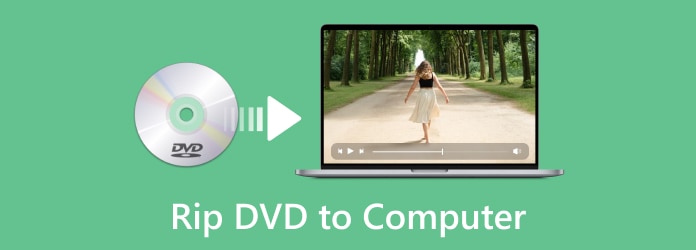
- Osa 1. Paras tapa kopioida DVD Mac- ja Windows-tietokoneisiin
- Osa 2. Kopioi DVD tietokoneeseen Windows Media Playerin avulla
- Osa 3. DVD-levyn kopioiminen tietokoneeseen käsijarrulla
- Osa 4. Muunna DVD tietokoneeksi VLC Media Playerin avulla
- Osa 5. Usein kysytyt kysymykset DVD-levyn kopioimisesta tietokoneen käyttäjille
Osa 1. Paras tapa kopioida DVD Mac- ja Windows-tietokoneisiin
Jos haluat kopioida DVD-levyjä tietokoneellesi laadun heikkenemättä, käytä Tipard DVD Ripper. Ohjelma tarjoaa helpoimmat tavat kopioida DVD-levyjä tietokoneellesi. Lisäksi se säilyttää koko sisällön, kuten videot, äänen, tekstitykset jne. Lisäksi se voi kopioida DVD-levyjä Windows 10/11:ssä ja Macissa suuremmalla nopeudella kuin muut DVD-rippaajat. Seuraavien ohjeiden avulla opit kopioimaan DVD-levyjä tietokoneeseen ammattimaisesti.
Tärkeimmät ominaisuudet:
Lataa DVD-levy nopeasti tietokoneellesi kopioidaksesi DVD-levyjä Macissa ja Windowsissa.
Muunna DVD-sisältö erilaisiin video- ja äänimuotoihin yhdellä napsautuksella.
Tarjoa käytännöllisiä muokkausominaisuuksia kopioitujen videoiden hiomiseksi tietokoneellesi.
Kopioi DVD-levyt muihin muotoihin tai muunna ne DVD-kansioiksi ja ISO-kuviksi.
Vaihe 1Lataa Tipard DVD Ripper ja käynnistä se. Aseta DVD DVD-asemaan ja liitä asema sitten PC- tai Mac-tietokoneeseen.
Vaihe 2Käynnistämisen jälkeen Tipard DVD Ripper, näet ohjelman käyttäjäystävällisen käyttöliittymän. Siirry Ripper-paneeliin jatkaaksesi DVD-kopiointia. Aseta DVD tietokoneeseen ja lataa DVD napsauttamalla Lataa DVD -painiketta käyttöliittymän vasemmassa yläkulmassa. Valitse sen jälkeen DVD-levyn, DVD-ISO-tiedoston tai DVD-kansion lataaminen.
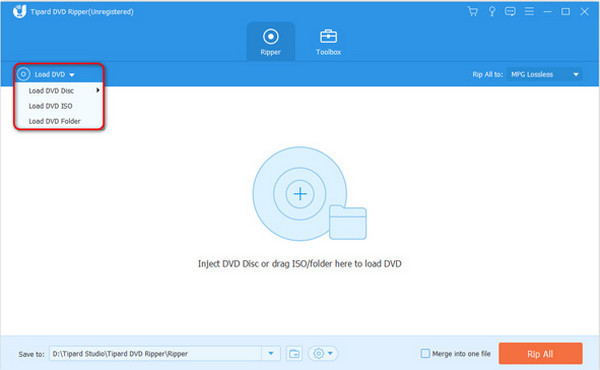
Vaihe 3Valitse Kopioi kaikki -painiketta ja valitse haluamasi muoto. Kun olet valinnut muodon, voit valita kopioitavan DVD-levyn laadun. Voit myös säilyttää alkuperäisen laadun.
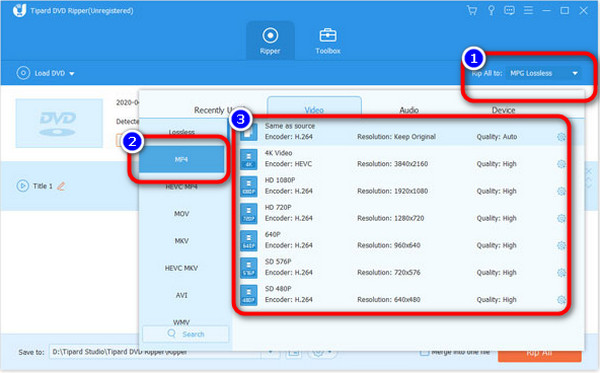
Vaihe 4Aseta laite, johon haluat siirtää DVD-levyn. Valitse sitten haluamasi kohdekansio. Tämän jälkeen voit jatkaa viimeiseen vaiheeseen napsauttamalla Kopioi kaikki -painiketta. Tällä tavalla voit siirtää DVD-levyjä tietokoneeseen korkealaatuisilla videoilla.
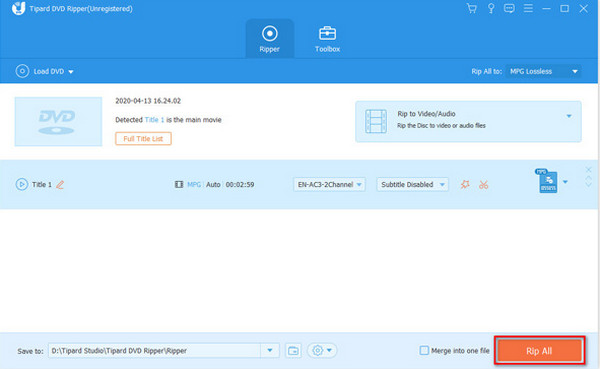
Osa 2. Kopioi DVD tietokoneeseen Windows Media Playerin avulla
Windows Media Player on luotettava video- ja äänisoitin Windowsissa. Mutta etkö tiedä, että voit kopioida DVD-levyjä? Windows Media Player voi kopioida DVD-levyjä Windows 10/11 -käyttöjärjestelmässä tehokkaasti. Sillä on kuitenkin joitain haittoja. DVD-rippaus ja verkkosuoratoisto ovat piilossa valikkoluettelossa. Lisäksi DVD-levyjen muuntaminen digitaaliseksi on hidasta. Sinun on käytettävä enemmän aikaa, kun kopioit DVD-levyn tällä ohjelmalla. Jos haluat tehdä DVD-levyjä, tarvitset muita ratkaisuja, kuten DVD Flickin lataaminen. Seuraavien ohjeiden avulla opit kopioimaan DVD-levyjä tietokoneeseen Windows Media Playerin avulla.
Vaihe 1Käynnistä Windows Media Player tietokoneellasi. Siirry sitten kohtaan Levy. Näet kaikki tiedostot täältä.
Vaihe 2Tämän jälkeen, kun tiedostot tulevat näkyviin, napsauta tiedostoa, jonka haluat kopioida.
Vaihe 3Viimeistä vaihetta varten siirry käyttöliittymän yläosaan ja napsauta Rip CD -painiketta. Tällä tavalla kopiointiprosessi alkaa. Muutaman minuutin kuluttua, kun prosessi on valmis, voit jo avata kopioimasi tiedoston.
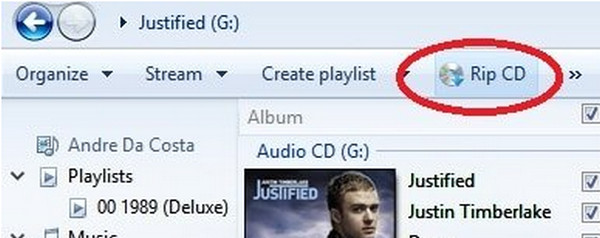
Osa 3. DVD-levyn kopioiminen tietokoneeseen käsijarrulla
Toinen ohjelma, jolla voit kopioida DVD-levyn tietokoneeseen, on käsijarru. Se ei voi vain muuntaa videoita, vaan myös kopioida DVD-levyjä siirrettäväksi tietokoneellesi. Lisäksi käsijarru on käytettävissä sekä Macissa että Windowsissa, mikä tekee DVD-levyjen muuntamisesta digitaaliseksi kätevästi. Tämän offline-ohjelman asetusten käyttäminen ei kuitenkaan ole helppoa. Se ei myöskään tue kaikkia videomuotoja. Ohjelma vaatii myös laajempaa yhteensopivuutta erilaisten laitteiden laajan valikoiman vuoksi. DVD-levyjen kopiointiprosessi on liian hidas, joten DVD-levyjen kopioiminen tietokoneeseen vie liian paljon aikaa käsijarrulla. Muuten, jos DVD-levylläsi on suojaus, sinun pitäisi suorittaa se Käsijarru libdvdcss:llä.
Vaihe 1Siirry pääsivulle käsijarru ja hanki asennusohjelma. Suorita sitten sovellus tietokoneellasi asennuksen jälkeen. Voit ladata ohjelman sekä Windows- että Mac-tietokoneille.
Vaihe 2Kiinnitä levy tietokoneesi optiseen asemaan. Odota sen jälkeen, kunnes käsijarru lukee DVD:n ja skannaa nimikkeet.
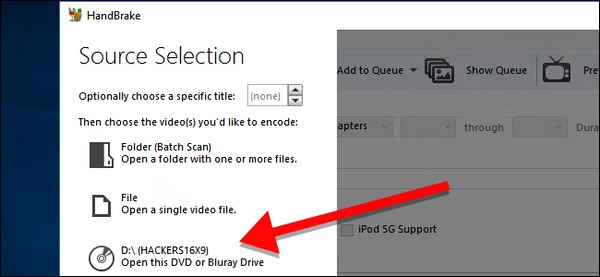
Vaihe 3Vuodesta Otsikko -valikosta, valitse kopioitava DVD-nimike ja Lisää siihen Jono.
Vaihe 4Valitse esiasetus luettelosta. Jos et ole varma, kumman valitset, suosittelemme valitsemaan MP4 (H264), jolla on vahva yhteensopivuus, ja 480p, joka on riittävä DVD-videon laatuun.
Vaihe 5Aloita DVD-levyn kopioiminen napsauttamalla Aloita koodaus -painiketta ja anna käsijarrun suorittaa prosessi. Tällä tavalla voit kopioida DVD-levyjä tietokoneeseen tämän ohjelman avulla.
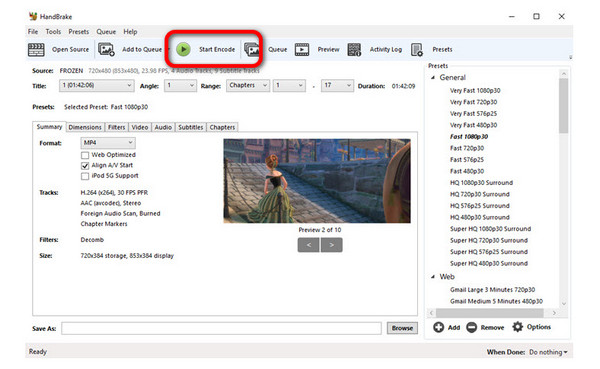
Osa 4. Muunna DVD tietokoneeksi VLC Media Playerin avulla
VLC Media Player on toinen hyödyllinen ohjelma DVD-levyjen kopioimiseen tietokoneeseen. Siinä on helppo toimenpide ja ymmärrettävä käyttöliittymä. Näin ammattitaitoiset ja ei-ammattilaiset käyttäjät voivat käyttää tätä ohjelmaa helposti. Voit myös leikkaa videoita VLC:llä. VLC Media Playerin lataaminen tietokoneelle vie kuitenkin liian paljon aikaa. Myös kopiointiprosessi on liian hidas, joten sinun on oltava kärsivällinen, kun käytät tätä offline-ohjelmaa.
Vaihe 1Lataa ja asenna VLC Media Player tietokoneellasi. Avaa se sitten asennuksen jälkeen.
Vaihe 2Siirry Media-valikkoon ja napsauta Muuntaa / Tallenna painiketta.
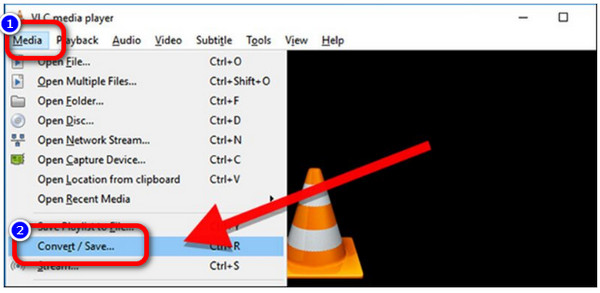
Vaihe 3Kun uusi käyttöliittymä tulee näkyviin, napsauta Levy-painiketta. Varmista sitten, että Levylaite-kenttä osoittaa DVD-asemaasi, kun olet valinnut DVD:n. Jatka napsauttamalla Muuntaa / Tallenna painiketta alhaalla.
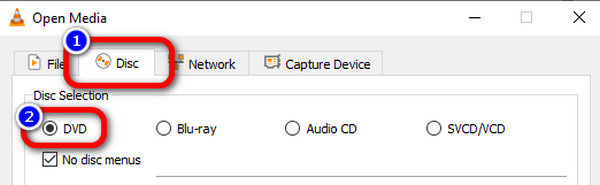
Vaihe 4Seuraava vaihe on valita pakkauksenhallinta, jonka haluat kopioida alla Profiili. Valitse lopuksi kopioidun tiedoston sijainti ja tiedostonimi napsauttamalla selailla -painiketta ja napsauta sitten Säästä. Lopuksi napsauta Aloita -painiketta aloittaaksesi DVD-kopiointiprosessin.
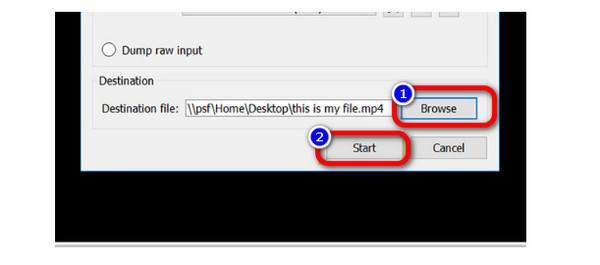
Osa 5. Usein kysytyt kysymykset DVD-levyn kopioimisesta tietokoneeseen
1. Kuinka toistaa DVD-levyä VLC Media Playerilla?
Sinun on käynnistettävä VLC Media Player työpöydälläsi. Avaa sitten Media > Avaa levy avataksesi Media-sivun. Lopuksi määritä toistettava levy. Tämä on paras tapa toistaa DVD:tä, kun käytät VLC Media Playeria.
2. Voinko muuntaa DVD-levyn MP4-muotoon?
Kyllä sinä voit. Kun kopioit, voit siirtyä muotovaihtoehtoon ja valita MP4-muodon tulostusmuodoksi. Tällä menetelmällä voit tallentaa tiedostosi MP4-muodossa. Mutta sinun on myös tarkistettava, onko DVD-alue sopii DVD-asemaasi.
3. Mikä on paras ilmainen DVD Ripper?
Yksi parhaista DVD-rippaajista, joita voit käyttää ilmaiseksi, on Tipard DVD Ripper. Sen avulla voit kopioida DVD-levyjä tietokoneelle kuluttamatta penniäkään. Lisäksi se tarjoaa sinulle yksinkertaisen käyttöliittymän yksinkertaisilla toimenpiteillä, joka on täydellinen kaikille käyttäjille.
Yhteenveto
Yllä olevat ovat erilaisia menetelmiä, joita voit oppia kuinka kopioida DVD-levyjä tietokoneeseen. Voit kopioida DVD-levyn helposti tietokoneellesi. Mutta kun olet joskus asettanut suojauksen DVD-levyllesi, voit käyttää Tipard DVD Ripper vapauttaaksesi suojauksen ja muuntaaksesi DVD-levyn nopeasti digitaaliseksi useiden video- ja ääniformaattien avulla. Älä unohda, että voit myös kopioida DVD-levyjä ja muuntaa sisällön ISO-tiedostoiksi irrotettavana varmuuskopiona.







