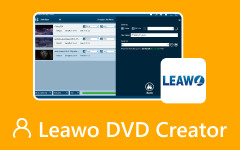Kuinka käyttää DVD-valikon luojia fantastisen DVD-valikon luomiseen
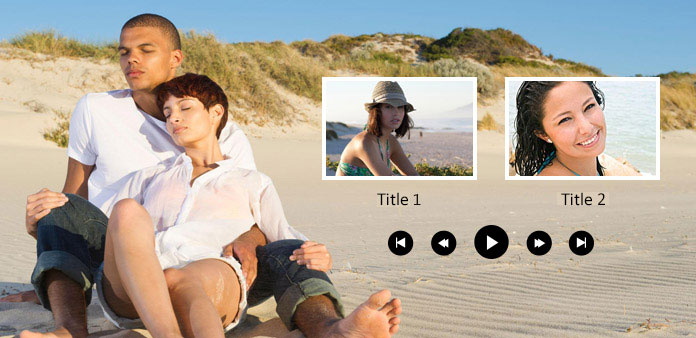
Kun toistat DVD-levyä DVD-soittimella, ensimmäinen näyttö on DVD-valikko. Joskus huomaat, että hyvin suunnitellut DVD-elokuvavalikot voivat auttaa sinua valitsemaan kohtauksen katsoaksesi elokuvaa helposti, ja hämmentävä DVD-valikko vaikeuttaa sen tekemistä. Jotkut ihmiset jopa ilmoittivat, että huono DVD-valikko sai heidät järkyttymään ja hävittämään DVD-levyt. Siksi on parempi, jos luot mukautettuja DVD-elokuvavalikoita hyvällä DVD-valikkovalmistajalla. Tässä viestissä näet erinomaisia tekijöitä ja ohjeita mukautetun DVD-valikon tekemiseen eri alustoilla.
Osa 1. Tee mukautettu DVD-valikko Tipard DVD Creatorilla
Haluatko tehdä mukautettuja DVD-elokuvavalikoita vaivattomasti? Voit turvautua parhaaseen DVD-valikon luojaan - Tipard DVD Creator. Se on loistava DVD-valikkovalmistaja, jonka avulla voit mukauttaa DVD-valikkoa luodessasi oman DVD-levyn. Se tarjoaa laajan valikoiman DVD-valikkomalleja ja videokoodekkeja. On erittäin helppoa luoda mallipohjaisia DVD-valikoita ja luoda korkealaatuisia DVD-elokuvia.
Pääpiirteet:
- ● Tukee sekä DVD- että 4K UHD Blu-ray -levyjen polttamista.
- ● Voit helposti valita mallin ja muokata sitä DVD-elokuvavalikoiden tekemiseksi.
- ● Järjestä videot helposti luomaan erinomainen sekvenssi.
- ● Voit asettaa toistotilan toistamaan pääelokuvaa tai koko DVD-levyä.
Kuinka tehdä mukautetun DVD-valikon
Lisää ääntä ja videoita
Lataa Tipard DVD Creator ja käynnistä se. Klikkaa Lisää mediatiedosto -painiketta lisätäksesi haluamasi videot ja äänitiedostot mukautettuun DVD-elokuvavalikkoon.
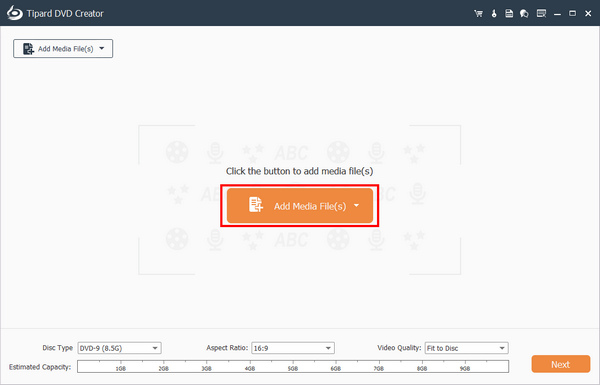
Tämän jälkeen voit napsauttaa Siirrä ylös or Siirry alas painikkeita järjestääksesi kunkin videon järjestyksen. Klikkaa Pudotusvalikosta äänen ja tekstityksen painikkeet äänen ja tekstitysraitojen lisäämiseksi tarvittaessa. Napsauta sitten seuraava -painiketta luodaksesi mukautetun DVD-valikon.
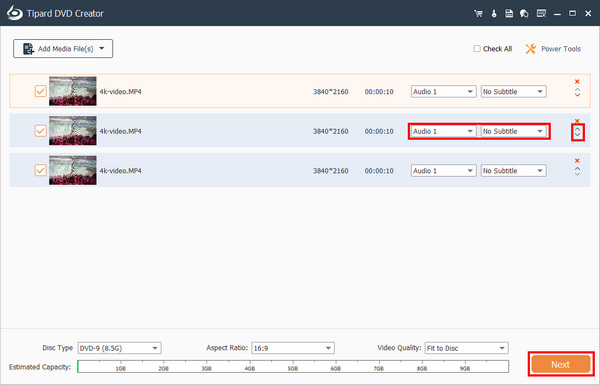
DVD-valikon mukauttaminen
Voit mukauttaa DVD-elokuvavalikon DVD-levyllesi. Voit vaihtaa nimen Pelaa ja Kohtaus painikkeita ja järjestele niiden paikkaa. Mukauttamisen jälkeen voit napsauttaa Polttaa painiketta.
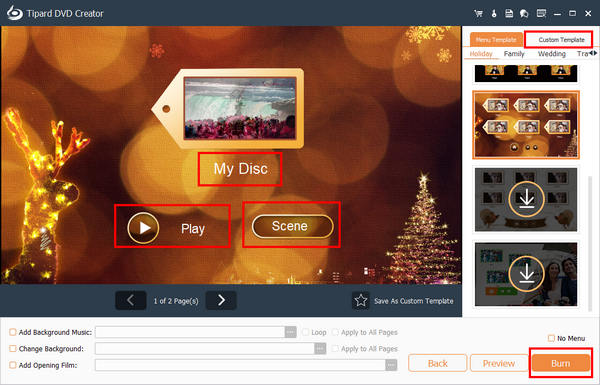
Aloita DVD-valikon luominen
Voit polttaa videot levyllesi tai tallentaa ne ISO-tiedostoina tietokoneellesi. Vaikuttavaa on, että voit asettaa DVD-levyn toistamaan tietyn kohtauksen. Napsauta lopuksi Aloita -painiketta luodaksesi DVD tällä DVD-valikon luojalla.
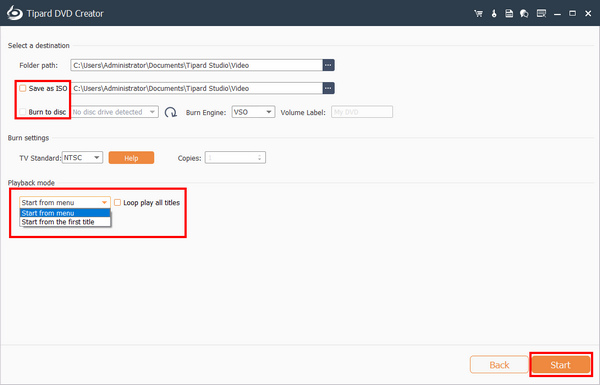
Osa 2. Luo mukautettu DVD-valikko Macissa DVDStylerin avulla
Löydät myös monia DVD-valikon luojia Macista. Kun haluat selvittää, mikä on helppo tapa luoda mukautettu DVD-valikko Mac-tietokoneella, DVDStyler voi olla vastaus. Se on helppokäyttöinen DVD-valikkovalmistaja, joka tarjoaa laajat työkalut DVD-valikon mukauttamiseen. Tarkista alla oleva yksityiskohtainen opas polttaa DVD-levyjä Macissa.
Kuinka luoda mukautettu DVD-valikko Macissa
Luo uusi projekti
Avaa DVDStyler ja mukauta DVD:n luomiseen liittyviä asetuksia tilanteesi mukaan tervetuloikkunassa. Napsauta sitten OK painiketta jatkaaksesi.
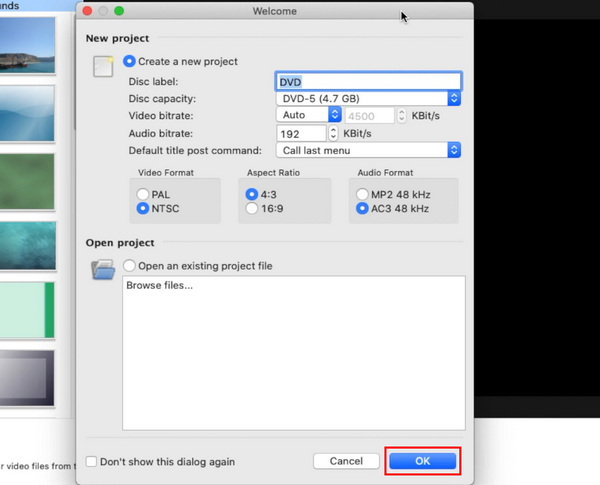
Malliikkunassa valitsemme Ei mallia. Vedä ja pudota sitten videotiedostot tähän DVD-valikon luomiseen.
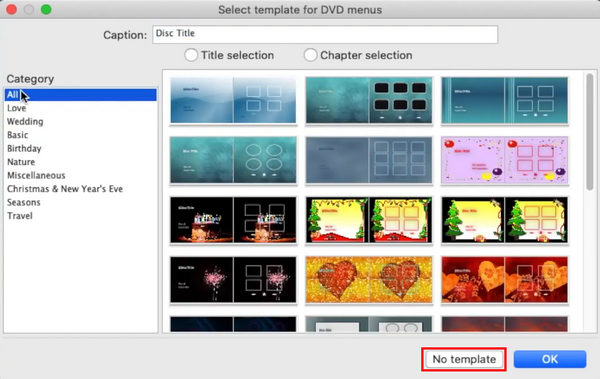
Valitse tausta
Voit luoda mukautetun DVD-valikon valitsemalla suosikkitaustasi vasemmalta Tausta paneeli. Tai voit tuoda oman kuvan taustaksi.
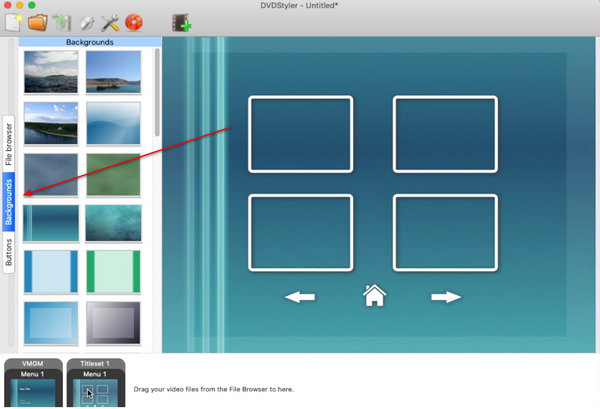
Napsauta sitten painikkeet -painiketta vasemmalla puolella ja vedä videoleikkeet tai muut mediatiedostot ja pudota ne sopivaan paikkaan taustalla.
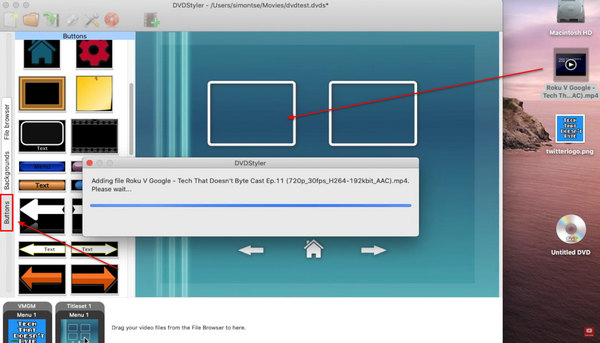
Tallenna projekti
Napsauta lopuksi painiketta Polttaa -painiketta, jossa on DVD-symboli ylänauhan yläosassa viimeistelläksesi mukautetun DVD-valikon luomisen. DVD-valikon luojat tarjoavat yleensä monia malleja ja painiketyylejä. Voit valita mallin suoraan tai mukauttaa henkilökohtaisen DVD-valikon.
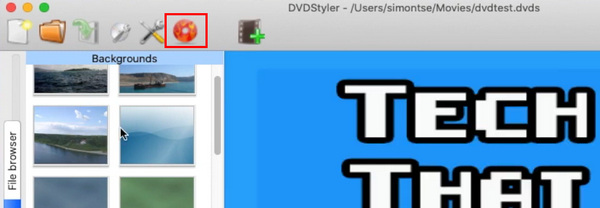
Osa 3. Mukauta DVD-valikko Wondershare DVD Creatorilla
Jos etsit ilmaista tapaa tehdä mukautettu DVD-valikko Windowsissa, voit kokeilla Wondershare DVD Creatoria. Se tarjoaa monia DVD-valikkomalleja, ja voit myös mukauttaa DVD-elokuvavalikkoa. Se on nopea ja tehokas DVD-poltin polttaa DVD tietokoneeseen Windowsissa ja luo sen avulla DVD-valikko helposti.
DVD-valikon mukauttaminen Windowsissa
Avaa ohjelma ja napsauta Lisää kuvia tai videoita -painiketta lisätäksesi haluamasi tiedostot tähän ohjelmaan mukautetun DVD-valikon luomiseksi.
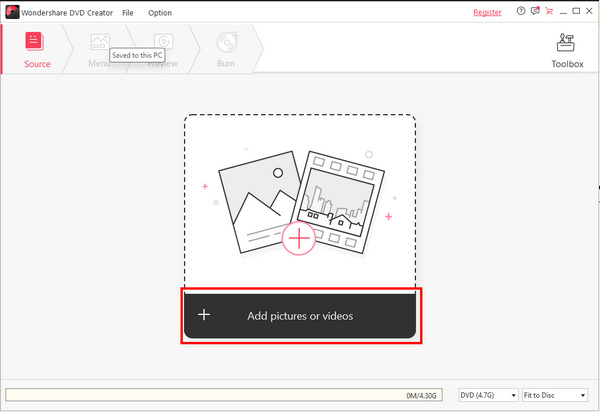
Valitse valikko -painiketta valitaksesi DVD-valikkomallin. Sitten voit napsauttaa valikkoa säätääksesi sitä helposti.
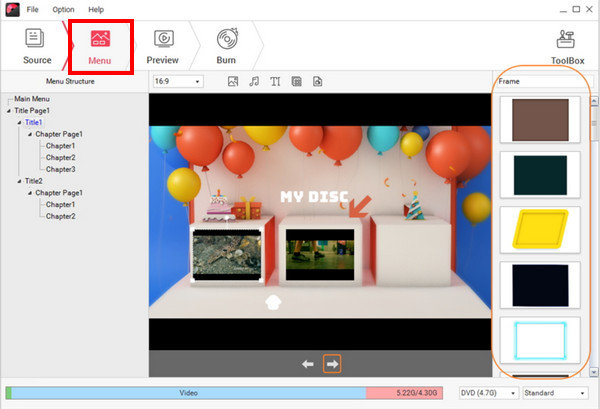
Valitse Polttaa -painiketta ylävalikkopalkissa. Voit tallentaa DVD-valikon ISO-tiedostona tai polttaa sen DVD-levyllesi. Napsauta lopuksi Polta-painiketta luodaksesi mukautetun DVD-elokuvavalikon.
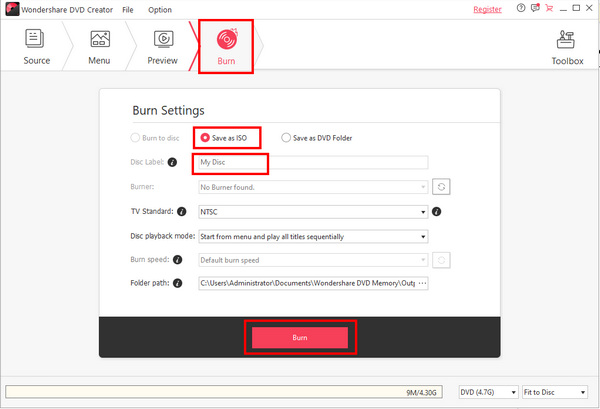
Osa 4: Usein kysyttyä muokatun DVD-valikon tekemisestä
Voinko polttaa DVD-levyn ilman DVD-elokuvavalikkoja?
Kyllä sinä voit. Jos teet niin, soitin toistaa levyn sisällön suoraan sekvenssin perusteella ilman DVD-valikkoruutua.
Miksi soitin ei voi toistaa DVD-elokuvavalikkoja?
Tämä johtuu siitä, että soittimesi ei tue DVD-valikon tyyppiä. Voit kääntyä toisen pelaajan puoleen. Myös DVD-levyllä ei ehkä ole valikkoa.
Voinko tehdä DVD-elokuvavalikoita Windows Movie Makerin avulla?
Kyllä sinä voit. Sinun on kuitenkin maksettava, jotta voit avata Movie Makerin DVD-luontiominaisuuden. Sinun on myös ladattava DVD Creator -ohjelma Microsoft Storesta.
Yhteenveto
Olet oppinut tekemään a mukautettu DVD-valikko eri alustoilla. Mac-käyttäjät voivat noudattaa yllä kuvattuja ohjeita tehdäkseen mukautetun DVD-valikon DVDStylerillä helposti. Jos olet Windows-käyttäjä, voit luoda mukautetun DVD-valikon yksinkertaisilla vaiheilla Wondershare DVD Creatorin avulla. Kaiken kaikkiaan paras tapa on Tipard DVD Creator, joka voi tehdä DVD-valikon, jossa on useita muokkausominaisuuksia, uskomattomia malleja ja joustavia säätötoimintoja.