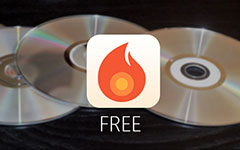Miten polttaa DVD Mac OS X: ssä

Aivan kuten tiedät, uusimmalla Mac-versiolla ei ole DVD-asemaa nyt. Miten polttaa DVD Mac: ssä tapauksen mukaan? Itse ulkoinen DVD-asema ei välttämättä riitä DVD-levyn polttamiseen Mac-tietokoneessa, mutta tarvitset myös kirjoitettavan DVD-levyn, videorähteen ja ennen kaikkea DVD-aseman. Lisäksi voit polttaa ISO-kuvan, DVD-kansion DVD-levyn sijasta DVD-asema-DVD-asemaan ilman ulkoista DVD-asemaa. Artikkeli selittää parhaat 3-menetelmät DVD-levylle Mac-tietokoneessa, riippumatta siitä, käytätkö iMac / iMac Pro- tai MacBook / MacBook Air / MacBook Pro -ohjelmaa, lisätietoja tästä ratkaisusta ja valitsemalla sen paras.
Osa 1: DVD-levyn kirjoittaminen Mac-tietokoneelle Tipard DVD Creator -ohjelmalla
Tipard DVD Creator pitäisi olla all-in-one DVD-luoja, joka tekee DVD-levyn, DVD-kansion ja ISO-tiedostoja MP4-, AVI-, MKV- ja muista videomuodoista yhdellä napsautuksella. Kun poltat DVD:tä Macilla, voit myös mukauttaa DVD-valikkoa, kehystä, tekstiä, taustaa, musiikkia ja paljon muuta. Lisäksi voit myös ladata MP4-tiedostoja DVD-levylle. Se on täysin yhteensopiva uusimpien macOS Montereyn ja iMacin, iMac Pron, MacBookin, MacBook Airin ja MacBook Pron kanssa. Katso lisätietoja prosessista polttaa DVD-levy Macissa ohjelman avulla.
Lisää tiedostoja ohjelmaan
Kun olet ladannut ohjelman viralliselta verkkosivulta, voit asentaa ja käynnistää ohjelman Mac-tietokoneellasi. Lisää "Multimedia-tiedostoja" ohjelmaan napsauttamalla Lisää tiedostoja -painiketta.
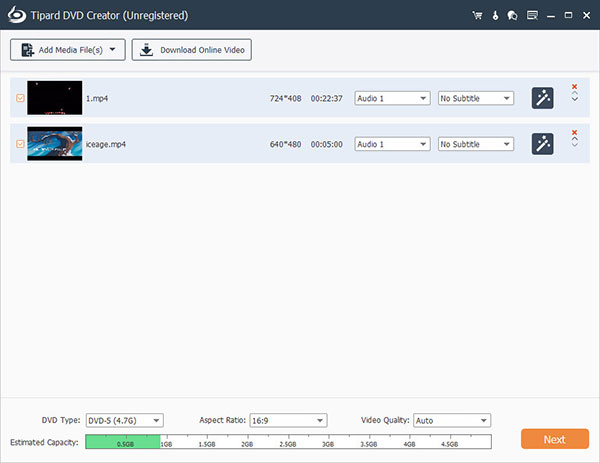
Muokkaa videotiedostoja
Ja sitten voit muokata videota eri resursseista. Voit säätää kirkkautta, kylläisyyttä, äänenvoimakkuutta ja muita parametreja optimaalisen tuloksen aikaansaamiseksi. On muitakin muokkaustoimintoja, kuten sato, leike tai muut.
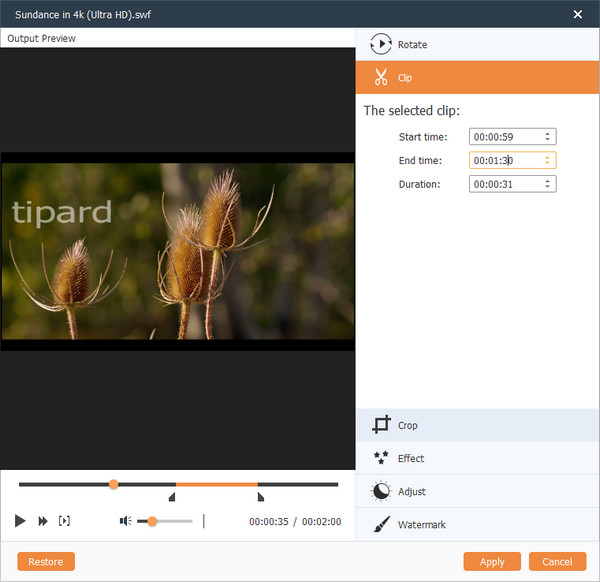
Mukauta DVD
Voit lisätä ääniraita ja tekstitys DVD-tiedostoon ja jopa muokata valikkomallia esiasetuksista ennen DVD-levyn polttamista Mac-tietokoneelle. Voit myös muokata valikkoa, kuten valikkotyyliä, kehystä, painiketta, taustamusiikkia tai kuvaa ja niin edelleen.
Valitse kohde
Nyt voit lisätä tyhjän levyn Maciin. Sen jälkeen voit valita kohdekansion, jonka voit tallentaa tiedostot ISO-kuvaksi tai DVD-kansioiksi, jos sinulla ei ole ulkoista DVD-asemaa.
Polta DVD Mac-tietokoneessa
Kun olet vahvistanut kaikki yksityiskohdat, voit napsauttaa Burn (Burn) -painiketta käynnistääksesi DVD-levyn polttamisen Mac-tietokoneellasi. Koko prosessi kestää muutaman minuutin halutun levyn saamiseksi. Ja sitten voit nauttia poltetuista elokuvastasi DVD-soittimella televisiossa nyt.
Osa 2: DVD-levyn polttaminen Macissa, jossa Burn for Mac
DVD-levyn polttamiseen Mac OS X: ssä voit käyttää avoimen lähdekoodin Burn for Mac -ohjelmaa luodaksesi DVD-videotiedostoja. Sen pitäisi olla yksi parhaista tavoista polttaa DVD-levy ilmaiseksi. Jos saat viestin, jossa ilmoitetaan, että ohjelma on estetty, sinun on mentävä "Järjestelmäasetuksiin", klikkaamalla "Tietoturva ja tietosuoja" ja napsauttamalla "Avaa joka tapauksessa".
Asenna Burn for Mac
Siirry sourceforgeen ladataksesi uusimman Burn for Mac -version ja asenna ohjelma sitten Mac OS X: ään. Ja sitten voit käynnistää ohjelman polttaa DVD Macissa.
Lisää videotiedostot
Sen jälkeen voit vetää tiedostoja, kuten videoita tai videoita YouTubesta, iPhone-videoita tai videoita, jotka olet tallentanut ohjelmaan. Voit myös vetää ja pudottaa äänitiedostoja ohjelmaan DVD-levyn luomiseksi.
Ota video käyttöön MPG: ssä
Käännä videosi ensin MPG: ksi, valitse "Muunna", jos haluat tehdä kansion, jota et sekoittaa muiden tiedostojen kanssa. Kestää useita minuutteja, jotta kaikki videot voidaan muuntaa MPG: ksi DVD-levylle.
Polta DVD Mac-tietokoneessa
Sitten voit napsauttaa Video -painiketta, valitse DVD Video ja lisää DVD-nimike. Lopuksi voit napsauttaa Polta-painiketta polttaaksesi DVD-levyn Macissa, jossa on ilmainen DVD-tallennusohjelmisto jos olet jo asettanut tyhjän DVD-levyn Maciin, jossa on ulkoinen asema.
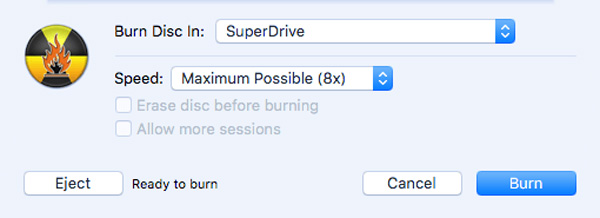
Osa 3: DVD ISO-levyn polttaminen Mac-levytyökalulla
Jos et halua polttaa DVD-levyä Mac-levyllä ylimääräisen DVD-polttoohjelmiston kanssa, Levytyökalun pitäisi olla yksi OS X 10.10 -versio tai pienempi versio parhaista ratkaisuista. Katso tarkempia tietoja siitä, miten DVD-levyt poltetaan Mac-tietokoneessa tästä osasta.
Avaa levytyökalu Macissa
Aseta vain tyhjä DVD tietokoneeseen. Ja sitten Mac käynnistää automaattisesti DVD-soittimen ja toistaa DVD-levyä automaattisesti. Anna LaunchPadista "Disk Utility", josta voit polttaa DVD Mac-tietokoneellasi.
Valitse Avaa levykuva
Ja sitten voit vetää "File" -valikon ja valitsemalla "Open Disk Image" -ominaisuuden DVD-ISO-tiedostojen polttamiseksi Mac-tietokoneelle. Siirry ISO-kuvatiedostoihin, jotka haluat polttaa ja napsauta "OK" -painiketta.
Aloita DVD-levyn polttaminen Mac-tietokoneessa
Sen jälkeen voit lisätä kirjoitettavan levyn tai CD: n, varmista DVD-levyn sopivan kokoinen päättää käyttää DVD 5- tai DVD 9 -levyä. Napsauta "Burn" -painiketta polttaa DVD-levy Macin mukaan.
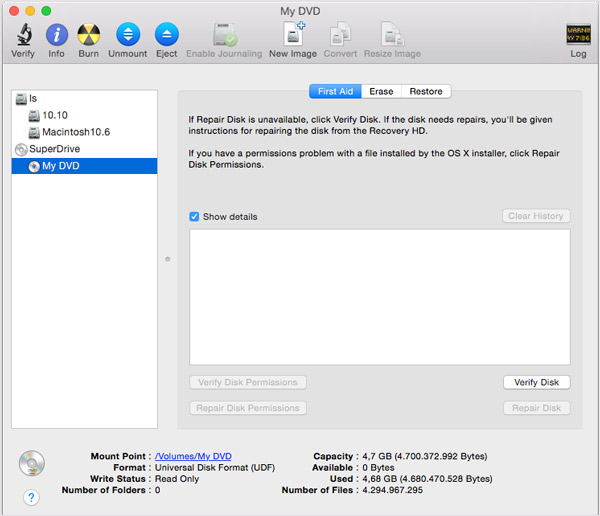
Yhteenveto
Itse asiassa tällä hetkellä on vain vähän vaihtoehtoja polttaa DVD-levyä Mac: lle, koska Macilla ei ole virallista Apple-ohjelmaa DVD-levyjen polttamiseen. Jos käytät vielä vanhaa Mac-versiota, voit käyttää iDVD-kirjoittajaa sen sijaan tekemään DVD-levyn Maciksi. Burn for Mac -ohjelman pitäisi olla suosituin ratkaisu, jonka sinun on otettava huomioon. DVD Creator for Mac on tehokas ratkaisu DVD-levyn polttamiseen Mac-tietokoneella, joka sopii kaikkiin tarpeisiisi. Jos sinulla on muita kysyttävää DVD-levyn polttamisesta Mac-tietokoneella, voit jakaa lisätietoja tarkemmin kommentteissasi.