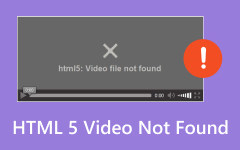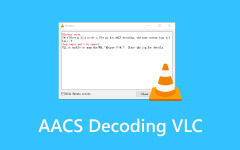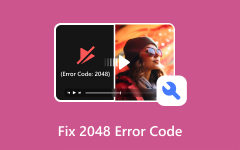Yleisiä syitä, miksi VLC ei toista videota ja kuinka korjata se
Ilmainen ja avoimen lähdekoodin multimediasoitin, VLC Media Player, voi suorittaa erilaisia toimintoja. Se voi toistaa useimpia kuuluisia ääni- ja videoformaatteja. Jotkut mukana ovat FLAC, MP4, MKV, AVI, MOV, WMV ja paljon muuta. Lisäksi VLC Media Player voi myös muuntaa ja korjata vioittuneet videotiedostot.
Huolimatta siitä, kuinka kätevä ja joustava VLC on, ohjelmistoongelmat ovat väistämättömiä. Oletko kokenut, kun VLC Media Player ei toista videota? Itse asiassa se on yksi yleisimmistä ongelmista, joita saatat kohdata mainitussa ohjelmassa. Jos kohtaat mainitun ongelman, tämä viesti selittää yleiset syyt ja ratkaisut sen korjaamiseen. Tutustutaan niihin alta!
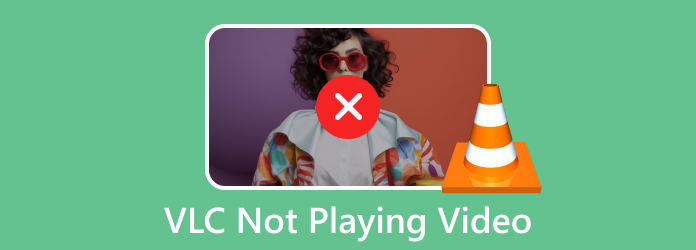
Osa 1. Listaa yleisimmät VLC-videon toistovirheet
VLC:tä käytettäessä on tapauksia, joissa havaitsemme epätavallisia toimintoja. Jos on, tämä osio on sinua varten! Se on tietää, onko ohjelmaa käyttämäsi toiminta jo vakava ongelma. Alla on yleiset VLC-videon toistovirheet.
Videon viivästyminen
Kun video viivästyy, se johtuu siitä, että se ei saa kuormitusta oikealla nopeudella. Hidas internet ja Wi-Fi-yhteys ovat yksi suurimmista ongelmista. Seurauksena voi olla, että 4K-videota ei toisteta VLC:ssä. Tämä johtuu siitä, että videot ovat laadukkaita ja vaativat nopean internetyhteyden.
Vioittuneet videot
Jopa korkealaatuista videota ei toisteta VLC:ssä, koska ne ovat vioittuneet. Tämä ongelma ilmenee, kun videota ei voi lukea käyttämäsi ohjelmalla. Ehkä voit harkita VLC-videon muuntaminen MP4-muotoon saavuttaaksesi korkeamman yhteensopivuuden. Vioittuneet videot voidaan myös näyttää mustana näytönä, välkkyvänä, värivauriona ja muuna.
Kehyksen kohina
Videon ulkonäön lisäksi ongelmia voi ilmetä myös sen äänessä. Yksi niistä on rungon melu. Se tapahtuu, kun kuulet videon sisältävän liikaa ääntä taustalla. Äänet eivät sisälly, kun lataat tai kaappaat videon.
Osa 2. Miksi VLC ei toista videota
Miksi tuettuja formaatteja, kuten AVI-videoita, ei toisteta VLC:ssä? Mediasoittimen on oltava ensimmäinen asia, jonka tarkistat. Joskus VLC:llä on vanhentunut ja buginen versio, joka estää sen kyvyn toistaa videoita sujuvasti. Jos näin on, varmista aina, että mediasoittimen versio on ajan tasalla.
Lisäksi ohjelma ei välttämättä tue videon tiedostomuotoa. Mutta jos näet VLC:n mustalla näytöllä videoita toistettaessa, ongelma johtuu vanhentuneista näytönohjaimen ohjaimista. Varmista lopuksi, että ohjelma on saatavilla maassasi.
Osa 3. Kuinka korjata VLC ei toista videota
Valitettava kokemuksesi VLC Media Playerista ei saa kestää kauan. Tästä syystä menetelmiä, jotka voivat auttaa sinua, on julkaistu alla. Valitse sinulle sopivimmat.
Vaihtoehto 1. Hanki VLC Media Playerin päivitetty versio
Kuten tässä viestissä mainittiin, vanhentunut VLC Media Player voi johtaa lukuisiin vakaviin ongelmiin videotiedostoissasi. Mikä pahempaa, ohjelma voi aiheuttaa viivettä tietokoneellesi ja vioittaa videotiedostoja. Älä anna ongelman pilata laitettasi tai tiedostojasi enemmän. Päivitä VLC Media Player noudattamalla alla olevia yksityiskohtaisia ohjeita.
Vaihe 1Ole hyvä ja avaa VLC Media Player tietokoneellasi. Valitse ylävalikkopalkista Apu: -välilehti. Vaihtoehdot näkyvät näytölläsi. Napsauta Tarkista päivitykset painiketta.
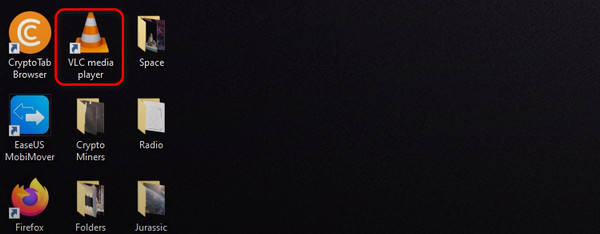
Vaihe 2Tietokoneesi tarkistaa VLC:n päivitykset. Jos sellainen on, ohjelmisto kysyy, haluatko asentaa sen. Asenna se jälkeenpäin. Mutta jos VLC Media Playerissasi on uusin versio, napsauta Tarkista versio uudelleen -painike päättää prosessin.
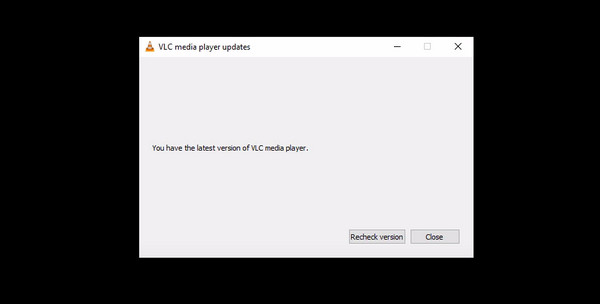
Vaihtoehto 2. Käytä Tipard FixMP4:ää
Jos sisäinen tunne kertoo, että videotiedosto on ongelma, käytä Tipard FixMP4. Ohjelmisto on suunniteltu korjaamaan videotiedostojesi epänormaalit ongelmat. Työkalun tuetut tiedostomuodot ovat 3GP, MP4, MOV ja AVI. Se analysoi ja korjaa vaurioituneet videot välittömästi niiden lataamisen jälkeen. Lisäksi ohjelmiston tuetut videoongelmat sisältävät vioittuneet, toistamattomat, latausvirheet ja paljon muuta.
Lisäksi työkalulla on korkea luottamusprosentti verkossa! Yksi ominaisuuksista, jotka erottavat sen muista ohjelmistoista, on sen esikatseluvaihtoehto. Katsotaanpa alla, miten Tipard FixMP4 toimii.
Vaihe 1Lataa, määritä ja käynnistä Tipard FixMP4 tietokoneellasi. Sen jälkeen on aika lisätä vioittunut video Plus painiketta vasemmalla. Lisää myöhemmin näytevideo Plus painiketta oikealla.
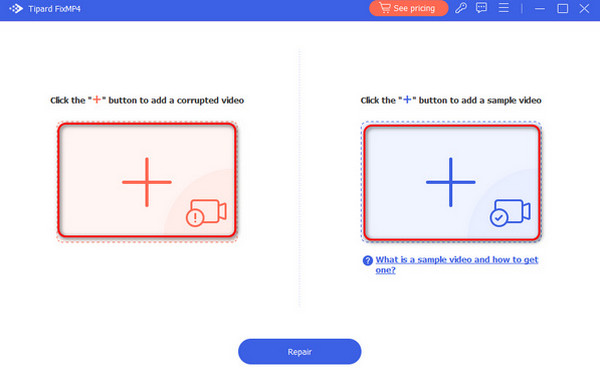
Vaihe 2Ohjelmisto näyttää videon tiedostomuodon yläreunassa. Napsauta korjaus -painiketta käynnistääksesi prosessin.
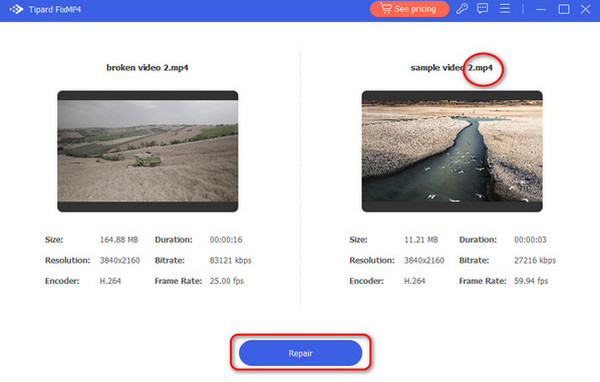
Vaihe 3Tulokset näkyvät seuraavassa käyttöliittymässä. Valitse preview -painiketta nähdäksesi tulosten esikatselun. Klikkaa Säästä -painiketta pitääksesi videot tietokoneellasi.
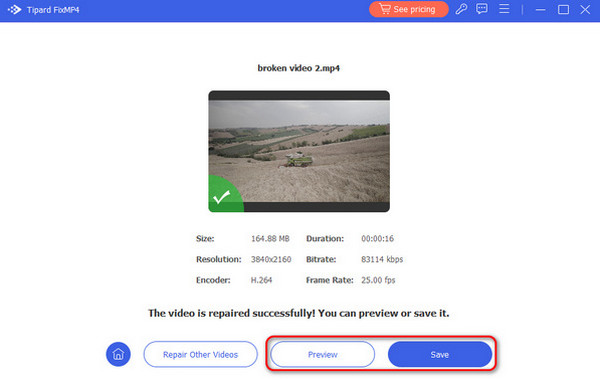
Vaihtoehto 3. Tipard Video Converter Ultimate
Lopuksi, jos luulet, että yhteensopivuus on tärkein syy, miksi VLC ei voi toistaa videoitasi, käytä Tipard Video Converter Ultimate. Se voi muuntaa tiedostoja 60 kertaa nopeammin! Jotkut työkalun tuetuista muodoista ovat AVI, MKV, AVI, MOV, MP3, MP4 ja paljon muuta. Muuntamisen jälkeen voit myös muokata videoitasi. Videoitasi voidaan kiertää, rajata, lisätä vesileimaan ja paljon muuta.
Säästetään arvokasta aikaasi ja katsotaan alla, kuinka työkalu toimii. Vieritä alas.
Vaihe 1Lataa Tipard Video Converter Ultimate. Määritä se ja käynnistä se myöhemmin. Avaa Muunnin välilehti yläreunassa. Etsi videotiedosto, jonka haluat muuntaa. Pudota se ohjelmistoon tuodaksesi sen.
Vaihe 2Siirry vasemmassa alakulmassa kohtaan Esitysmuoto osio. Valitse haluamasi tiedostomuoto. Käytössä Tallenna kohteeseen -osiossa valitse kansio, johon haluat tallentaa tuotteen.
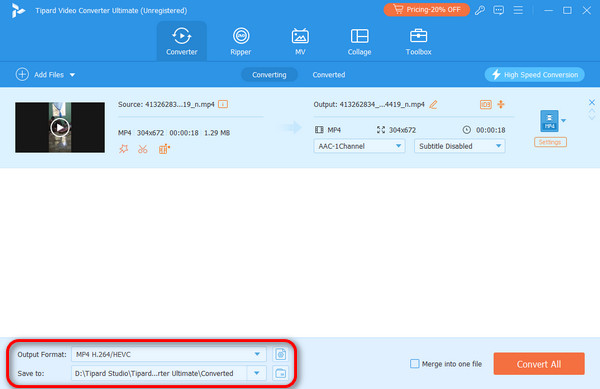
Vaihe 3On aika aloittaa muuntaminen. Napsauta Peitetty kaikki -painiketta. Prosessi kestää vain muutaman sekunnin. Tallenna video myöhemmin tietokoneellesi.
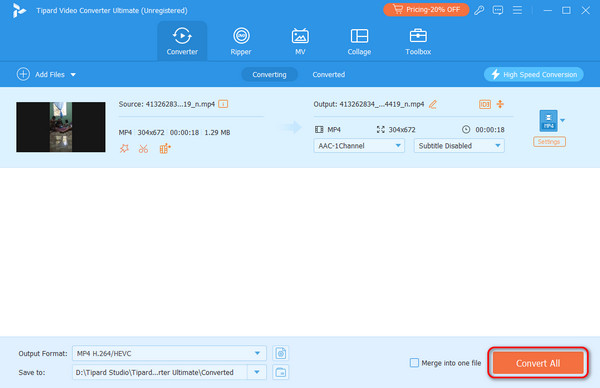
Laajennettu lukeminen:
Kuinka korjata äänen viiveongelma VLC:ssä helposti ja nopeasti
VLC ei pysty avaamaan MRL:ää: miksi ja kuinka korjata se
Osa 4. Usein kysytyt kysymykset siitä, että VLC ei toista videota
Kuinka voin korjata MP4-tiedostoja, jotka eivät toistu VLC:ssä?
MP4, joka ei toista VLC:llä, johtuu vanhentuneista ohjelmista, tarvittavien koodekkien puutteesta jne. Paras tapa korjata ongelma on päivittää VLC Media Player. Vaihtoehtoisesti yritä asentaa tarvittavat koodekit. Voit myös käyttää kolmannen osapuolen työkalua, joka tukee MP4:ää. Yksi parhaista on Tipard FixMP4.
Miksi VLC toistaa videota mustalla näytöllä?
Mustan näytön näkeminen videota toistettaessa VLC:llä johtuu vanhentuneista näytönohjaimista. Niiden päivittäminen on suosituin toimenpide, jonka voit tehdä. Voit ladata vaatimukset siirtymällä heidän viralliselle verkkosivustolleen.
Miksi videoni ei suoratoista VLC:llä?
VLC on todellakin joustava ohjelma videotiedostoillesi, koska se voi myös auttaa sinua suoratoistossa. Mutta jos et voi suoratoistaa sitä käyttämällä, ongelma on todellakin olemassa. Jos näin on, yritä päivittää VLC uusimpaan versioon. Lisäksi evästeiden edelleenlähetysasetuksen poistaminen käytöstä voi myös auttaa. Yritä lopuksi myös sammuttaa laitteistokiihdytetty dekoodaus.
Yhteenveto
Kun VLC ei toista videota, on vaikea määrittää ensisijaista syytä. Mutta tämän artikkelin avulla toivomme, että tiedät yleisimmät. Tietenkin menetelmät video-ongelmien korjaamiseksi seuraavat. Helpoimmat tavat julkaistaan, mukaan lukien kaksi tehokasta ohjelmistoa, Tipard FixMP4 ja Tipard Video Converter Ultimate. Niiden lataaminen auttaa sinua tuntemaan ne paremmin.